Gli strumenti di videoconferenza sono app più complesse e, in quanto tali, ti aspetteresti un’interfaccia utente che richieda un po ‘di apprendimento e di abitudine. L’interfaccia utente per le app complesse deve selezionare due caselle; dovrebbe essere facile da capire e dovrebbe comunque offrire le funzionalità previste.
Le app per videochiamate non sono mai autonome. Sono quasi sempre accompagnati da una funzione di chat. Altre funzionalità che puoi aspettarti di accompagnare a un’app di videochiamata sono la condivisione dello schermo, la condivisione di file, l’aggiunta / rimozione di più persone a una chiamata, ovvero le chiamate di gruppo, l’attivazione o la disattivazione del microfono / fotocamera, ecc.
Sommario:
Videochiamate di Microsoft Teams
Microsoft Teams non è diverso quando si tratta di videochiamate; ha una serie completa di funzioni / strumenti in chiamata a cui gli utenti possono accedere. Questi strumenti includono pulsanti per accendere / spegnere il microfono e la fotocamera, sfocare lo sfondo, terminare una chiamata, opzioni per gestire le impostazioni del dispositivo, avviare la registrazione di una chiamata e altro ancora.
Barra delle applicazioni di controllo delle riunioni di Microsoft Teams
Nascondere la barra delle applicazioni di controllo delle riunioni di Microsoft Teams è semplice.
Apri Microsoft Teams.
Avvia una chiamata.
Spostare il mouse lontano / fuori dalla barra delle applicazioni.
La barra delle applicazioni scomparirà in pochi secondi.

Vecchia vs nuova interfaccia utente di Microsoft Teams
Dovresti sapere che al momento ci sono due diverse versioni dell’interfaccia utente della chiamata in Microsoft Teams. Una versione presenta la barra delle applicazioni mobile che scompare dopo pochi secondi e l’altra presenta una barra in alto che non scompare.
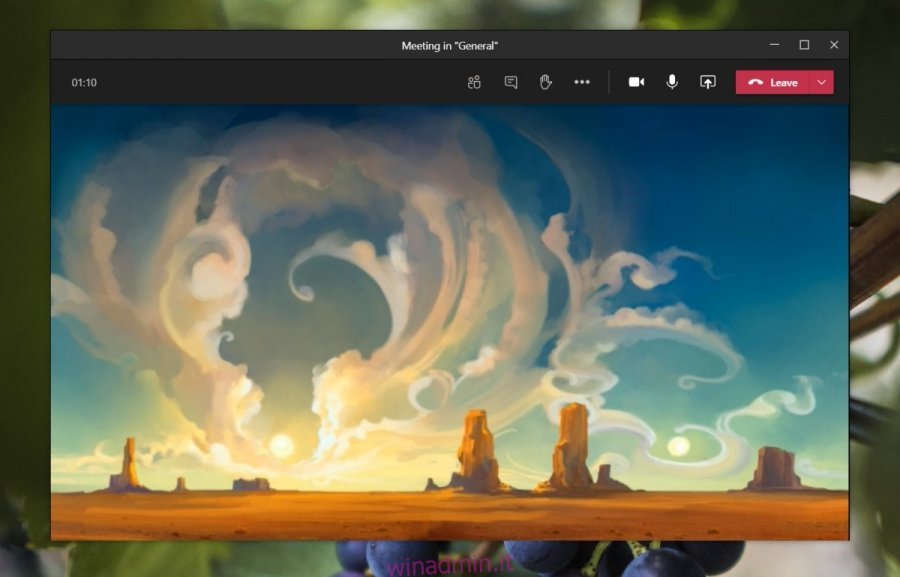
La nuova interfaccia utente è un work-in-progress, tanto che il controllo a schermo intero non ne fa ancora parte. Se vedi la nuova interfaccia utente, dovrai passare a quella vecchia per sbarazzarti della barra delle applicazioni.
Apri Microsoft Teams.
Fai clic sul tuo profilo in alto a destra.
Seleziona Impostazioni.
Vai alla scheda Generale.
Deseleziona l’opzione “Attiva nuove esperienze di riunione”; opzione.
Riavvia Microsoft Teams.
Acquisizione di schermate
Se usi la scorciatoia da tastiera Win + PrntScrn per acquisire screenshot di una videochiamata di Microsoft Teams, scoprirai che la barra delle applicazioni riappare prima che lo screenshot possa essere catturato. Per acquisire uno screenshot senza la barra delle applicazioni, hai le seguenti opzioni.
Utilizzare il tasto PrintScrn per acquisire lo schermo e incollarlo in un file Paint.
Mappa uno strumento di screenshot di terze parti come Greenshot sul pulsante PrintScrn e usalo per acquisire screenshot.
Acquisisci uno screenshot ritardato utilizzando lo strumento Cattura e schizzo.
Usa lo strumento di cattura su Windows 10.
Conclusione
Microsoft ha migliorato Teams da quando ha visto un aumento della sua base di utenti quest’anno. Alcune nuove funzionalità come la funzione Meet Together sono già state implementate, ma con altre c’è ancora molto da completare. La nuova / sperimentale interfaccia utente non è stata ben accolta dagli utenti e c’è una forte spinta per ripristinare l’opzione a schermo intero.
