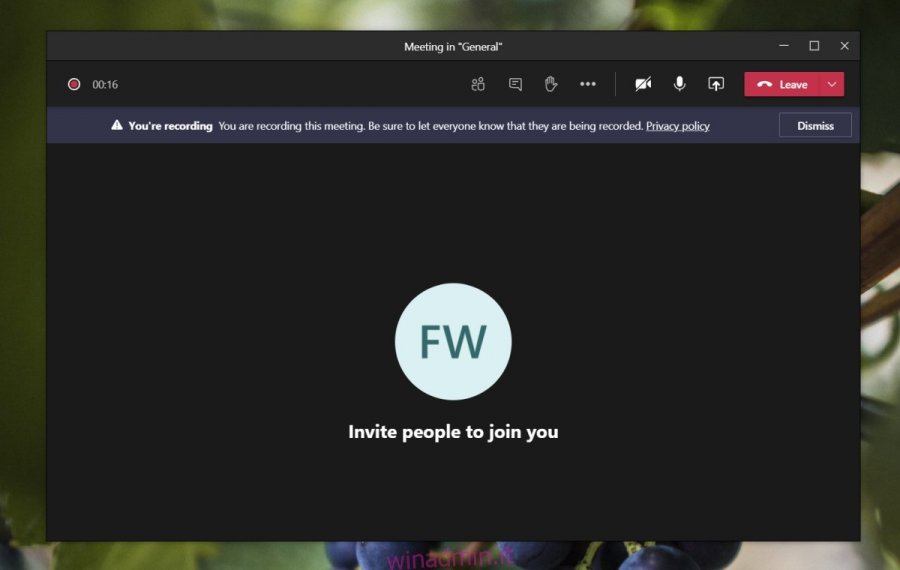L’invio di un messaggio di testo richiede molto tempo se confrontato con l’invio di un messaggio vocale. Il vantaggio di un messaggio di testo è che è documentato e se dimentichi qualcosa, puoi sempre tornare indietro e rileggere un messaggio.
Con le riunioni audio / video, qualcuno di solito ha bisogno di prendere e condividere appunti. Per eliminare questo problema, le app di videoconferenza come Microsoft Teams hanno una funzione di trascrizione automatica e un’opzione per scaricare le registrazioni di Microsoft Teams.
Sommario:
Registrazione di Microsoft Teams
Microsoft Teams, indipendentemente dal fatto che utilizzi una versione aziendale, home, education o gratuita, ti consente di registrare le riunioni. Le registrazioni, per impostazione predefinita, vengono salvate su Sharepoint. Per gli utenti gratuiti, hanno una vita di 20 giorni durante i quali possono essere scaricati.
Se usi una licenza aziendale e hai collegato / abilitato Streams per Microsoft Teams, le riunioni registrate vengono invece caricate su Streams. Rimarranno lì fino a quando non verranno eliminati, il che significa sostanzialmente che non hanno una durata di conservazione.
Come scaricare la registrazione di Microsoft Teams
Esistono diversi modi per scaricare le registrazioni di Microsft Teams; da Streams, direttamente dall’app Microsoft Teams. L’unica cosa da ricordare è che tipo di licenza Microsoft Teams hai, poiché con una licenza gratuita, le registrazioni vengono eliminate dopo 20 giorni.
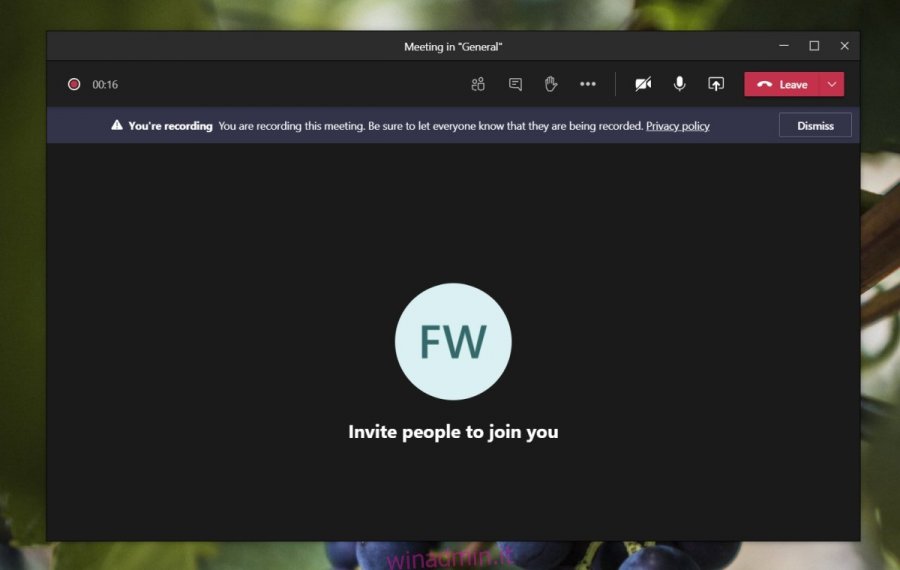
1. Scarica la registrazione da Microsoft Teams
Usa questo metodo indipendentemente dal fatto che tu non abbia abilitato Streams.
Apri Microsoft Teams nel tuo browser o sul desktop.
Vai al canale con una riunione.
Cerca l’incontro.
Fare clic sul pulsante “Download” sotto di esso per scaricare la registrazione.
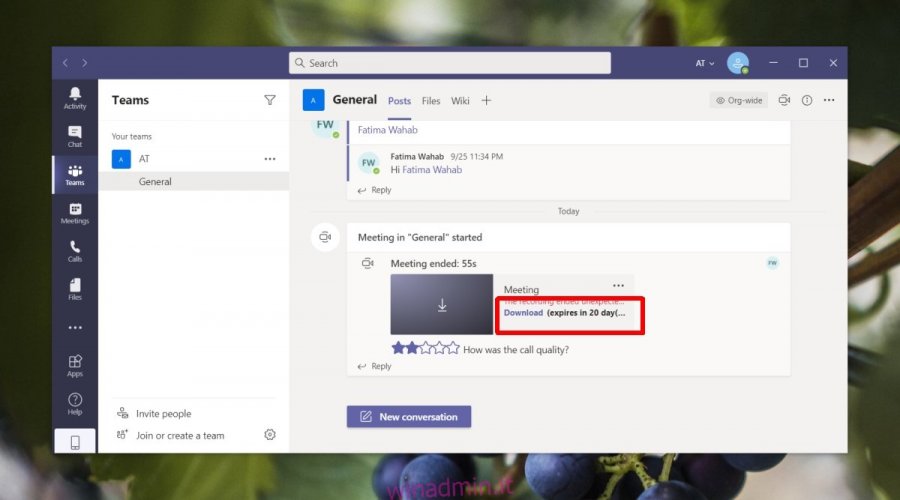
2. Scarica la registrazione dei flussi da Microsoft Teams
Se hai connesso Streams al tuo account Microsoft Teams ed è disponibile in tutta l’organizzazione, le riunioni registrate verranno caricate su di esso.
Apri Microsoft Teams.
Vai al canale su cui si è tenuta la riunione.
Cerca la notifica della riunione all’interno del canale.
Fare clic sul pulsante Altre opzioni (tre puntini) accanto alla riunione.
Seleziona “Apri in Microsoft Stream”.
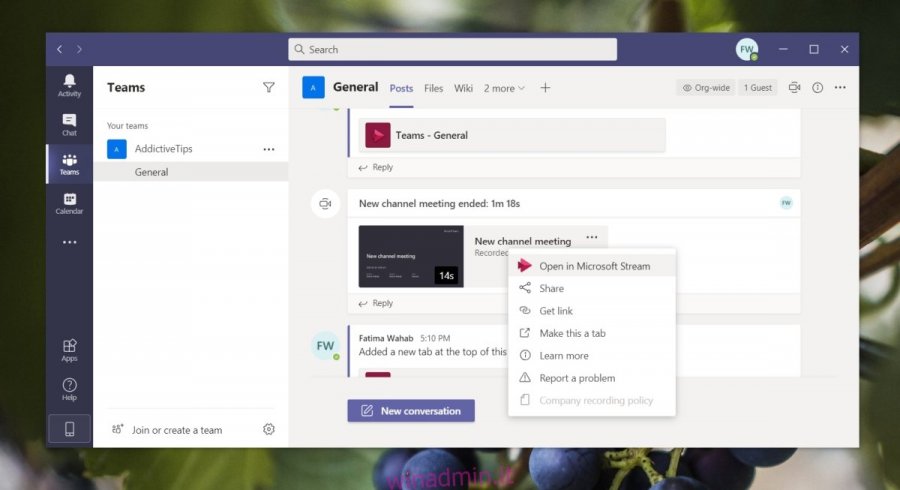
Si aprirà una nuova scheda nel tuo browser.
Fare clic sul pulsante Altre opzioni e selezionare Scarica dal menu.
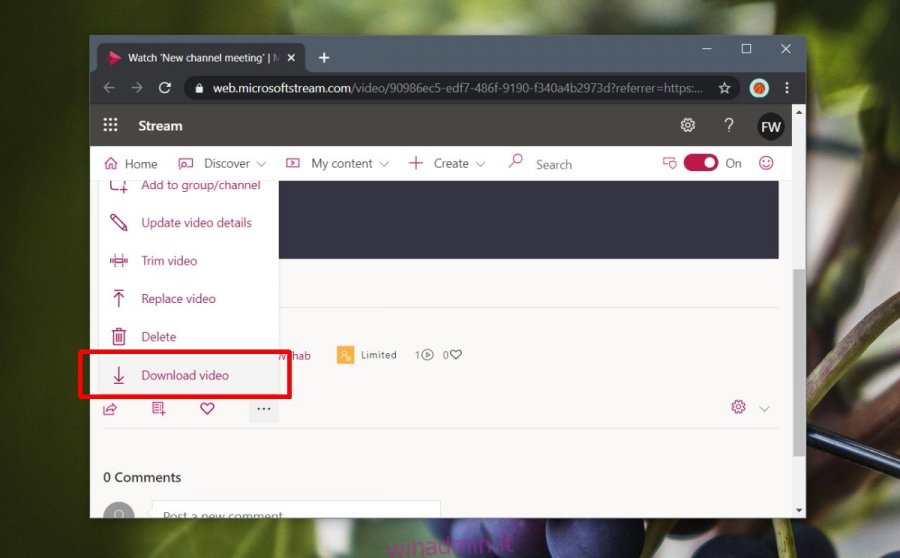
3. Scarica da Microsoft Streams
Questo metodo è limitato poiché solo alcuni utenti, ad esempio gli amministratori, hanno accesso all’area Microsoft Streams in cui vengono caricate le registrazioni delle riunioni.
Visitare Microsoft Streams.
Vai a I miei contenuti> Riunioni.
Seleziona il video / registrazione che desideri scaricare.
Scorri verso il basso e fai clic sul pulsante Altre opzioni.
Seleziona Scarica.
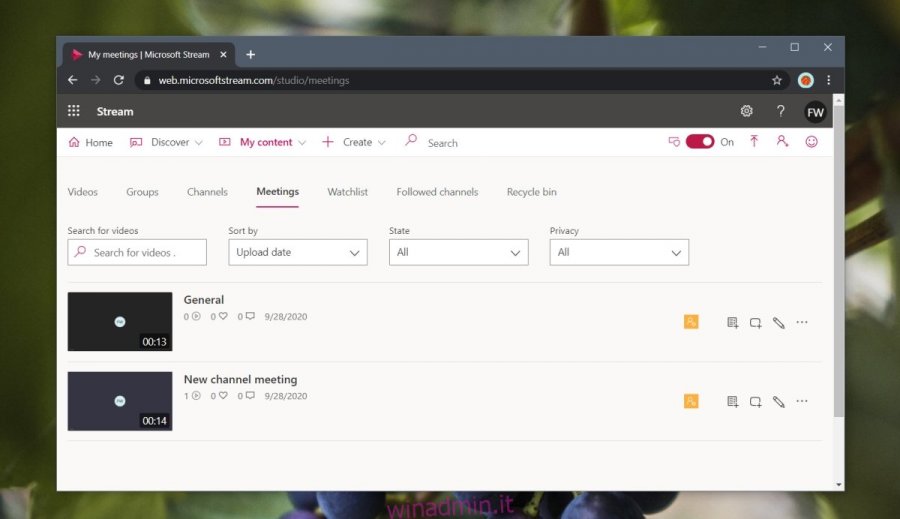
Conclusione
Se devi scaricare spesso le registrazioni di Microsoft Teams e vengono caricate in Streams, puoi chiedere all’amministratore di sistema di creare un canale Streams dedicato e aggiungerlo a Microsoft Teams. Ciò renderà più facile trovare e scaricare le registrazioni.