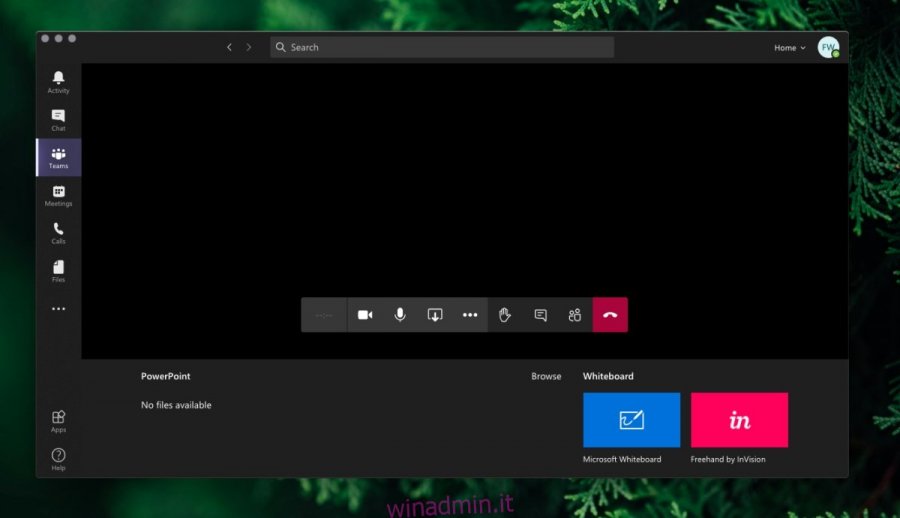Microsoft Teams consente agli utenti di condividere il proprio schermo con altri utenti in una riunione o in una chiamata uno a uno. Questa funzione è disponibile sia sul Mac che sull’app di Windows 10 e funziona immediatamente.
Sommario:
Lo schermo di condivisione di Microsoft Teams non funziona su Mac
Sebbene sia l’app Microsoft Teams Windows che quella Mac abbiano la funzione di condivisione dello schermo, la configurazione su macOS è leggermente diversa. Questo perché la condivisione dello schermo su macOS richiede un’autorizzazione speciale.

Le app che possono condividere il tuo schermo chiederanno l’autorizzazione per farlo. Alcune app potrebbero non avere un’opzione per richiedere l’autorizzazione all’utente, il che significa che gli utenti non la daranno mai. Alla fine, la funzione di condivisione dello schermo non funziona. Ecco cosa puoi fare se la condivisione dello schermo di Microsoft Teams non funziona su macOS.
Nota: Microsoft Teams è un’app a 64 bit e funziona perfettamente su macOS Catalina (e versioni successive).
1. Abilita l’autorizzazione alla registrazione dello schermo per Microsoft Teams
L’autorizzazione alla condivisione dello schermo viene concessa a un’app quando dispone dell’autorizzazione alla registrazione dello schermo.
Apri l’app Preferenze di Sistema.
Vai alle preferenze Sicurezza e privacy.
Seleziona la scheda Privacy.
Scorri la colonna a sinistra e seleziona Registrazione schermo.
Fai clic sull’icona del lucchetto in basso e inserisci la password per il tuo account.
Una volta che il lucchetto è “sbloccato”.
Nel riquadro a destra, seleziona la casella di controllo accanto a Microsoft Teams.
Esci da Microsoft Teams e aprilo di nuovo per condividere lo schermo.
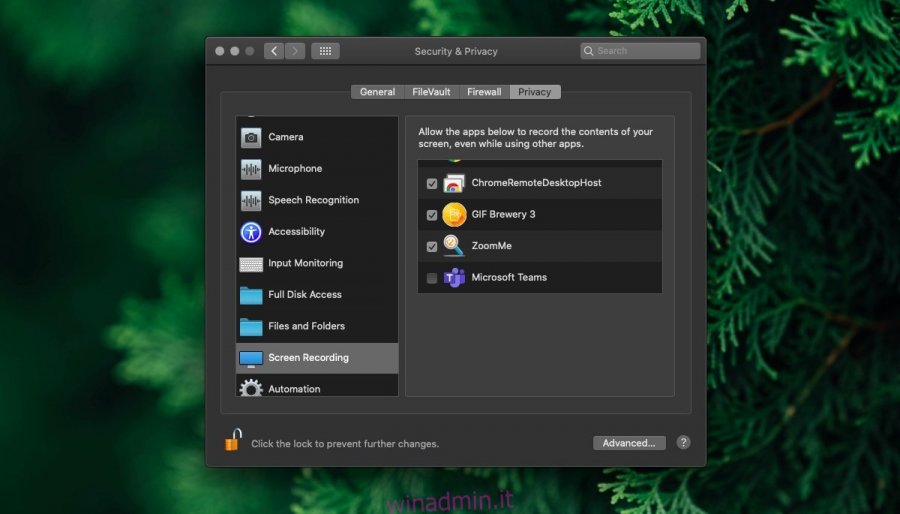
2. Abilitare l’accesso a file e cartelle
La condivisione dello schermo dall’app macOS di Microsoft Teams è approssimativa, in particolare, l’app non è in grado di richiedere all’utente le autorizzazioni di cui ha bisogno. Se non riesci a condividere lo schermo dopo aver abilitato l’autorizzazione alla registrazione dello schermo, potresti dover concedere l’accesso al file e alla cartella dell’app.
Apri le Preferenze di Sistema su macOS.
Vai alle preferenze Sicurezza e privacy.
Vai alla scheda Privacy.
Seleziona Accesso a file e cartelle nella colonna a sinistra.
Fare clic sull’icona del lucchetto e immettere la password per sbloccarlo.
Abilita / seleziona la casella accanto a Microsoft Teams.
Riavvia Microsoft Teams.
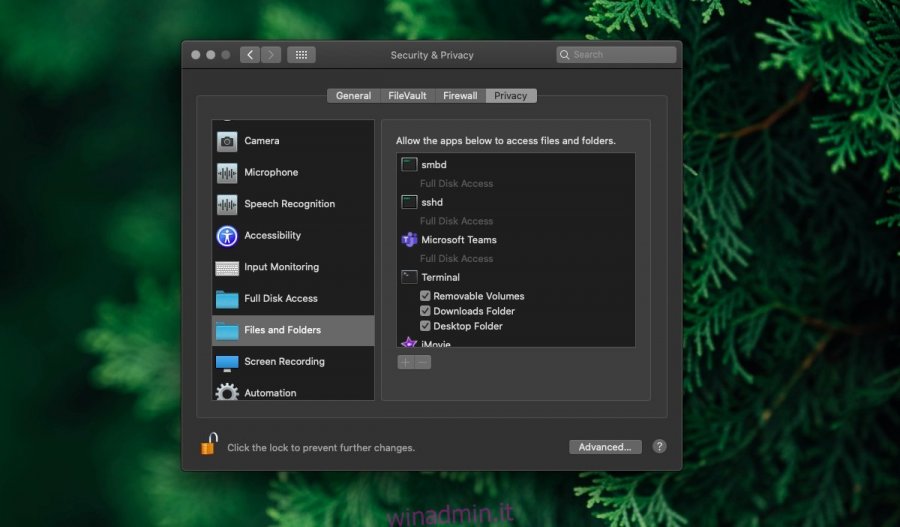
3. Tenere aperte le Preferenze di Sistema
Questa è una soluzione strana ma sembra funzionare quando nient’altro fa.
Apri le Preferenze di Sistema.
Vai alle preferenze Sicurezza e privacy.
Fare clic sull’icona del lucchetto e immettere la password quando richiesto.
Non chiudere o ridurre a icona le Preferenze di Sistema.
Vai a Microsoft Teams e condividi il tuo schermo.
4. Chiudere NetAuthAgent
Per poter condividere lo schermo, un servizio chiamato NetAuthAgent deve funzionare correttamente. Sfortunatamente, è anche incline ad avviare processi fantasma che bloccano la condivisione dello schermo per altre app.
Usa Spotlight per aprire Activity Monitor.
Nella scheda CPU, cerca NetAuthAgent.
Fare clic sul pulsante Esci.
Riavvia Microsoft Teams e quindi condividi lo schermo.
5. Aggiorna Microsoft Teams
Questo è un problema piuttosto comune che gli utenti di macOS devono affrontare ed è possibile che Microsoft Teams lo abbia risolto tramite un aggiornamento. Aggiorna l’app e riavvia il sistema per verificare se risolve il problema.
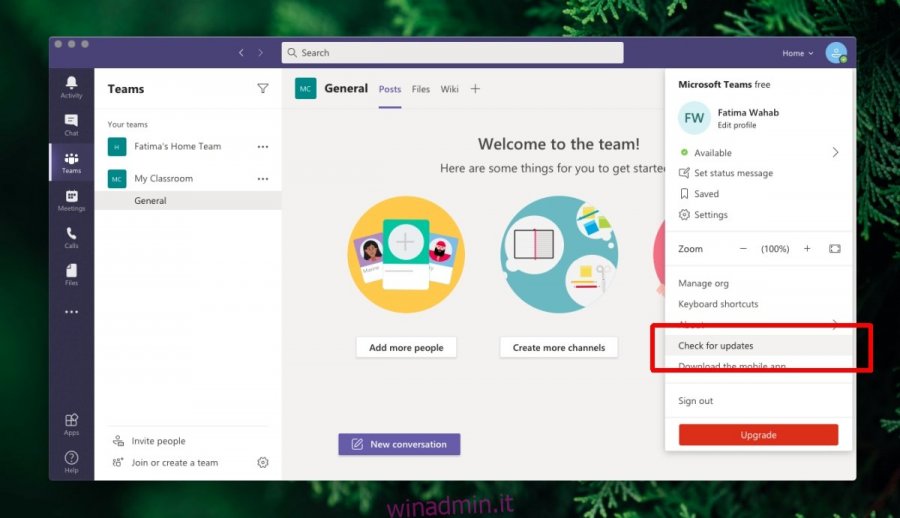
Conclusione
Microsoft Teams ha visto un forte aumento degli utenti e questi nuovi utenti stanno sicuramente testando quanto sia solida questa app. Ora è in esecuzione in diverse configurazioni di rete in cui si occupa di tutti i tipi di configurazioni di sistema. Ci sono stati problemi e questo particolare problema mostra che l’app non era attrezzata per funzionare su macOS a meno che l’utente non abbia una conoscenza di base della gestione delle autorizzazioni.