A volte, devi vedere rapidamente il tuo desktop in Windows 10, ma non vuoi minimizzare noiosamente ogni finestra dell’app aperta o spostarli e perdere il loro layout. Fortunatamente, diversi modi per consentirti di vedere rapidamente il desktop, quindi riprendere da dove eri rimasto. Ecco come.
Sommario:
Come mostrare il desktop utilizzando il pulsante della barra delle applicazioni
Supponiamo che tu stia navigando casualmente nel tuo sito Web preferito e che tu abbia diverse finestre aperte in questo modo:
Se desideri visualizzare rapidamente un elemento sul desktop senza disturbare il layout della finestra, fai clic sulla piccola area a destra della piccola linea verticale sull’estrema destra della barra delle applicazioni.
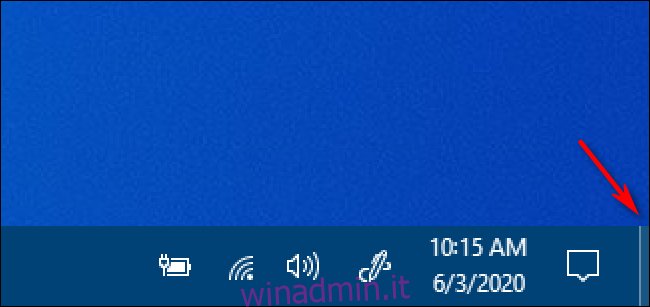
Esatto: questa piccola fetta della barra delle applicazioni è in realtà un pulsante “Mostra desktop”. Una volta cliccato, le finestre dell’applicazione scompariranno temporaneamente e vedrai il desktop.

Questo pulsante sulla barra delle applicazioni funziona come un interruttore a levetta. Se fai di nuovo clic su di esso, il tuo Windows tornerà al punto in cui si trovava prima.

Molto maneggevole. Se non ti piace usare questo piccolo pulsante, è possibile creare il tuo collegamento “Mostra desktop” che puoi posizionare sulla barra degli strumenti di avvio veloce o aggiungerlo alla barra delle applicazioni stessa. Puoi anche mostrare il desktop usando alcuni altri metodi che tratteremo in seguito.
Come sbirciare sul desktop utilizzando la barra delle applicazioni
Windows 10 include un secondo modo di guardare il desktop rapidamente chiamato Aero Peek. Per usarlo, prima trova il piccolo pulsante “Mostra desktop” sul lato destro della barra delle applicazioni. Assomiglia a questo:
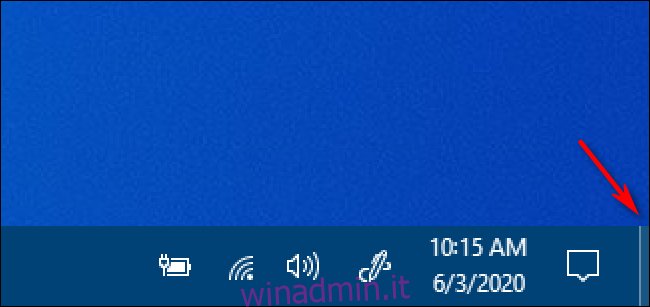
Fare clic con il pulsante destro del mouse sul pulsante “Mostra desktop” e verrà visualizzato un piccolo menu.
Questo menu ha due opzioni. Il primo, “Mostra desktop”, è un’azione. Se fai clic su di esso, vedrai il desktop proprio come se avessi fatto clic con il pulsante sinistro del mouse sul pulsante. La seconda opzione, denominata “Peek At Desktop”, è un’impostazione di commutazione. Se fai clic su di esso, verrà visualizzato un segno di spunta alla sua sinistra.
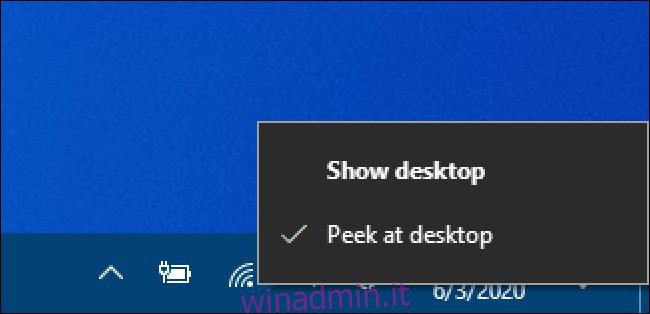
Dopodiché, se passi il cursore del mouse sul pulsante “Mostra desktop”, vedrai una rapida occhiata al desktop con approssimazioni delle finestre dell’applicazione corrente che vengono visualizzate come contorni traslucidi.
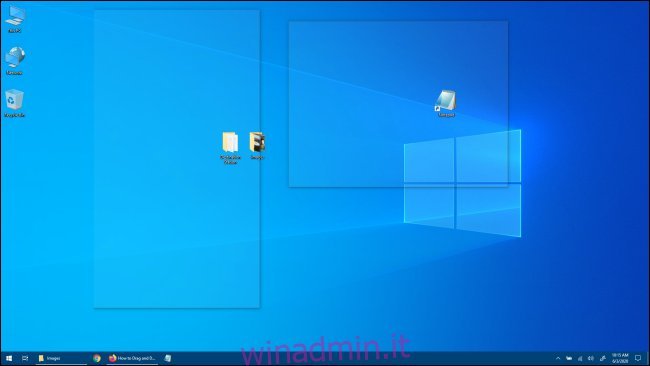
Quando sposti il mouse, le finestre dell’applicazione verranno nuovamente visualizzate. Una volta che la novità svanisce e desideri disattivare Aero Peek, fai nuovamente clic con il pulsante destro del mouse sul pulsante “Mostra desktop” e deseleziona l’opzione “Peek At The Desktop”.
Come mostrare il desktop facendo clic con il pulsante destro del mouse sulla barra delle applicazioni
È inoltre possibile visualizzare rapidamente il desktop facendo clic con il pulsante destro del mouse sulla barra delle applicazioni. Quando viene visualizzato un menu, seleziona “Mostra il desktop”.
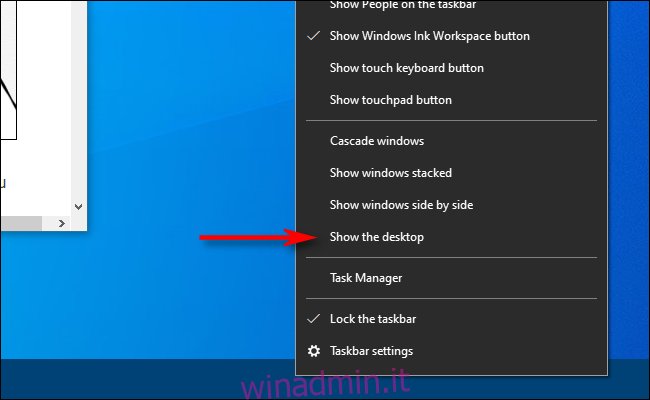
Come con i metodi sopra, tutte le finestre dell’applicazione saranno temporaneamente nascoste. Per ripristinarli, fai nuovamente clic con il pulsante destro del mouse sulla barra delle applicazioni. Questa volta, seleziona “Mostra finestre aperte” e torneranno come prima.
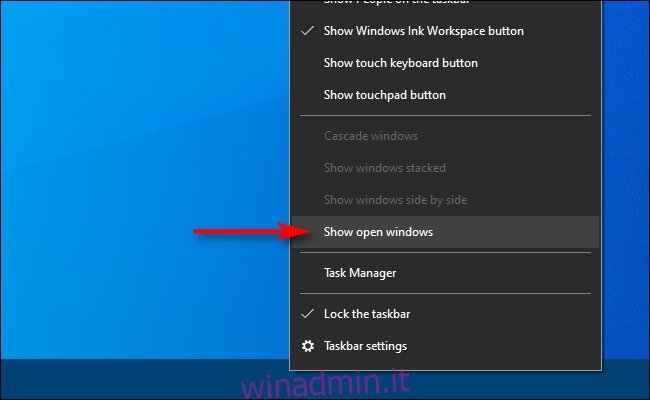
Come mostrare il desktop utilizzando una scorciatoia da tastiera
Se preferisci utilizzare una scorciatoia da tastiera per nascondere temporaneamente le finestre dell’applicazione e mostrare il desktop, premi Windows + D. Come il pulsante “Mostra desktop”, questa scorciatoia funziona come un interruttore. Per ripristinare le finestre dell’applicazione, premere nuovamente Windows + D.
Ulteriori avventure nella visualizzazione del desktop
Se si dispone di un mouse o di un dispositivo di puntamento con pulsanti aggiuntivi, di solito è possibile assegnare la funzione “Mostra desktop” a un pulsante. Ad esempio, puoi configurare il pulsante della rotella di scorrimento centrale in questo modo e, quando desideri vedere rapidamente il desktop, fai clic sul pulsante. Le configurazioni variano a seconda del software di utilità del mouse (o dei driver) in uso. In qualunque modo lo configuri, probabilmente ti sentirai come se stessi utilizzando Windows 10 in modo più efficiente. Divertiti!
