MS Word ha da tempo una funzione davvero utile che consente agli utenti di gestire documenti di grandi dimensioni e le loro sottosezioni su cui stanno collaborando separando le sezioni in file diversi. Le sottosezioni o documenti secondari come vengono chiamati facilitano l’aggiornamento e l’esportazione di parti di un documento di grandi dimensioni. La funzione non è eccezionale solo per i documenti di grandi dimensioni, ma anche per quelli più piccoli che hanno molte sezioni apparentemente indipendenti. Puoi creare un documento master in MS Word 2016 in qualsiasi momento, ovvero non è qualcosa che deve essere impostato quando crei per la prima volta un documento. Identificherai un documento come Documento master e quindi procederai all’identificazione dei documenti secondari in esso contenuti. I documenti secondari possono essere divisi o uniti con altri documenti secondari e daremo un’occhiata a come farlo. Puoi anche aggiungere un documento diverso come documento secondario a un documento master esistente e toccheremo anche questo. Ecco una procedura dettagliata per creare un documento master e aggiungervi documenti secondari in MS Word 2016.
Per creare un documento master, apri un file MS Word nuovo o esistente. Vai alla scheda Visualizza e fai clic su Struttura. Se stai lavorando con un documento esistente, tutti gli stili di testo e intestazione che hai applicato al documento verranno visualizzati nella vista Struttura. I titoli identificano le sezioni del documento che possono essere trasformate in documenti secondari. Se hai una sezione che desideri trasformare in un documento secondario, vai alla scheda Home, assegnale un nome e applica uno stile di titolo. Puoi aggiungere nuove intestazioni ogni volta che vuoi.

Nella vista Struttura, avrai una casella degli strumenti chiamata “Documento master”. Una volta che sei nella vista Struttura, vai alla casella degli strumenti Documento master e fai clic su “Mostra documento”.
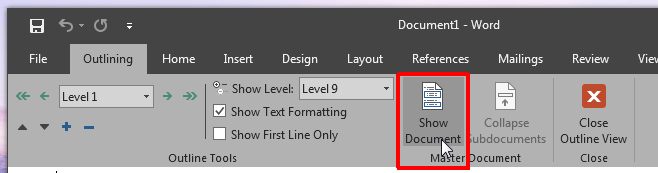
La casella degli strumenti si espanderà e rivelerà più pulsanti. Il tuo documento è ora un documento master e puoi iniziare ad aggiungere documenti secondari. Tutti i titoli e il testo verranno debitamente mostrati qui. Seleziona un’intestazione facendo clic sul pulsante meno (intestazione espansa) o più (intestazione compressa) accanto ad essa. Con l’intestazione selezionata, fare clic sul pulsante “Crea”.
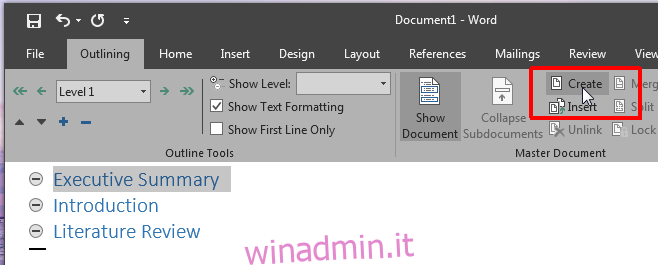
L’intestazione e tutto ciò che si trova al di sotto di essa verranno ora trattati come un documento secondario e verrà visualizzato un contorno attorno ad esso per indicare proprio questo. In alternativa, puoi utilizzare il pulsante “Inserisci” per aggiungere un diverso file Word come documento secondario al tuo documento master. Vai avanti e crea almeno due documenti secondari.
Per dividere un documento secondario, selezionalo e fai clic sul pulsante “Dividi” nella casella degli strumenti Documento master. La divisione di un documento esporterà quella sezione del documento come un file Word separato e la salverà nella stessa cartella / posizione del documento master stesso. Sarà chiamato dopo l’intestazione che è stata data nel documento master.
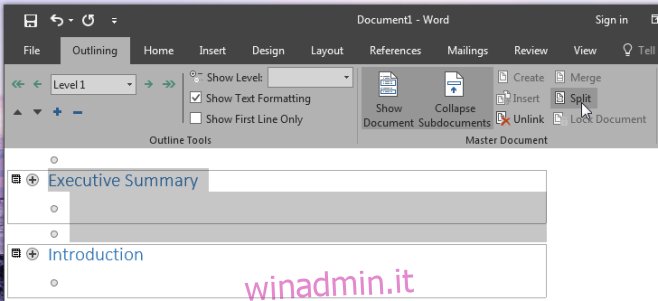
Per unire due documenti secondari, selezionali (tieni premuto il tasto Maiusc per selezionare più documenti) e fai clic sul pulsante Unisci.
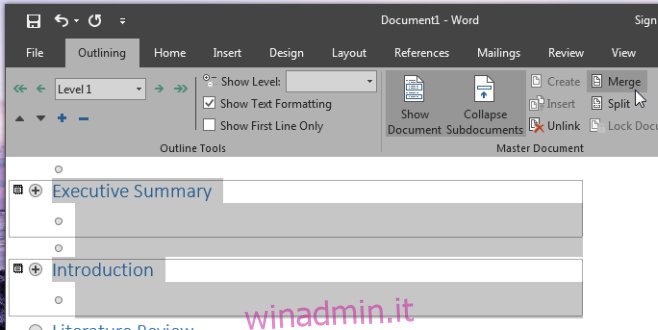
È tutto ciò che serve. È possibile tornare alla visualizzazione Layout di stampa e riprendere a scrivere. Torna alla visualizzazione Struttura ogni volta che devi aggiungere un altro documento secondario o esportarne uno. Questa funzione è disponibile sia in MS Word 2007 che nel 2010.

