Come Visualizzare i Secondi nell’Orologio della Barra delle Applicazioni di Windows 11
Agli inizi di quest’anno, Microsoft ha dettagliatamente spiegato le motivazioni per cui Windows 11 non mostra i secondi nell’orologio della barra delle applicazioni. La ragione principale risiede nell’ottimizzazione delle prestazioni: un’attività periodica come l’aggiornamento dei secondi impedisce alla CPU di entrare in modalità a basso consumo energetico, comportando un maggiore utilizzo di risorse. Nonostante ciò, un numero significativo di utenti esperti desidera visualizzare i secondi nell’orologio di Windows 11 per varie ragioni. Attualmente, Microsoft sta conducendo dei test per introdurre la visualizzazione dei secondi nell’orologio della barra delle applicazioni nelle versioni Insider di Windows 11. Se desideri attivare questa funzionalità, segui le istruzioni che ti presentiamo.
Visualizzare i Secondi nell’Orologio della Barra delle Applicazioni di Windows 11 (Guida 2022)
In questa guida, ti proponiamo quattro metodi distinti per visualizzare i secondi nell’orologio della barra delle applicazioni di Windows 11. A seconda della versione di Windows 11 che stai utilizzando, scegli la procedura più adatta.
Abilitare i Secondi Tramite l’App Impostazioni (Build Insider 25247 e Successive)
Se stai utilizzando una versione Windows Insider Dev (Build 25247 o successiva), puoi attivare la visualizzazione dei secondi nell’orologio di Windows 11 direttamente dalle Impostazioni. Microsoft sta testando questa opzione nella versione Insider, con l’obiettivo di rilasciarla nella prossima versione stabile di Windows 11. Se sei già nel canale Dev, ecco come fare:
1. Apri l’app Impostazioni premendo la combinazione di tasti “Windows + I”.
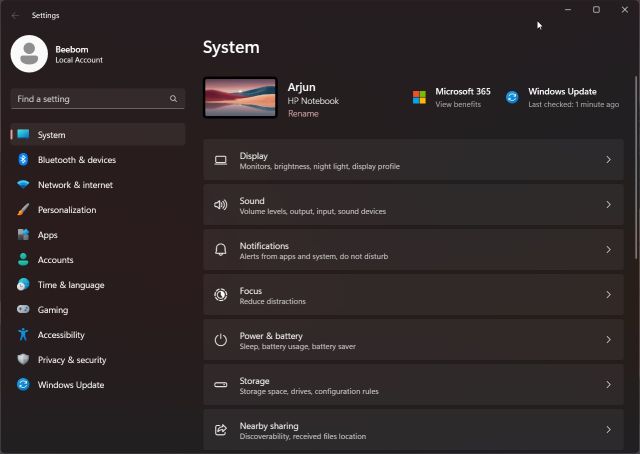
2. Nel menu laterale sinistro, seleziona “Personalizzazione”, quindi scegli “Barra delle applicazioni” nel riquadro di destra.
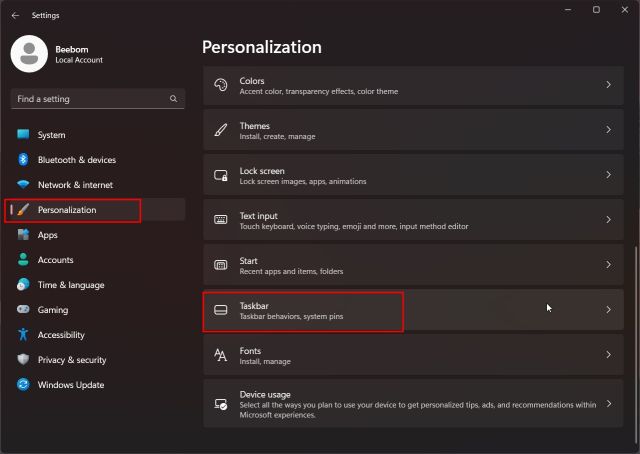
3. Scorri verso il basso e espandi la sezione “Comportamenti della barra delle applicazioni”. Attiva la casella di controllo “Mostra i secondi nell’orologio della barra delle applicazioni”.
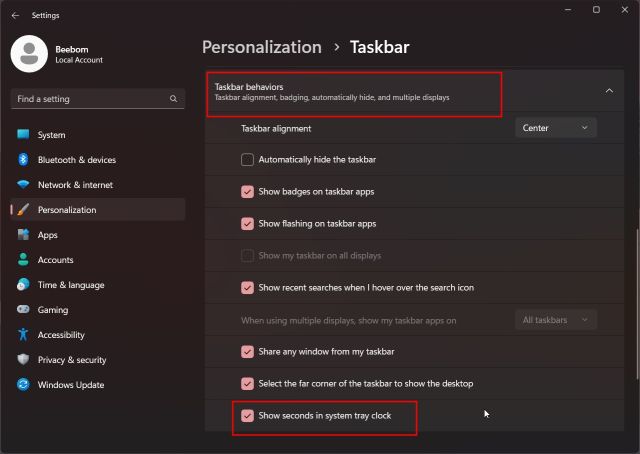
4. Ora potrai visualizzare i secondi nell’orologio della barra delle applicazioni di Windows 11.
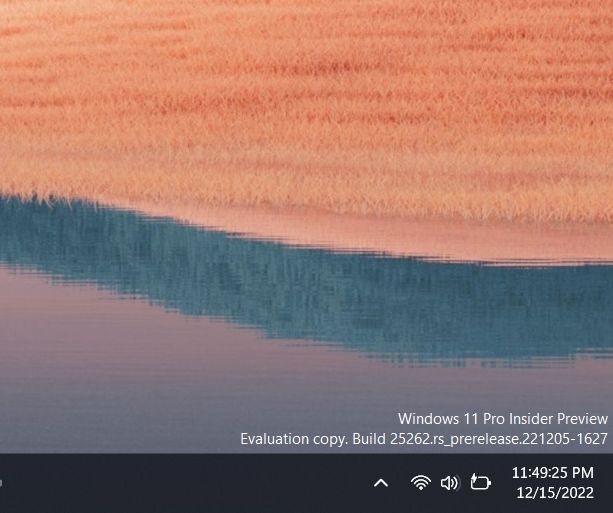
5. Per disattivare la visualizzazione dei secondi, disabilita semplicemente la casella di controllo nell’app Impostazioni.
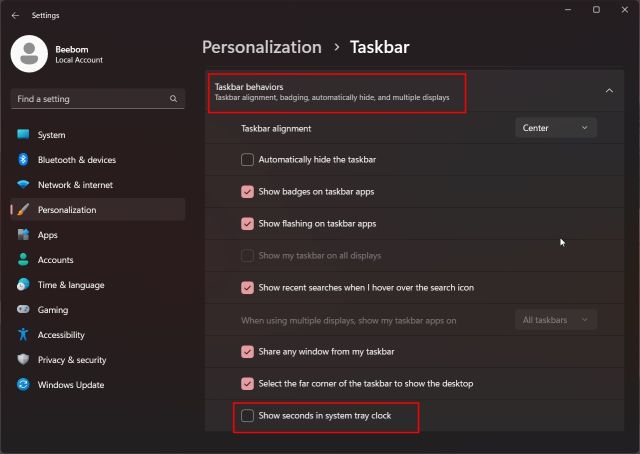
Visualizzare i Secondi Attraverso il Registro di Sistema (Build Stabili Precedenti al 2021)
Per gli utenti che utilizzano versioni stabili di Windows 11 meno recenti (precedenti alla 22000.376), è possibile modificare un valore nel Registro di Sistema per visualizzare i secondi nell’orologio della barra delle applicazioni. Questo metodo, tuttavia, è stato disabilitato in Windows 11 22H2 e versioni successive. Se stai utilizzando una build stabile del 2022, queste istruzioni non saranno efficaci. Dovrai passare al canale Dev o utilizzare un’applicazione di terze parti. Ecco come procedere con questo metodo:
1. Clicca sul pulsante “Cerca” nella barra delle applicazioni e digita “registro”. Apri “Editor del Registro di Sistema” dai risultati.
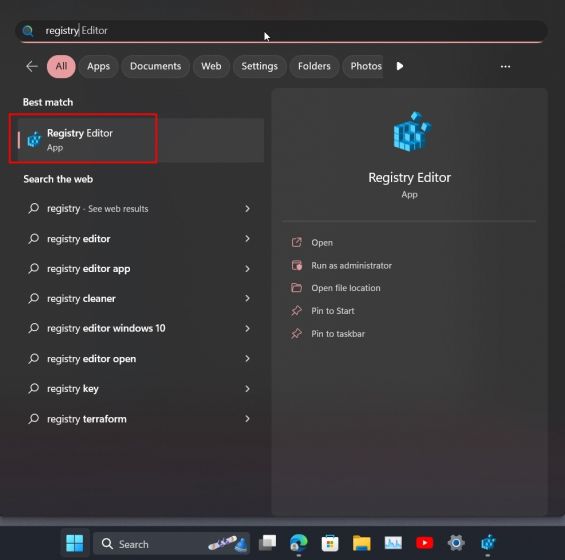
2. Copia e incolla il seguente percorso nella barra degli indirizzi del Registro di Sistema per accedere direttamente alla chiave “Avanzate”.
ComputerHKEY_CURRENT_USERSoftwareMicrosoftWindowsCurrentVersionExplorerAdvanced
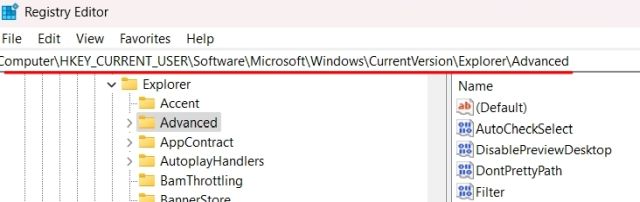
3. Nel riquadro di destra, cerca la voce “ShowSecondsInSystemClock” e fai doppio clic per aprirla.
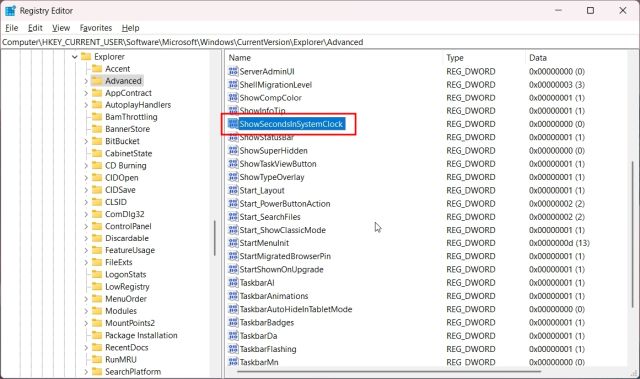
4. Modifica i “Dati valore” impostandoli su 1 e clicca su “OK”. L’orologio della barra delle applicazioni mostrerà i secondi.
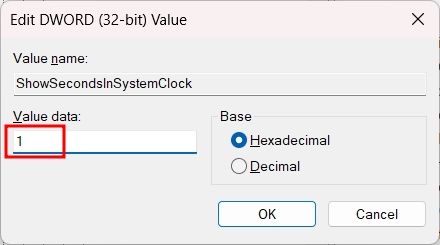
5. Chiudi l’Editor del Registro di Sistema e riavvia il PC per attivare la visualizzazione dei secondi.
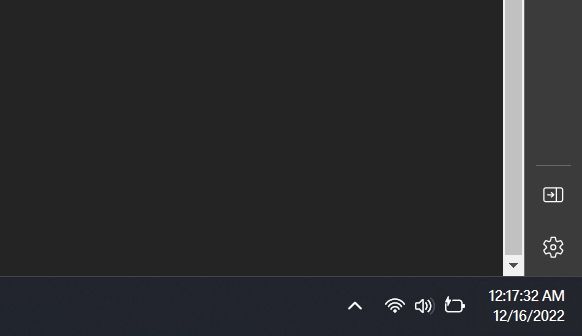
6. Per annullare le modifiche, imposta i “Dati valore” su 0 per “ShowSecondsInSystemClock” e riavvia il computer.
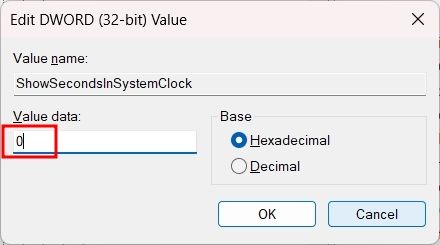
Abilitare i Secondi Tramite PowerShell
Puoi anche visualizzare i secondi nell’orologio della barra delle applicazioni tramite PowerShell. Questo metodo esegue la stessa modifica al registro, ma attraverso un comando, risparmiando tempo. Questo metodo è efficace solo su build meno recenti. Ecco come procedere:
1. Clicca su “Cerca” nella barra delle applicazioni e digita “powershell”. Nei risultati, clicca su “Esegui come amministratore” sotto “Windows PowerShell”.
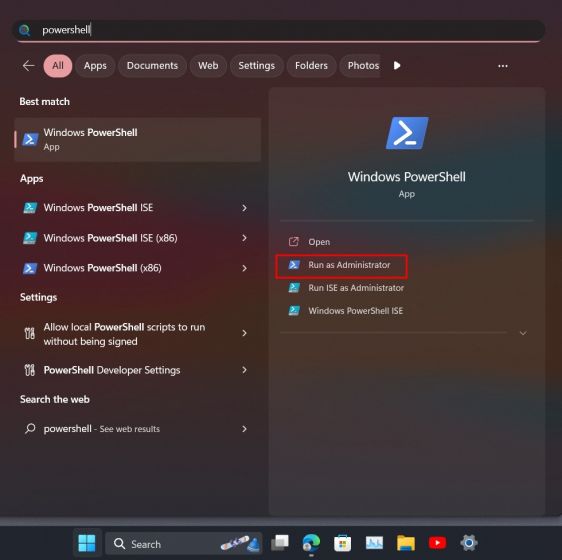
2. Esegui il seguente comando e premi Invio. Ciò cambierà il valore di “ShowSecondsInSystemClock” in 1.
Set-ItemProperty -Path HKCU:SoftwareMicrosoftWindowsCurrentVersionExplorerAdvanced -Name ShowSecondsInSystemClock -Value 1 -Force
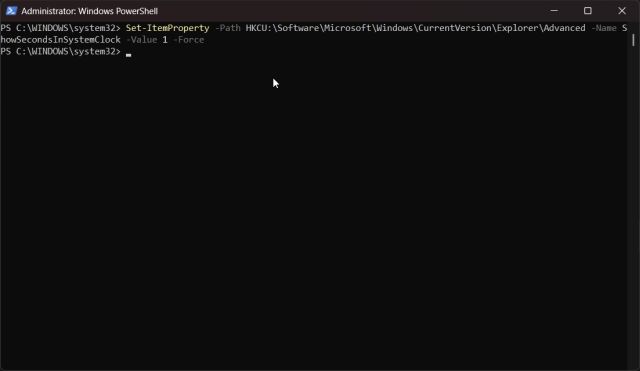
3. Riavvia il PC e l’orologio della barra delle applicazioni mostrerà i secondi.
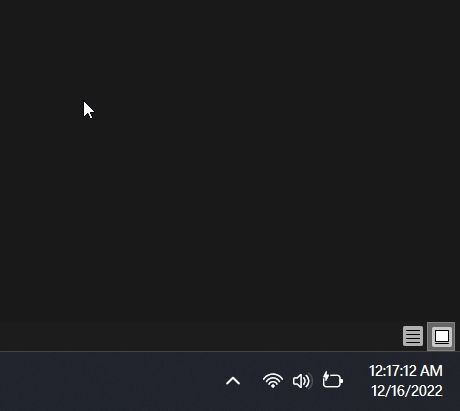
4. Per disabilitare la visualizzazione dei secondi, esegui il seguente comando in PowerShell e riavvia il PC.
Set-ItemProperty -Path HKCU:SoftwareMicrosoftWindowsCurrentVersionExplorerAdvanced -Name ShowSecondsInSystemClock -Value 0 -Force
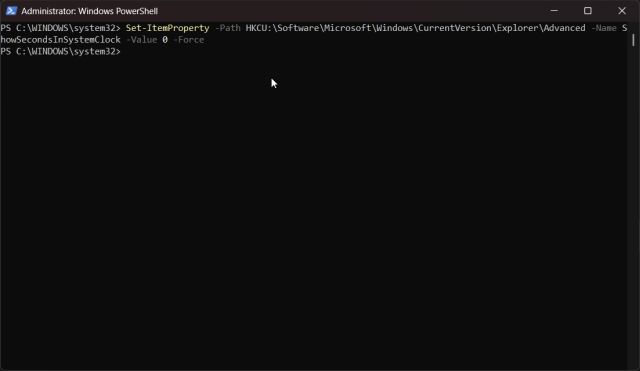
Visualizzare i Secondi con l’App ElevenClock
Se i metodi precedenti non funzionano, puoi sempre usare un’applicazione di terze parti per personalizzare l’orologio. Un’app chiamata ElevenClock ti permette di scegliere diversi formati, inclusa la visualizzazione dei secondi. Ecco come usarla:
1. Scarica ElevenClock dal Microsoft Store (Gratuita) o dalla sua Pagina GitHub.
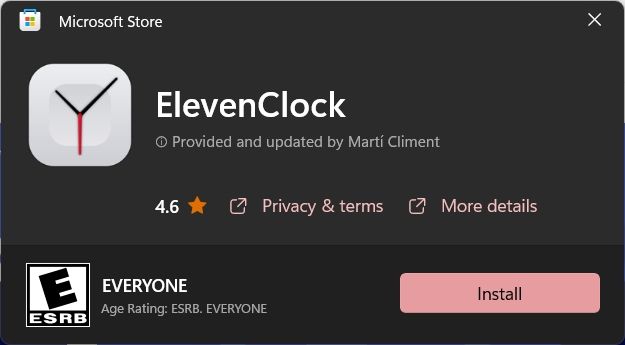
2. Installa l’app ElevenClock, apri il menu Start e clicca su “Impostazioni ElevenClock”.
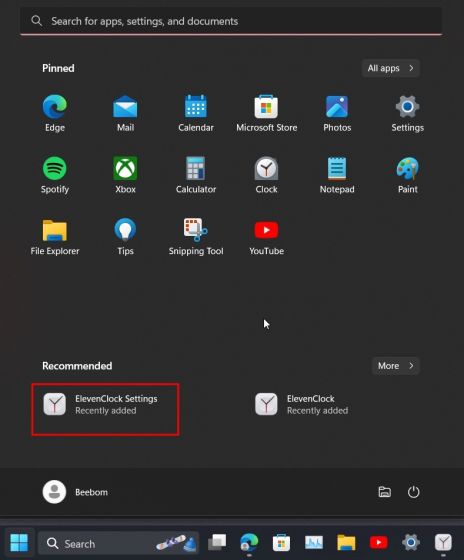
3. Scorri verso il basso ed espandi la sezione “Impostazioni data e ora”.
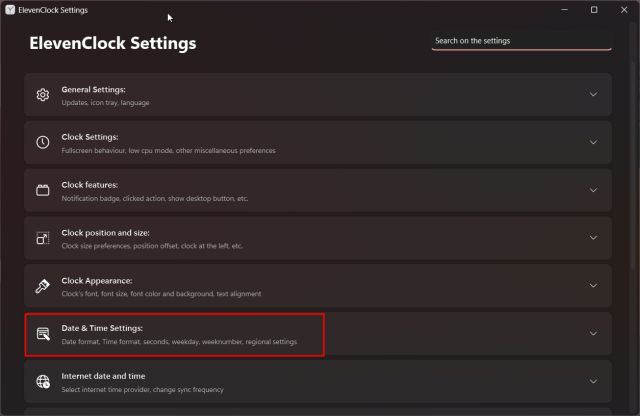
4. Attiva l’opzione “Mostra secondi sull’orologio”.
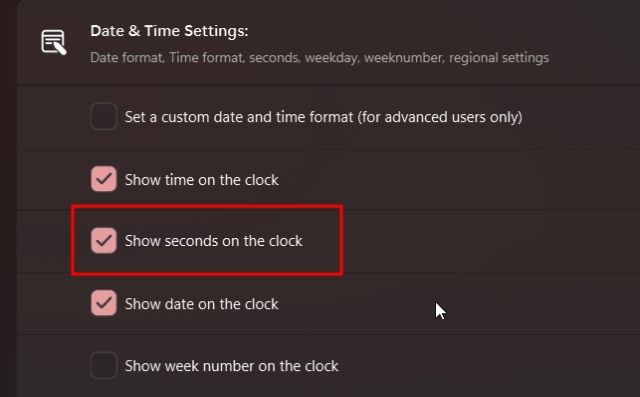
5. Ora vedrai un nuovo orologio con i secondi sulla barra delle applicazioni di Windows 11.
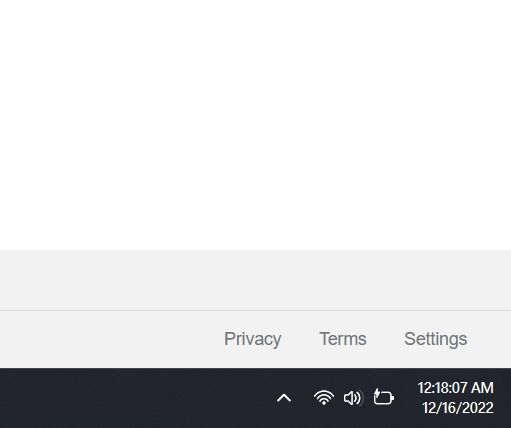
6. Per disinstallare ElevenClock, premi “Windows + R”, digita “appwiz.cpl” e premi Invio. Si aprirà la pagina “Programmi e funzionalità”.
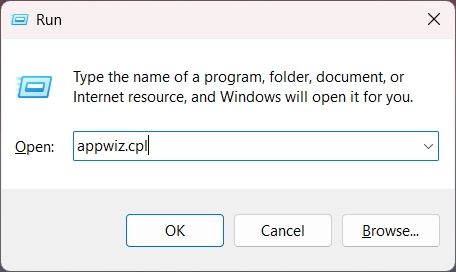
7. Trova “ElevenClock”, clicca con il tasto destro del mouse sul nome dell’app e seleziona “Disinstalla”.
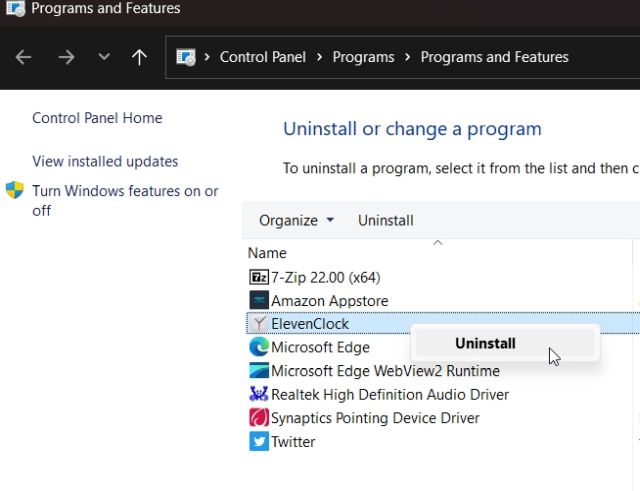
Conclusioni
Questi sono i metodi per visualizzare i secondi nell’orologio della barra delle applicazioni di Windows 11. Sebbene la funzionalità stabile non sia ancora disponibile, ti suggeriamo di provare la modifica del registro o l’installazione di un’app di terze parti. Se desideri personalizzare ulteriormente la barra delle applicazioni, consulta la nostra guida correlata. Per disabilitare il widget meteo su Windows 11, segui il nostro tutorial dedicato. Se hai domande, lascia un commento qui sotto.