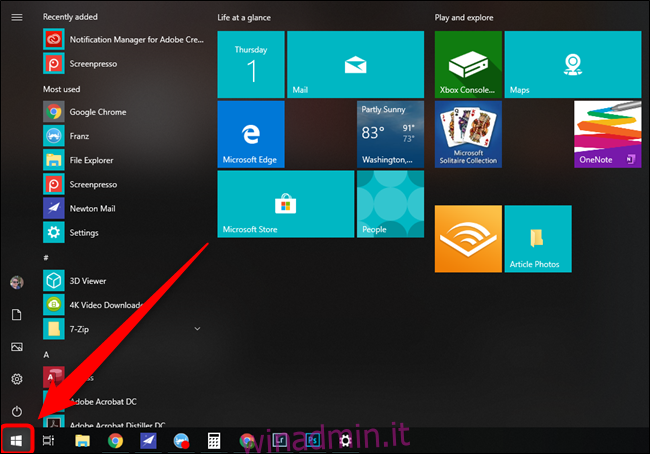Lo schermo del tuo computer Windows 10 sembra un po ‘instabile? Hai collegato un nuovo monitor che non funziona come previsto? Potrebbe essere necessario regolare la risoluzione dello schermo. Ecco come.
Per iniziare, fai clic sul pulsante “Windows” situato in basso a sinistra sul desktop. Se la barra delle applicazioni è stata spostata, il pulsante potrebbe trovarsi su uno degli altri bordi del display.
In alternativa, puoi premere il pulsante “Windows” sulla tastiera.
Quindi, digita “Impostazioni di visualizzazione”. Fai clic sull’opzione visualizzata in “Migliore corrispondenza”.
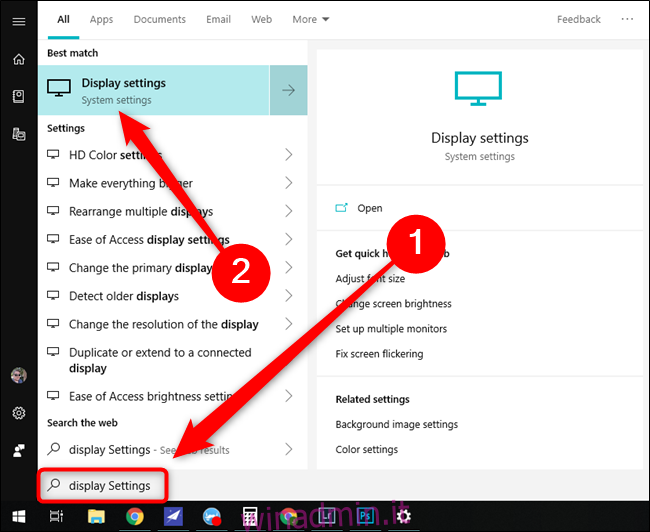
Nella parte inferiore di questo menu, troverai una sezione denominata “Risoluzione”. Fare clic sulla freccia accanto alla risoluzione attualmente impostata per visualizzare un menu a discesa delle opzioni disponibili. Seleziona la risoluzione che ritieni più adatta alle tue esigenze.
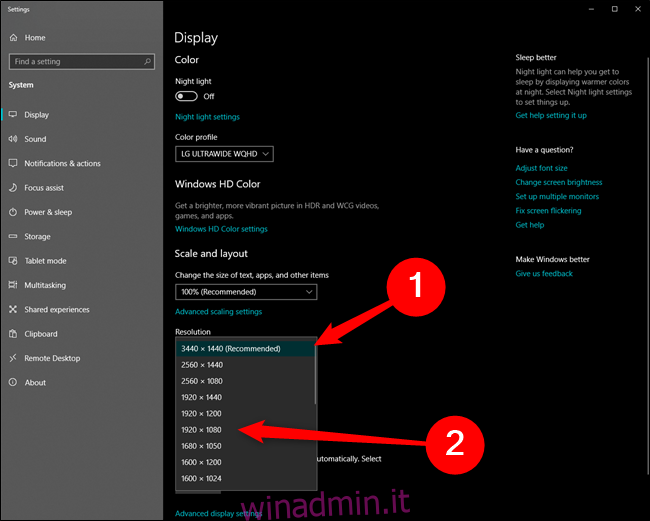
Nota: Windows fa del suo meglio per rilevare la risoluzione ottimale per il monitor collegato. Il sistema operativo contrassegna questa risoluzione come opzione “Consigliata”.
Nel momento in cui fai clic su una delle opzioni, il display si adatterà per corrispondere alla risoluzione selezionata. Se le cose sembrano buone come dovrebbero, scegli “Mantieni modifiche”. Se la risoluzione è incasinata, fare clic su “Ripristina” per tornare alla risoluzione precedente.
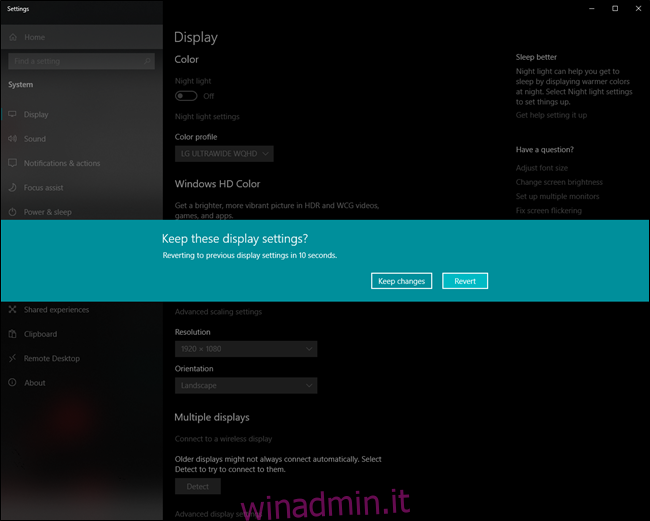
Se non effettui una selezione entro 15 secondi, Windows annullerà la modifica. Il timer serve principalmente per tornare alle impostazioni di visualizzazione precedenti nel caso in cui la selezione rendesse impossibile leggere ciò che era sul display.
Modificare la risoluzione dello schermo su Windows 10 è semplicissimo. Microsoft fa del suo meglio per indovinare cosa funziona meglio, ma a volte ha bisogno di un po ‘di assistenza.