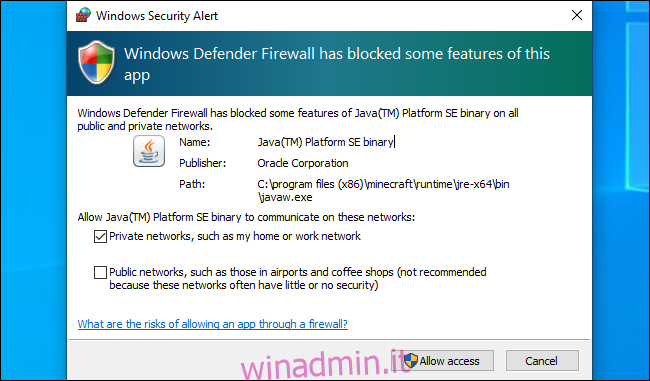Quasi tutti coloro che usano Windows lo hanno visto. Avvii un’applicazione o un gioco e Windows Firewall si apre e dice che “alcune funzionalità di questa app sono bloccate”. Cosa significa e dovresti consentire l’accesso?
Sommario:
Perché viene visualizzato questo messaggio?
Questo messaggio viene visualizzato quando un’applicazione desidera agire come un server e accettare le connessioni in entrata. Non vedi questo messaggio per la maggior parte delle applicazioni che utilizzi, come browser web e client di posta elettronica. Lo vedi solo con tipi specifici di applicazioni, come server multimediali, giochi con funzionalità multiplayer, strumenti di condivisione di file online e altre applicazioni server.
Windows Firewall blocca le connessioni in entrata per impostazione predefinita. Ma la prima volta che blocca le connessioni a una nuova applicazione, viene visualizzato questo messaggio. È quindi possibile scegliere se consentire la connessione. Ciò garantisce che le connessioni non vengano bloccate silenziosamente a tua insaputa.
Su Windows 10, viene visualizzato un popup “Windows Defender Firewall ha bloccato alcune funzionalità di questa app”. Su Windows 7 e 8, invece, viene visualizzato il messaggio “Windows Firewall ha bloccato alcune funzionalità di questa app”.
Dovresti consentire l’accesso?
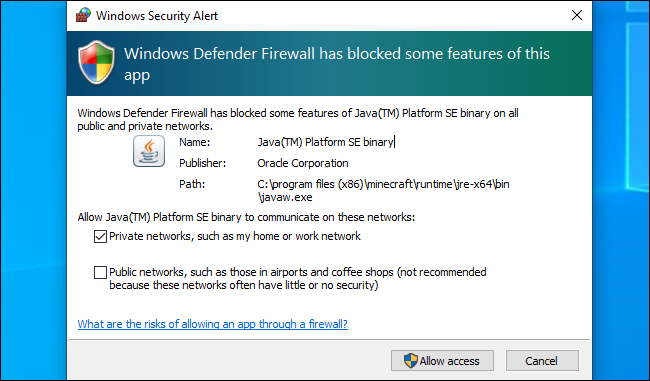
Quando viene visualizzata questa casella, hai alcune scelte. È possibile fare clic su “Consenti accesso” e consentire le connessioni in entrata attraverso il firewall. In alternativa, puoi fare clic su “Annulla” e il firewall continua a bloccare le connessioni in entrata per quell’applicazione.
È inoltre possibile scegliere su quali tipi di reti si desidera consentire le connessioni. Ad esempio, potresti consentire un’applicazione del server multimediale solo su reti private. In questo modo, quando colleghi il tuo laptop a una rete Wi-Fi pubblica, nessuno può connettersi al tuo server multimediale. Le persone sulla tua rete domestica o lavorativa, tuttavia, potranno comunque connettersi.
Quando ti connetti a una rete, scegli se è pubblica o privata: Windows non lo sa automaticamente. Puoi modificare questa opzione per una rete in un secondo momento nel Pannello di controllo o nell’app Impostazioni.
Se ti fidi di un’applicazione e desideri utilizzarne tutte le funzionalità, devi consentire l’accesso. Se non consenti l’accesso a un gioco per PC, potresti non essere in grado di ospitare giochi multiplayer. Se viene visualizzato questo messaggio e si desidera utilizzare un server multimediale per condividere i file multimediali con altri sistemi sulla rete, è probabile che sia necessario consentire l’accesso per farlo. Un client BitTorrent, ad esempio, necessita di questo accesso per caricare dati su altri sistemi su Internet.
Se non consenti l’accesso, un’applicazione potrebbe non funzionare correttamente. Pertanto, potresti non essere in grado di ospitare giochi multiplayer in un gioco per PC, poiché il firewall blocca le connessioni in entrata.
Se non riconosci l’applicazione, potresti voler cercare il nome sul Web e trovare ulteriori informazioni. Alcuni tipi di malware funzionano come un server e potrebbero attivare un avviso del firewall. Esegui una scansione con il tuo programma antivirus preferito se temi che il tuo PC possa contenere malware.
Come consentire o impedire l’accesso in un secondo momento
Windows Firewall non ti chiede due volte la stessa applicazione, ma puoi modificare l’impostazione per consentire o impedire qualsiasi app in futuro. Per farlo, vai su Pannello di controllo> Sistema e sicurezza> Windows Defender Firewall> Consenti un’app o una funzionalità tramite Windows Defender Firewall.
Fare clic su “Modifica impostazioni” per sbloccare le impostazioni. Individua l’applicazione nell’elenco, quindi fai clic sulle caselle di controllo Pubblica o Privata per controllare se è consentita o meno, rispettivamente. Se deselezioni entrambe le caselle accanto a un’applicazione, non sarà consentito connettersi a reti pubbliche o private. Se selezioni entrambe le caselle, l’app può connettersi su entrambe.
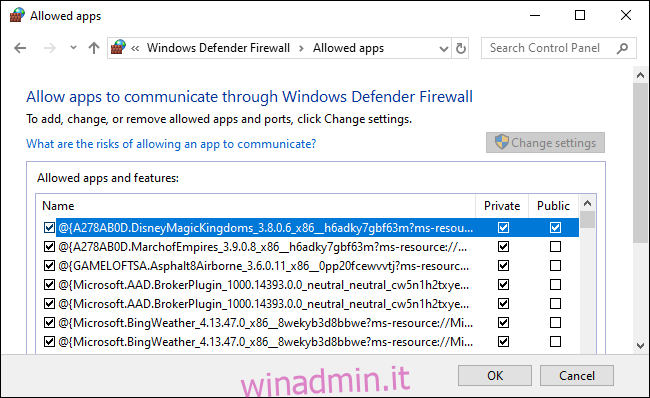
Come disabilitare le notifiche
Se preferisci non vedere queste notifiche e Windows blocca automaticamente le connessioni in entrata a tutte le applicazioni, puoi farlo.
Per farlo, vai su Pannello di controllo> Sistema e sicurezza> Windows Defender Firewall> Modifica impostazioni di notifica.
Per disabilitare le notifiche, deseleziona l’opzione “Avvisami quando Windows Defender Firewall blocca una nuova app”. Ci sono due opzioni qui: una per reti private e una per pubbliche.
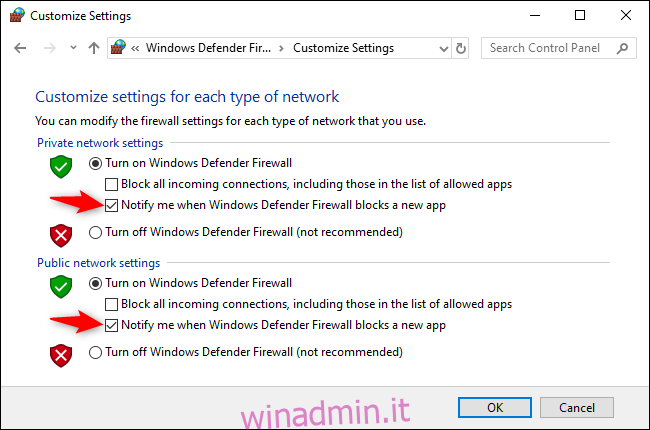
Questa finestra è piuttosto comune su Windows e di solito avrai un’idea del motivo per cui un’applicazione richiede questo livello di accesso alla rete. Nella maggior parte dei casi, se ti fidi di un’app, è sicuro consentirla. Anche se consenti un’applicazione tramite Windows Firewall, il NAT (Network Address Translation) del tuo router impedisce ancora molte connessioni in entrata a meno che non imposti il port forwarding.