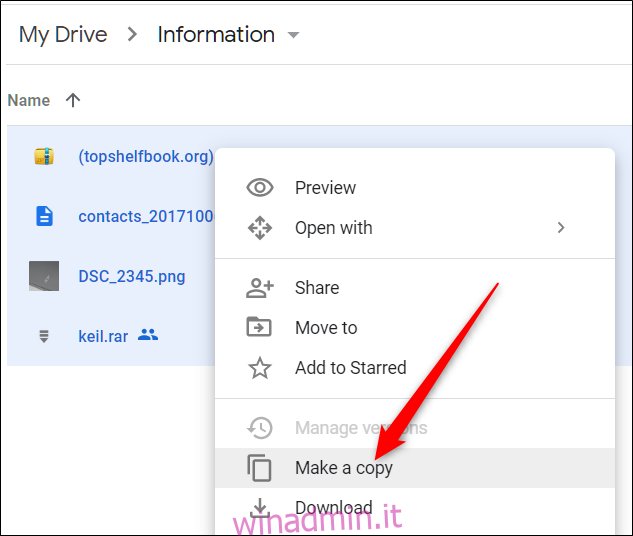Se devi copiare una cartella di Google Drive da un browser web, Google non ti rende facile. Ma puoi usare una soluzione alternativa o scaricare l’app desktop per un approccio più semplificato.
Copia cartelle utilizzando Google Drive (tipo di)
Google Drive non offre un modo per copiare una cartella e tutti i suoi contenuti quando utilizzi l’app basata sul Web. Invece, devi copiare il contenuto della cartella, creare una nuova cartella e quindi incollare tutto nella cartella di destinazione.
Per aggirare tutto questo, avvia il browser, vai a Google Drivee apri la cartella che desideri copiare. Premi Ctrl + A su Windows o Comando + A su Mac per selezionare tutti i file, fai clic con il pulsante destro del mouse e quindi fai clic su “Crea una copia”.
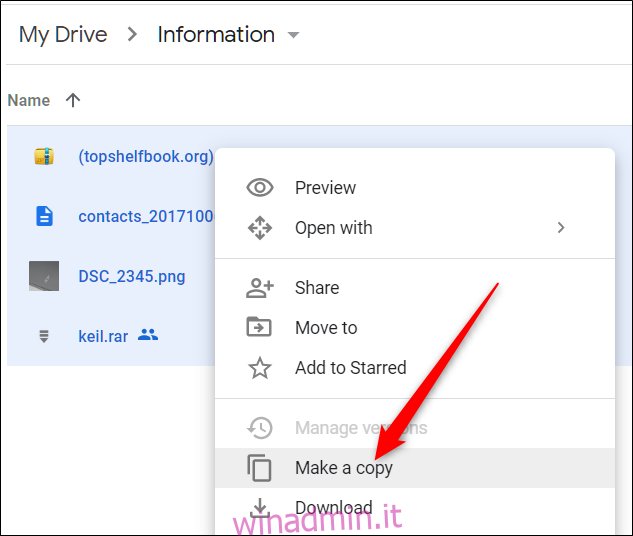
Google Drive crea una copia di ogni file selezionato, lo inserisce nella cartella corrente e aggiunge “Copia di” prima del nome di ogni elemento.
Ora seleziona tutte le copie del file, fai clic con il pulsante destro del mouse, quindi fai clic su “Sposta in”.
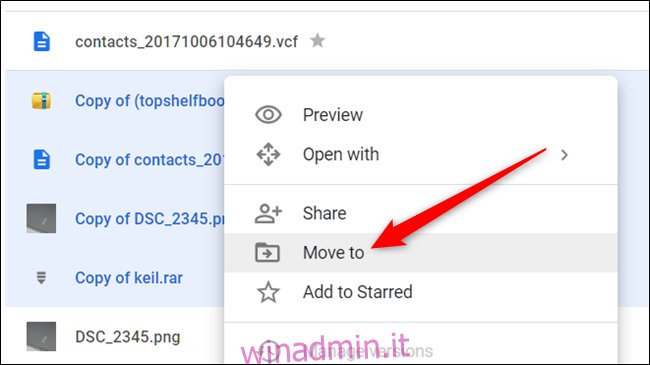
Scegli la directory in cui desideri memorizzare le copie, quindi fai clic sull’icona “Nuova cartella” nell’angolo in basso a sinistra.
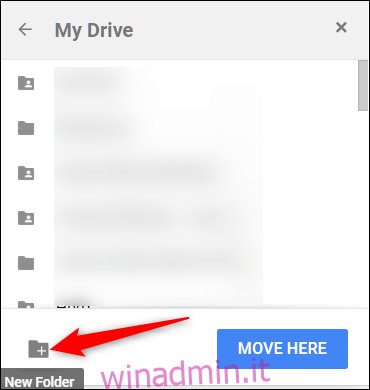
Assegna un nome alla nuova cartella, quindi fai clic sull’icona del segno di spunta.
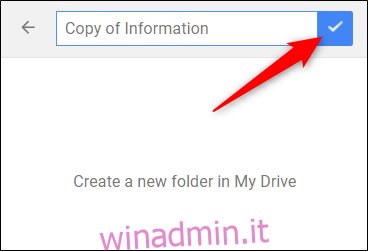
Infine, fare clic su “Sposta qui” per spostare tutti i file selezionati in questa directory.
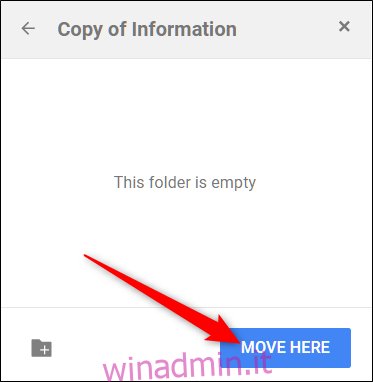
Tutti i tuoi file dovrebbero essere spostati nella cartella che hai appena creato.
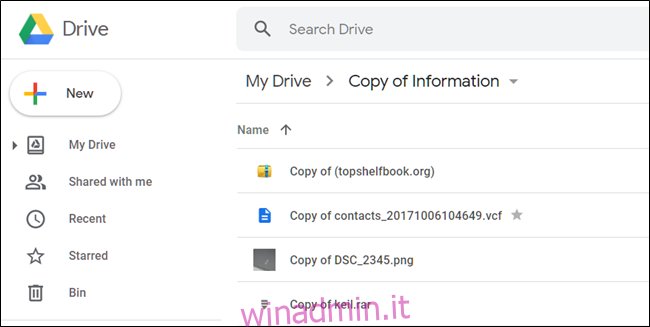
È un metodo complicato e dovrebbe essere molto più semplice.
Copia cartelle utilizzando Backup e sincronizzazione
In alternativa, se hai installato Backup e sincronizzazione sul tuo computer, puoi copiare le cartelle di Google Drive direttamente dall’applicazione desktop senza dover aprire un browser web. Questo approccio, a differenza del work-around nel metodo precedente, è semplice. Devi solo copiare una cartella e tutto il suo contenuto in un’altra destinazione, nessun modo sciocco e indiretto di fare le cose.
Per questa guida, utilizziamo Backup e sincronizzazione per Windows, ma funziona in modo identico su macOS.
Avvia l’app desktop Backup e sincronizzazione e lascia che tutti i tuoi file e cartelle si sincronizzino sul cloud prima di iniziare. L’icona dovrebbe apparire così quando è completa.

Al termine della sincronizzazione, apri Esplora file su Windows o Finder su Mac, apri la cartella Google Drive, fai clic con il pulsante destro del mouse sulla cartella che desideri duplicare, quindi fai clic su “Copia”.
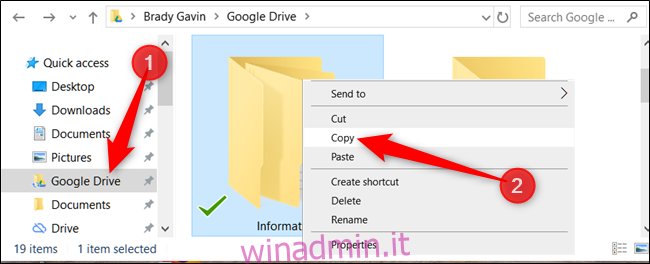
In alternativa, puoi fare clic una volta sulla cartella, quindi premere Ctrl + C su Windows o Comando + C su Mac per copiarla.
Quindi, vai alla directory di destinazione o ovunque desideri copiare questa cartella, fai clic con il pulsante destro del mouse, quindi fai clic su “Incolla” o premi Ctrl + V su Windows o Comando + V su Mac.
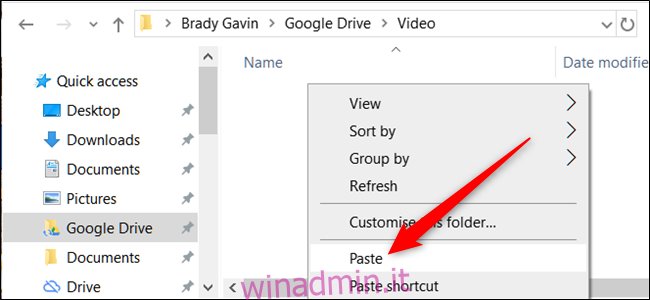
Proprio così, la cartella viene copiata nella directory corrente.
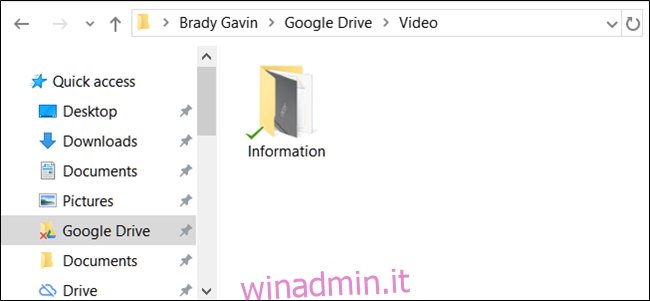
Backup e sincronizzazione sincronizza immediatamente la cartella su Google Drive in modo che tu possa accedervi da qualsiasi luogo.
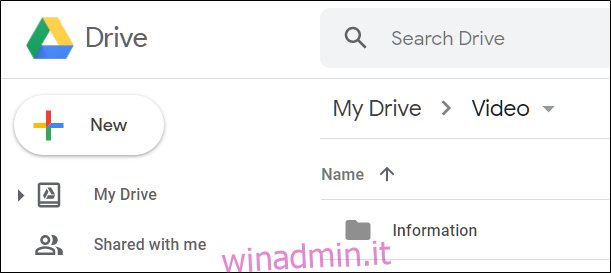
Fino a quando Google non integrerà i comandi di copia e incolla in Drive, i due metodi sopra riportati sono gli unici modi in cui puoi copiare una cartella. Backup e sincronizzazione è l’opzione più semplice e intuitiva, ma devi prima installare e configurare correttamente l’applicazione sul desktop.