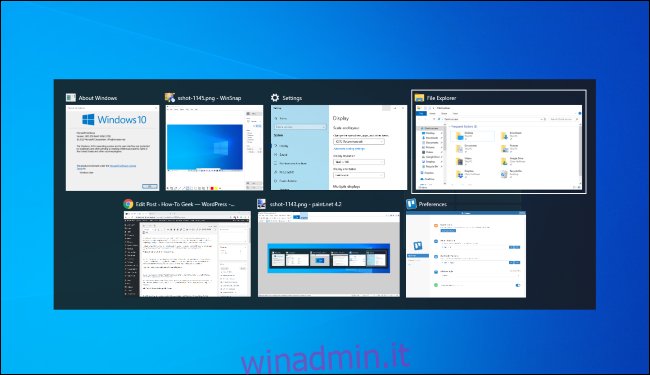Alt + Tab ti consente di passare da una finestra aperta all’altra, ma c’è di più. Il selettore Alt + Tab ha altre scorciatoie da tastiera utili ma nascoste. Questi suggerimenti si applicano sia a Windows 10 che a 7.
L’utilizzo standard Alt + Tab è piuttosto semplice. Basta premere Alt + Tab, tenere premuto il tasto Alt e quindi continuare a premere il tasto Tab per scorrere le finestre aperte. Rilascia il tasto Alt quando vedi un contorno intorno alla finestra che desideri.
Sommario:
Alt + Tab al contrario
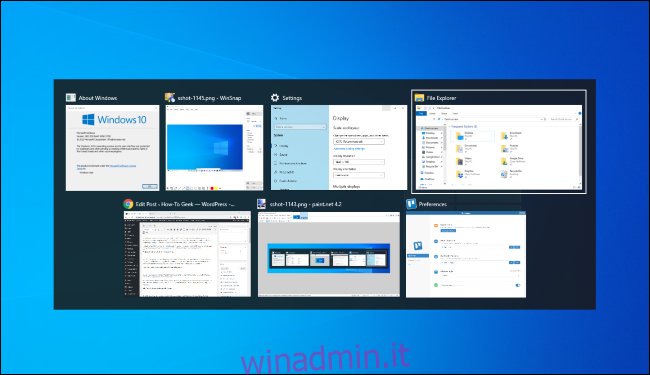
Alt + Tab normalmente si sposta in avanti, da sinistra a destra. Se perdi la finestra che desideri, non devi continuare a premere Tab e scorrere di nuovo l’elenco. Funziona, ma è lento, soprattutto se hai molte finestre aperte.
Invece, premi Alt + Maiusc + Tab per spostarti tra le finestre al contrario. Se stai utilizzando Alt + Tab e vai oltre la finestra che desideri, tieni premuto il tasto Maiusc e tocca Tab una volta per tornare a sinistra.
Seleziona Windows con i tasti freccia
Puoi selezionare le finestre in Alt + Tab con i tasti freccia. Premi Alt + Tab per aprire il selettore e continua a tenere premuto il tasto Alt. Invece di premere Tab, usa i tasti freccia sulla tastiera per evidenziare la finestra che desideri, quindi rilascia il tasto Alt, premi il tasto Invio o premi la barra spaziatrice.
Usa il mouse per cambiare e chiudere Windows
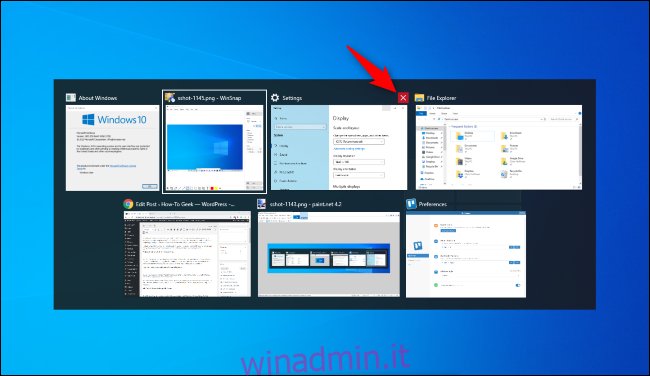
Puoi anche usare il mouse con il selettore Alt + Tab. Premi Alt + Tab, continua a tenere premuto il tasto Alt e fai clic sulla finestra a cui desideri passare.
Mentre usi il mouse, noterai un bonus: una “x” appare nell’angolo in alto a destra della miniatura di una finestra quando ci passi sopra con il mouse. Fare clic sulla “x” per chiudere una finestra dell’applicazione. Questo è un modo rapido per chiudere molte finestre.
Alt + Tab senza tenere premuto Alt
Il selettore Alt + Tab normalmente si chiude quando rilasci il tasto Alt. Ma se desideri Alt + Tab senza tenere premuto il tasto Alt tutto il tempo, puoi farlo. Premere Alt + Ctrl + Tab e quindi rilasciare tutti e tre i tasti. Il selettore Alt + Tab rimarrà aperto sullo schermo.
Puoi utilizzare il tasto Tab, i tasti freccia o il mouse per selezionare la finestra desiderata. Premi Invio o la barra spaziatrice per passare alla finestra evidenziata.
Chiudi il selettore Alt + Tab senza cambiare
Puoi chiudere lo switcher Alt + Tab in qualsiasi momento rilasciando il tasto Alt, ma questo passerà alla finestra attualmente selezionata. Per chiudere il selettore Alt + Tab senza cambiare finestra, premi il tasto Esc (Esc) sulla tastiera.
Attiva il vecchio selettore Alt + Tab
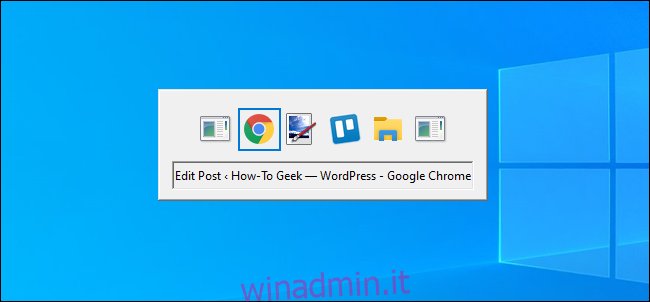
Ricordi il vecchio selettore Alt + Tab in stile Windows XP? Non aveva anteprime delle miniature delle finestre, solo icone e titoli delle finestre su uno sfondo grigio. Potresti ancora vedere questo selettore Alt + Tab su Windows 10 per motivi di compatibilità durante la riproduzione di determinati giochi.
Puoi anche aprire il vecchio selettore Alt + Tab con una scorciatoia da tastiera nascosta. Tenere premuto il tasto Alt sinistro o destro, toccare e rilasciare l’altro tasto Alt sulla tastiera, quindi premere Tab. Viene visualizzato il vecchio selettore, ma solo questa volta: la prossima volta che si utilizza Alt + Tab, verrà visualizzato il nuovo selettore Alt + Tab standard.
Il classico switcher non ti consente di utilizzare il mouse o i tasti freccia. Tuttavia, supporta Ctrl + Maiusc + Tab per scorrere le finestre al contrario e puoi premere Esc per chiuderlo.
Se ami davvero questo vecchio selettore Alt + Tab e non siamo sicuri del motivo per cui dovresti farlo, puoi tornare ad esso modificando il valore “AltTabSettings” nel registro di Windows. Apparirà quindi sempre quando premi Alt + Tab.
Passa da una scheda all’altra invece di Windows
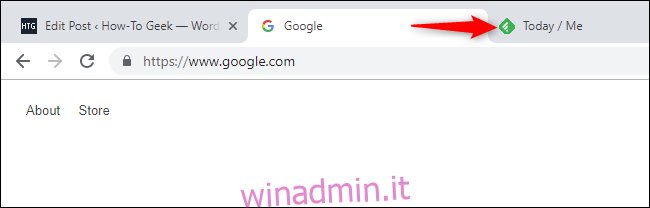
Questo non è un trucco da tastiera Alt + Tab, ma è così simile e importante che dobbiamo includerlo. In quasi tutte le applicazioni che offrono schede integrate, puoi utilizzare Ctrl + Tab per passare da una scheda all’altra, proprio come useresti Alt + Tab per passare da una finestra all’altra. Tenere premuto il tasto Ctrl, quindi toccare ripetutamente Tab per passare alla scheda a destra.
Puoi persino cambiare scheda al contrario (da destra a sinistra) premendo Ctrl + Maiusc + Tab. Ci sono anche molte altre scorciatoie da tastiera per lavorare con le schede.
Usa Visualizzazione attività con Windows + Tab
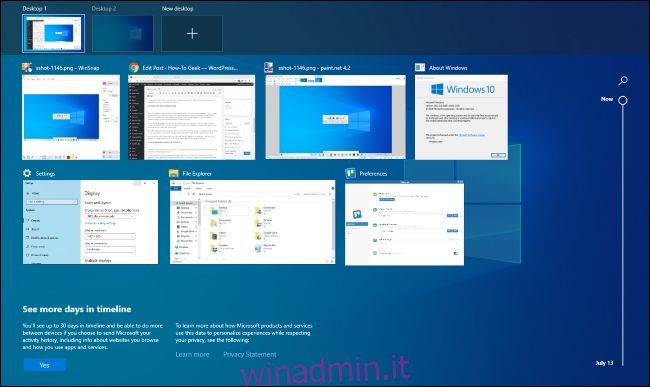
Ok, tecnicamente non è nemmeno una scorciatoia Alt + Tab, ma ascoltaci. Windows + Tab è una scorciatoia da tastiera simile a Alt + Tab. Apre l’interfaccia Task View, che offre una visualizzazione in miniatura delle finestre aperte e persino di più desktop su cui è possibile disporle. Include anche la sequenza temporale di Windows, ma puoi disattivarla se preferisci.
Dopo aver premuto Windows + Tab, puoi rilasciare entrambi i tasti e utilizzare il mouse o i tasti freccia per selezionare una finestra. Per spostare una finestra su un altro desktop virtuale, trascinala con il mouse sull’icona del desktop nella parte superiore dello schermo.
Questa è la stessa interfaccia che si apre quando fai clic sul pulsante Visualizzazione attività a destra dell’icona Cortana sulla barra delle applicazioni. Tuttavia, la scorciatoia da tastiera potrebbe essere più comoda.
Per lo meno, questo è più utile della vecchia funzione “Capovolgi 3D” su Windows 7 e Vista. Sembrava più una demo tecnica per il 3D su Windows piuttosto che un utile selettore di finestre.
Installa un commutatore Alt + Tab sostitutivo
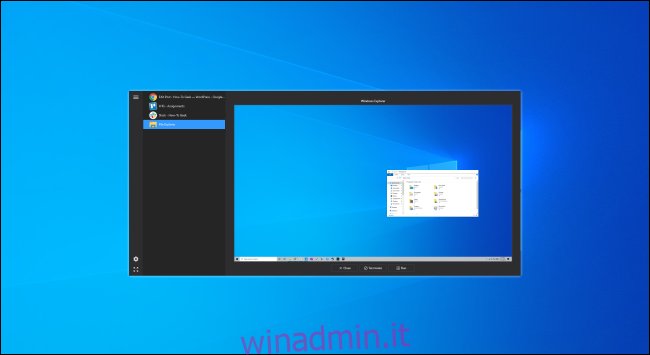
Puoi anche sostituire il selettore Alt + Tab di Windows integrato con un sostituto Alt + Tab di terze parti. Ad esempio, NTWind è gratuito Alt + Tab Terminatore offre uno switcher Alt + Tab più potente e personalizzabile. Ha anteprime di finestre più grandi e una funzione “Termina” incorporata per chiudere le applicazioni che si comportano male. Se stai cercando qualcosa di un po ‘diverso, provalo.
Alt + Tab Terminator è il successore di VistaSwitcher, che abbiamo consigliato in passato.