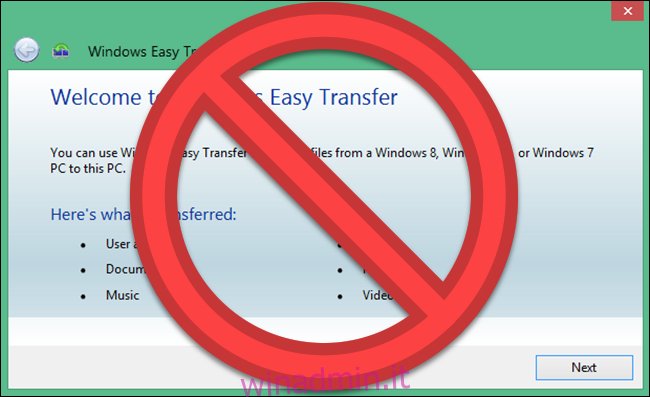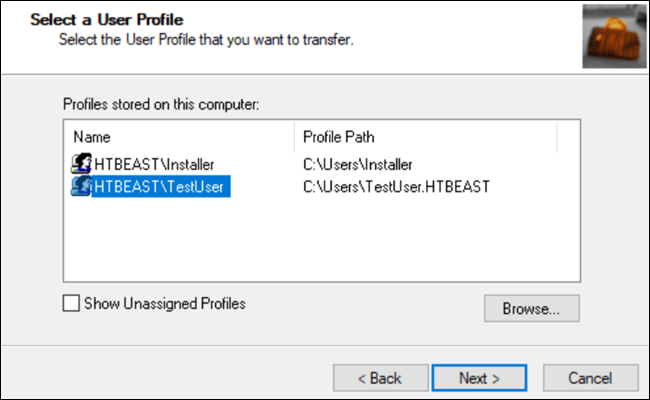Microsoft ha rimosso Easy Transfer da Windows 10, ma puoi comunque spostare i profili utente tra i PC. Gli account Microsoft sono facili da trasferire; puoi spostare i file manualmente. Anche Transwiz (gratuito) e PCmover (a pagamento) fanno un buon lavoro.
Sommario:
Trasferimento facile utilizzato per semplificare le cose
Microsoft ha introdotto Trasferimento dati Windows con Windows Vista e lo ha supportato in Windows 7, 8 e 8.1. È stata un’ottima opzione gratuita per trasferire le impostazioni ei profili utente locali da un vecchio computer a un nuovo computer. A partire da Windows 8, puoi scegliere di accedere con un account Microsoft. L’accesso con lo stesso account su qualsiasi dispositivo trasferirà molte delle tue impostazioni.
Quando Microsoft ha rilasciato Windows 10, esso non ha anticipato Easy Transfer. Invece, Microsoft ha scelto di collaborare con Laplink e per un breve periodo ha offerto l’accesso gratuito al suo software PCmover. Sfortunatamente, quell’offerta gratuita non è più disponibile. Se vuoi usare PCmover, dovrai spendere almeno $ 30 ora.
Qual è il modo migliore per spostare un profilo utente di Windows?
Abbiamo studiato diversi metodi per spostare manualmente i profili utente di Windows da un PC a un altro. Tuttavia, in ogni caso, non è stato possibile spostare il profilo in modo coerente senza ulteriori problemi in seguito. Non possiamo raccomandare un processo che richiede così tante correzioni manuali dei permessi dei file e altri lavori complicati.
Questo ti lascia con alcune opzioni affidabili per spostare il tuo account: converti il tuo account locale in un account Microsoft, usa software gratuito come Transwiz o acquista PCmover. Ognuno ha vantaggi e svantaggi.
La conversione del tuo account locale in un account Microsoft è gratuita e facile e non dovrai scaricare alcun software esterno. Ma non sposterà tutto. I file che hai al di fuori di OneDrive e le impostazioni per app di terze parti come Photoshop non faranno la mossa.
TransWiz è un software gratuito e semplice che trasferirà un singolo account di profilo da un dispositivo a un altro. Se disponi di diversi profili, passerai più tempo a esportare e importare poiché non gestisce bene più account. Inoltre, non può trasferire l’account a cui hai effettuato l’accesso, quindi avrai bisogno di almeno due account sulla macchina di origine. Avrai anche bisogno di un’unità esterna per spostare i tuoi dati.
PCmover è l’opzione più potente. Può spostare più profili contemporaneamente e puoi facilitare il trasferimento sulla rete, un cavo di trasferimento USB o un disco rigido esterno. Inoltre, può trasferire file, impostazioni e persino alcuni programmi. Tuttavia, è l’opzione più costosa, a partire da $ 30 e salendo da lì.
Opzione 1: utilizza un account Microsoft e trasferisci file
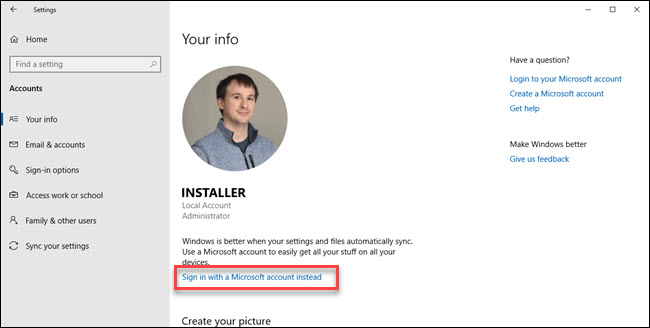
Se utilizzi Windows 8.1 o Windows 10, il profilo utente del tuo account Microsoft verrà trasferito automaticamente con un accesso. Se attualmente utilizzi un account locale invece di un account Microsoft, potresti prendere in considerazione la possibilità di convertirlo in un account Microsoft. Alcune funzionalità, come OneDrive e la crittografia del dispositivo, non funzioneranno senza di essa.
Questo non risolverà tutto; dovrai comunque trasferire manualmente tutti i file importanti e reinstallare i programmi con un disco rigido esterno. Pensa a questo come a un modo rapido per ripristinare le impostazioni di Windows e avviare la sincronizzazione cloud.
Il processo di conversione è semplice, soprattutto se hai già un account Microsoft. Se non lo fai, dovrai crearne uno. Dovrai avviare questo processo sul PC con l’account che desideri trasferire.
Fare clic sul pulsante Start, quindi sull’ingranaggio Impostazioni. Quindi scegli Account, seguito da “Accedi con un account Microsoft”. Quindi segui la procedura guidata di configurazione.
Successivamente, sposteremo manualmente i dati utilizzando lo strumento Cronologia file di Windows 10. Dopo aver collegato un disco rigido, vai su Impostazioni> Aggiornamento e sicurezza> Backup. Seleziona aggiungi un’unità, quindi il tuo disco rigido esterno.
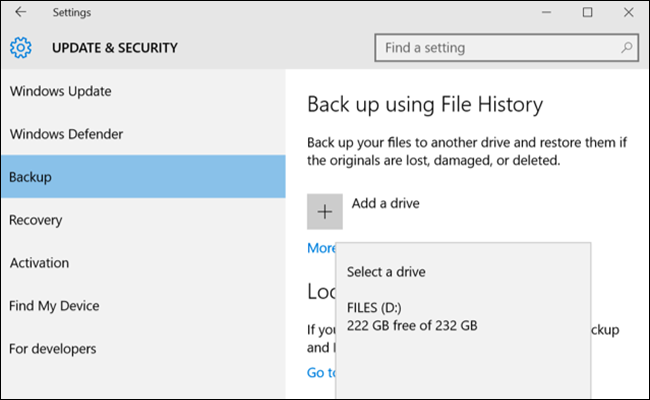
Windows inizierà a fare un backup automaticamente. Per impostazione predefinita, il backup include le cartelle Desktop, Documenti, Download, Musica, Immagini, Video. Se desideri cartelle aggiuntive, fai clic sul testo “Altre opzioni” e scegli le cartelle da aggiungere.
Porta il tuo esterno alla tua nuova macchina e collegalo. Torna su Impostazioni> Aggiornamento e sicurezza> Backup e configura nuovamente la cronologia dei file utilizzando l’unità esterna di prima. Fai clic su altre opzioni, scorri fino in fondo (oltre l’elenco delle cartelle) e fai clic su “ripristina file da un backup corrente”.
Individua il backup più recente, scegli le cartelle che desideri ripristinare, quindi fai clic sul pulsante verde.
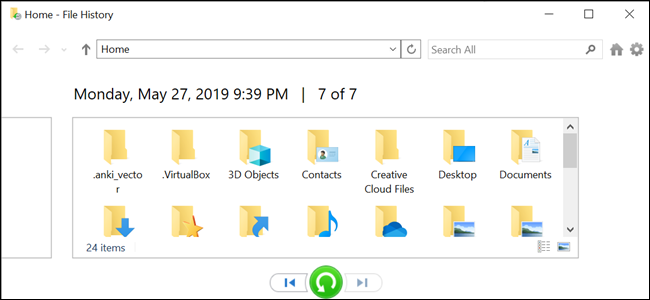
Dovrai reinstallare tutti i programmi per finire le cose.
Opzione 2: scarica TransWiz (gratuito)
Transwiz è un’opzione eccellente da considerare se è necessario trasferire uno o due account locali e non si desidera convertire in un account Microsoft. Dovrai comunque spostare manualmente alcune cose, proprio come il processo di conversione dell’account Microsoft, tuttavia. Avrai anche bisogno di un disco rigido esterno.
Innanzitutto, scarica e installa Transwiz sia sulla vecchia che sulla nuova macchina. Il programma è gratuito.
Sulla vecchia macchina, se hai un solo profilo, creane uno nuovo con diritti di amministratore. Quindi passa ad esso. Se hai più di un profilo, assicurati che almeno due dispongano dei diritti di amministratore e passa al profilo che non stai attualmente trasferendo. Transwiz non può trasferire un profilo se sei attualmente connesso ad esso.
Avvia Transwiz e seleziona “Voglio trasferire i dati su un altro computer” e fai clic su Avanti. Quindi scegli il profilo che desideri cambiare e fai clic su Avanti.
Scegli l’unità esterna come posizione in cui salvare; fare clic su Avanti. Quindi inserisci una password se ne desideri una. In caso contrario, lasciare entrambi i campi vuoti e fare clic su OK.
Transwiz creerà un file zip sul tuo disco esterno. Portalo sulla tua nuova macchina, apri Transwiz lì e scegli l’opzione di ripristino dei dati. Puntalo sul file zip sull’unità (non è necessario decomprimerlo da solo) e Transwiz farà il resto. È necessario riavviare la macchina per completare l’aggiunta del profilo.
Transwiz porta i profili degli utenti, ma non i dati. Se desideri i tuoi file e cartelle, utilizza il processo di cronologia dei file descritto sopra. Dovrai anche reinstallare i programmi.
Opzione 3: acquista PCmover ($ 30)
Le due opzioni precedenti funzioneranno per spostare i dati del profilo, ma spetta a te trasferire file, cartelle e reinstallare i programmi. PCmover non solo migrerà il tuo profilo utente, ma sposterà anche i file. Opzioni più costose consentono anche di trasferire le applicazioni.
Avrai bisogno di scarica e paga PCmover per iniziare. Esistono diversi livelli a prezzi diversi, ma se si desidera spostare tutti gli utenti e le applicazioni, la versione “Express” per $ 30 farà il trucco. Laplink offre cavi di trasferimento Ethernet e USB che puoi acquistare. Il programma trasferirà i dati sulla rete, quindi i cavi non sono necessari, ma possono accelerare il processo di trasferimento a seconda della velocità della rete. Tuttavia, un altro vantaggio di questo metodo se puoi saltare l’unità esterna.
Dopo aver installato PCmover su ogni PC, aprilo e fai clic sui pulsanti Avanti, fornendo il numero di serie quando richiesto. Se hai acquistato un cavo di trasferimento, collegalo a entrambi i PC.
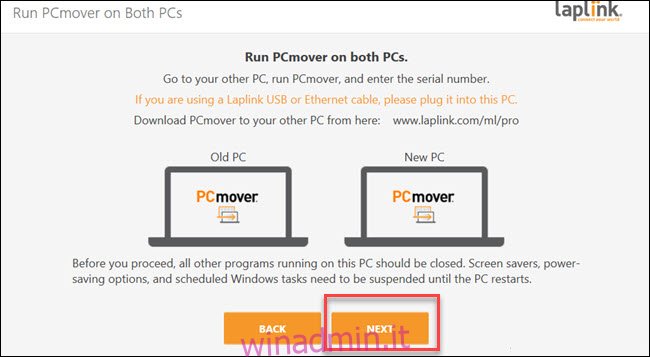
Su ogni PC, scegli l’altro PC da connettere. Se hai un cavo di trasferimento collegato, potresti vedere due voci per i tuoi dispositivi, una per la connessione di rete e l’altra per una connessione via cavo. Seleziona la connessione via cavo per entrambi. Quindi fare clic su “OK”.
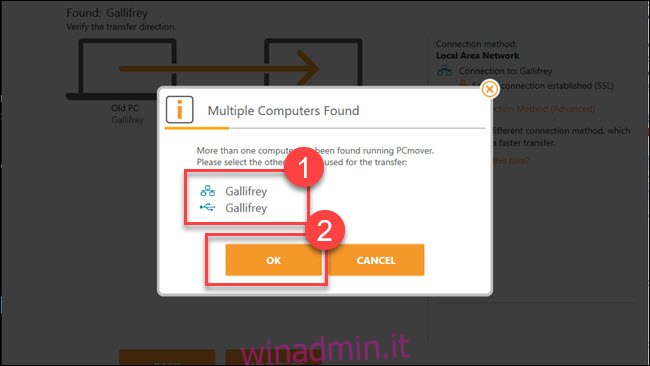
PCmover proverà a indovinare la direzione in cui spostare i dati. In caso di errore, puoi fare clic sulle parole “Cambia direzione di trasferimento”. Quindi sul “nuovo PC” (ovvero il PC su cui stai spostando i dati) fai clic su “Analizza PC”.
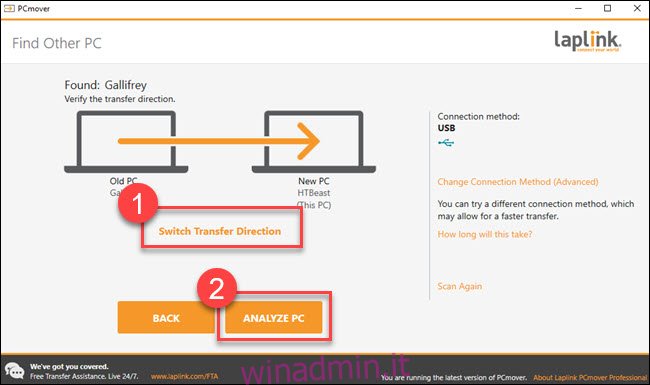
A seconda della quantità di dati da esaminare, potrebbe essere necessario attendere un po ‘mentre il programma esegue la scansione del PC. Alla fine, vedrai una quantità di dati da trasferire. Se desideri un controllo più granulare, fai clic su “Visualizza dettagli”.
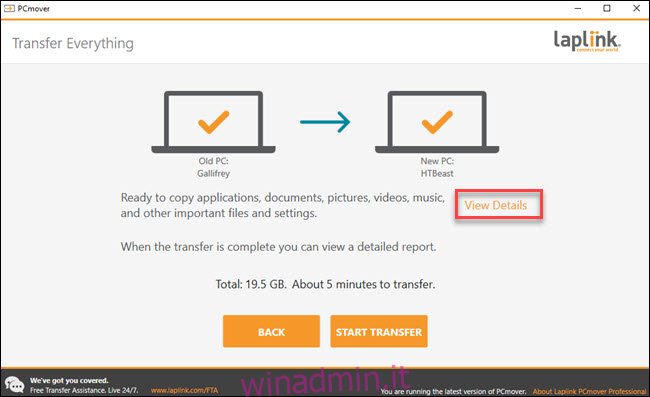
Da qui, puoi eseguire il drill-down in diverse categorie e deselezionare tutto ciò che non desideri trasferire. Una volta che hai tutto a tuo piacimento, fai clic su “Avvia trasferimento”.
Nel nostro caso, ci sono voluti circa cinque minuti per trasferire 20 GB di dati su un cavo di trasferimento USB 3. Se hai più cose da spostare o stai utilizzando una connessione di rete (o entrambe), potrebbe essere necessario più tempo. Al termine, PCmover richiederà di riavviare il computer. Una volta completato il riavvio, hai finito.
È un peccato che Microsoft abbia rimosso EasyTransfer in Windows 10, ma con account Microsoft e opzioni cloud come OneDrive e Dropbox o unità esterne di grandi dimensioni, è meno necessario di prima. Transwiz può ancora fare un lavoro decente se stai cercando una soluzione gratuita. E, sebbene il PCmover di Laplink abbia un costo associato, il programma funziona molto bene ed è estremamente facile da usare.
Se hai bisogno di spostare tutto nel tuo PC, dovresti dare un’occhiata più da vicino a PCmover.