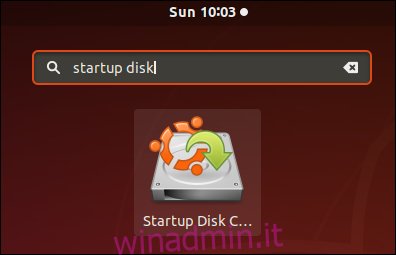Gli utenti Linux tradizionalmente masterizzavano file ISO su DVD o CD, ma molti computer non hanno più unità disco. La creazione di un’unità USB avviabile è una soluzione migliore: funzionerà sulla maggior parte dei computer e verrà avviato, eseguito e installato più velocemente.
Sommario:
Come funzionano le unità USB Linux avviabili
Come un live CD o DVD, un’unità USB avviabile consente di eseguire praticamente qualsiasi distribuzione Linux senza influire sul computer. Puoi anche installare una distribuzione Linux sul tuo PC da essa, senza bisogno di unità CD o DVD. Tuttavia, non puoi semplicemente copiare o estrarre il file ISO sull’unità USB e aspettarti che funzioni. Sebbene tecnicamente non “masterizzi” il file ISO su un’unità USB, è necessario un processo speciale per prendere un file ISO di Linux e creare con esso un’unità USB avviabile.
Ci sono due modi per farlo: Alcune distribuzioni Linux includono uno strumento grafico per la creazione del disco di avvio USB che lo farà per te. Puoi anche usare il comando dd per farlo da un terminale su qualsiasi distribuzione Linux. Qualunque metodo tu scelga, avrai bisogno del file ISO della distribuzione Linux.
Ad esempio, Ubuntu Linux ha due metodi integrati per creare un’unità USB avviabile. Un’unità USB avviabile fornisce all’utente la stessa esperienza di un DVD di Ubuntu Live. Ti permette di provare il popolare sistema operativo Unix-like senza apportare modifiche al computer. Quando sei pronto per installare Ubuntu, puoi utilizzare l’unità USB come supporto di installazione.
Avrai bisogno di un’immagine ISO di installazione di Ubuntu per creare l’unità USB avviabile, quindi assicurati di averla scaricato la versione di Ubuntu che desideri utilizzare.
Per essere chiari, questa unità USB avviabile si avvierà in una copia funzionante di Ubuntu Linux ma non salverà le modifiche apportate. Ogni volta che si avvia Ubuntu da questa unità USB, sarà una nuova istanza di Ubuntu. Se vuoi essere in grado di salvare modifiche e dati, devi creare un’unità USB avviabile con memoria persistente. È un processo più complicato.
Basta inserire l’unità USB risultante in qualsiasi computer e avviare dal dispositivo USB. (Su alcuni PC, potresti anche dover disabilitare l’avvio protetto, a seconda della distribuzione Linux che scegli.)
Mentre stiamo usando Ubuntu come esempio qui, funzionerà in modo simile con altre distribuzioni Linux.
Come creare graficamente un’unità USB avviabile
L’installazione predefinita di Ubuntu include un’applicazione chiamata Startup Disk Creator, che useremo per creare la nostra unità USB avviabile. Se stai usando un’altra distribuzione Linux, potrebbe includere un’utilità simile. Controlla la documentazione della tua distribuzione Linux (puoi cercarla online) per ulteriori informazioni.
Per gli utenti Windows, consigliamo Rufus per creare un’unità USB live in modo semplice.
Avvertenza: questo cancellerà il contenuto dell’unità USB di destinazione. Per assicurarti di non scrivere accidentalmente sull’unità USB sbagliata per errore, ti consigliamo di rimuovere qualsiasi altra unità USB collegata prima di continuare.
Per Ubuntu, qualsiasi unità USB con capacità di 4 GB o superiore dovrebbe andare bene. Se la tua ISO Linux preferita è più grande di quella, la maggior parte non lo è, potresti aver bisogno di un’unità USB più grande.
Quando sei sicuro che l’unità USB corretta sia l’unica collegata al tuo computer, avvia Startup Disk Creator. Per farlo, premi il tasto Super (che è il tasto Windows sulla maggior parte delle tastiere) e digita “disco di avvio”. Apparirà l’icona Startup Disk Creator. Fare clic sulla sua icona o premere Invio.
Apparirà la finestra principale di Startup Disk Creator. Il dispositivo USB verrà evidenziato nel riquadro inferiore.
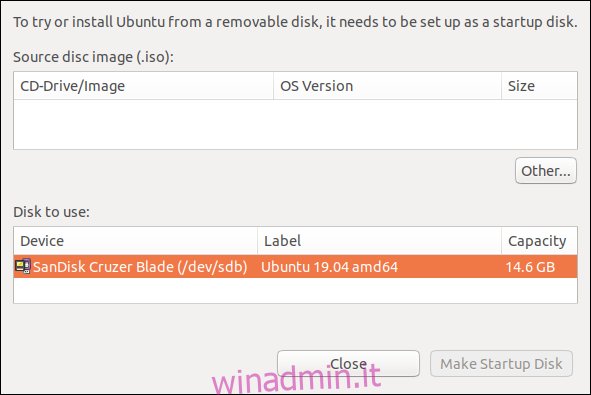
Fare clic sul pulsante “Altro”. Apparirà una finestra di dialogo standard per l’apertura dei file. Individua il percorso del tuo file ISO di Ubuntu, evidenzialo e fai clic sul pulsante “Apri”.
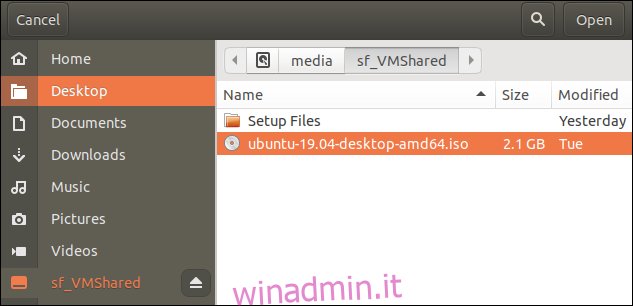
La finestra principale di Startup Disk Creator dovrebbe ora assomigliare allo screenshot qui sotto. Dovrebbe essere evidenziata un’immagine ISO nel riquadro superiore e un’unità USB evidenziata nel riquadro inferiore.
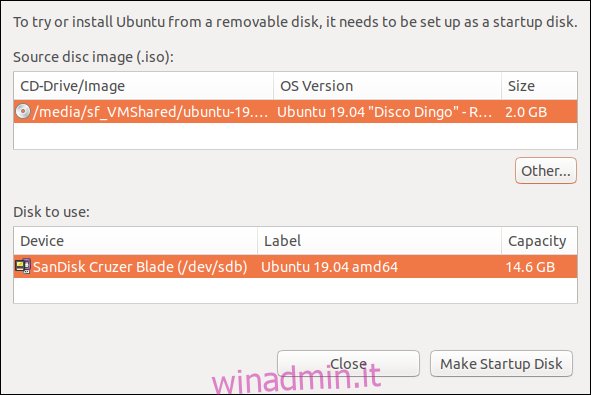
Conferma a te stesso che l’immagine ISO e l’unità USB siano corrette. Fare clic sul pulsante “Crea disco di avvio” quando si è felici di procedere.
Viene visualizzato un avviso per ricordare che l’unità USB verrà completamente cancellata. Questa è la tua ultima possibilità di tornare indietro senza apportare modifiche all’unità USB. Fare clic sul pulsante “Sì” per creare l’unità USB avviabile.
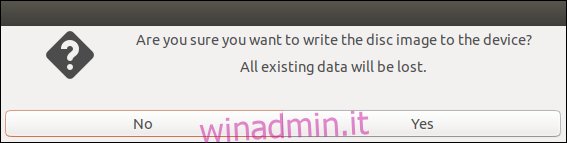
Una barra di avanzamento mostra quanto è vicino il completamento del processo di creazione.
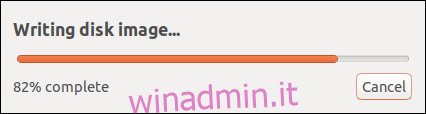
Viene visualizzato un messaggio di conferma per informarti quando la creazione dell’unità USB avviabile è terminata completamente. Sul computer che abbiamo utilizzato per questo articolo, il processo ha richiesto circa cinque minuti.

Fare clic sul pulsante “Esci”. Ora puoi riavviare il computer e avviarlo dall’unità USB o scollegare l’unità USB, portarlo su un altro computer e avviarlo da lì.
Come creare un’unità USB avviabile con dd
Lo strumento che useremo per creare l’unità avviabile dalla riga di comando è il comando dd.
Avvertenza: questo comando deve essere utilizzato con molta attenzione. dd farà esattamente quello che gli dici, non appena lo dici. Non ci sono domande “Sei sicuro” o possibilità di tirarsi indietro. dd va semplicemente avanti ed esegue le istruzioni che gli hai dato. Quindi dobbiamo stare molto attenti che quello che gli diciamo di fare è sicuramente quello che vogliamo che faccia.
Abbiamo bisogno di sapere a quale dispositivo è associata la tua unità USB. In questo modo saprai con certezza quale identità del dispositivo passare a dd sulla riga di comando.
In una finestra di terminale digita il seguente comando. Il comando lsblk elenca i dispositivi a blocchi sul tuo computer. A ciascuna unità è associato un dispositivo a blocchi.
lsblk

L’output di lsblk mostrerà le unità attualmente connesse al tuo computer. C’è un disco rigido interno su questa macchina chiamato sda e su di esso è presente una partizione chiamata sda1.
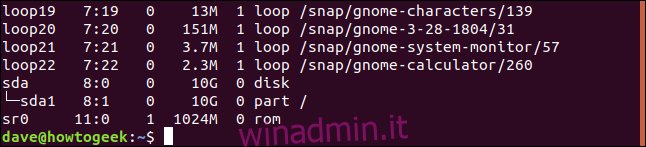
Collega la tua unità USB e usa ancora una volta il comando lsblk. L’output di lsblk sarà cambiato. L’unità USB verrà ora elencata nell’output.
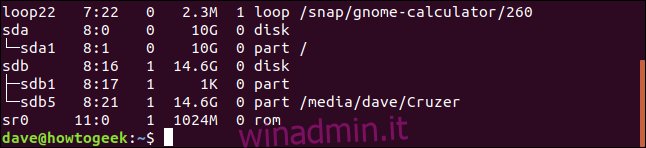
C’è una nuova voce nell’elenco, chiamata sdb e ha due partizioni su di essa. Una partizione è chiamata sdb1 e ha una dimensione di 1 KB. L’altra partizione si chiama sdb5 e ha una dimensione di 14,6 GB.
Questa è la nostra unità USB. L’identificatore che dobbiamo usare è quello che rappresenta l’unità, non nessuna delle partizioni. Nel nostro esempio questo è sdb. Indipendentemente da come viene chiamato sul tuo computer, il dispositivo che non era nell’elenco precedente di lsblk deve essere l’unità USB.
Il comando che impartiremo a dd è il seguente:
sudo dd bs=4M if=Downloads/ubuntu-19.04-desktop-amd64.iso of=/dev/sdb conv=fdatasync

Analizziamolo.
sudo: Devi essere un superutente per inviare comandi dd. Ti verrà richiesta la password.
dd: il nome del comando che stiamo utilizzando.
bs = 4M: L’opzione -bs (blocksize) definisce la dimensione di ogni blocco che viene letto dal file di input e scritto sul dispositivo di output. 4 MB è una buona scelta perché fornisce un throughput decente ed è un multiplo esatto di 4 KB, che è la dimensione del blocco del filesystem ext4. Ciò fornisce una velocità di lettura e scrittura efficiente.
if = Downloads / ubuntu-19.04-desktop-amd64.iso: l’opzione -if (file di input) richiede il percorso e il nome dell’immagine ISO di Linux che stai utilizzando come file di input.
of = / dev / sdb: -of (file di output) è il parametro critico. Questo deve essere fornito con il dispositivo che rappresenta la tua unità USB. Questo è il valore che abbiamo identificato utilizzando il comando lsblk in precedenza. nel nostro esempio è sdb, quindi stiamo usando / dev / sdb. La tua unità USB potrebbe avere un identificatore diverso. Assicurati di fornire l’identificatore corretto.
conv = fdatasync: il parametro conv determina come dd converte il file di input mentre viene scritto sul dispositivo di output. dd utilizza la memorizzazione nella cache del disco del kernel quando scrive sull’unità USB. Il modificatore fdatasync garantisce che i buffer di scrittura vengano svuotati correttamente e completamente prima che il processo di creazione venga contrassegnato come terminato.
Non vi è alcun feedback visivo da dd durante l’avanzamento della creazione. Funziona e non segnala nulla finché non è terminato.
Aggiornamento: nelle versioni recenti, dd ora ha un’opzione status = progress che fornisce aggiornamenti sul processo una volta al secondo. Ad esempio, potresti eseguire questo comando invece per vedere lo stato:
sudo dd bs=4M if=Downloads/ubuntu-19.04-desktop-amd64.iso of=/dev/sdb conv=fdatasync status=progerss
Quando l’unità USB avviabile è stata creata dd riporta la quantità di dati scritti sull’unità USB, il tempo trascorso in secondi e la velocità di trasferimento dati media.
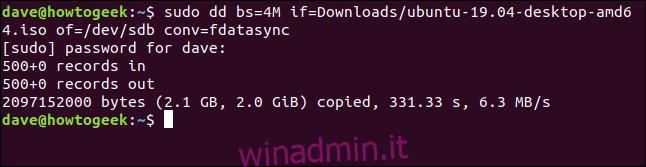
Puoi controllare che l’unità USB avviabile funzioni riavviando il computer e avviando dall’unità USB, oppure puoi provare a eseguire l’avvio da esso in un altro computer.
Ora hai una copia funzionante portatile di Ubuntu o un’altra distribuzione Linux di tua scelta. Sarà incontaminato ogni volta che lo avvii e puoi avviarlo praticamente su qualsiasi PC che ti piace.