Sommario:
Punti chiave
- Scegli una scheda SD veloce per prestazioni ottimali sul tuo Steam Deck.
- Segui la richiesta per formattare la scheda SD da utilizzare con Steam Deck o formattala manualmente tramite Impostazioni.
- Tieni presente la compatibilità del gioco e la formattazione permanente della scheda SD da utilizzare con Steam Deck. Acquisisci familiarità con il percorso del file che occuperà.
È ora di espandere lo spazio di archiviazione sul tuo Steam Deck. Ma è facile come inserire una scheda SD? Devi fare qualche formattazione particolare? Diamo un’occhiata a come installare una scheda SD sul tuo Steam Deck.
Posso utilizzare qualsiasi scheda SD sul mio Steam Deck?
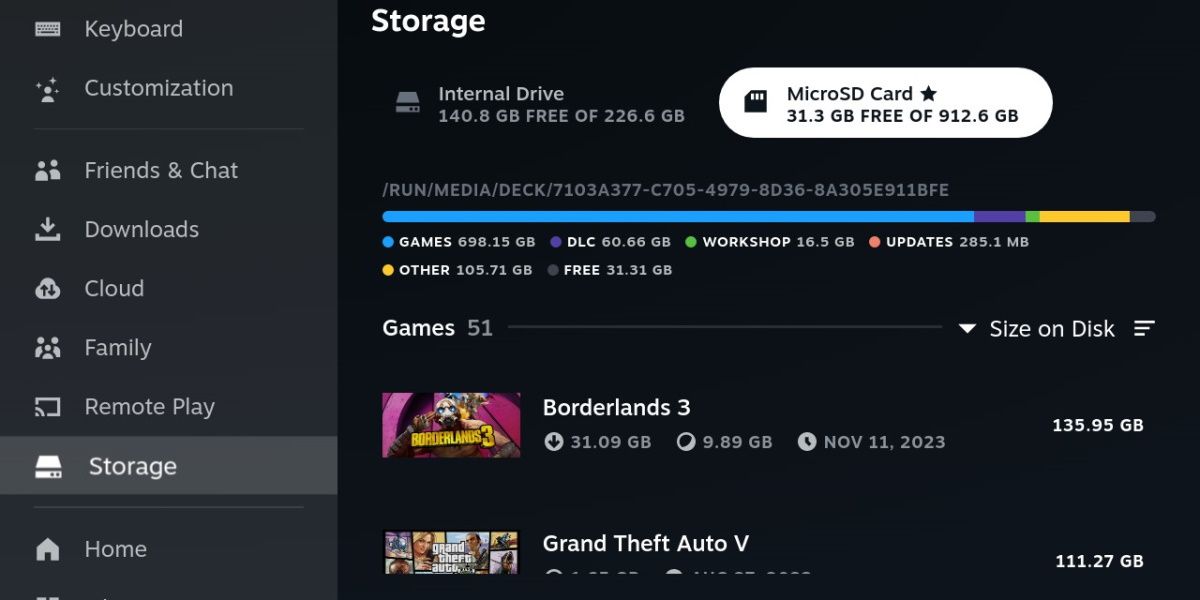
Lo Steam Deck non è pignolo quando si tratta di schede SD. Supponendo che tu abbia rispolverato gli errori da evitare quando scegli una scheda SD, non puoi sbagliare. Steam Deck supporta schede SD, SDXC e SDHC e può gestire fino a 2 TB di capacità.
Le velocità di scrittura e lettura sono molto importanti per motivi di prestazioni, quindi scegliere una scheda più veloce è vantaggioso. Non scattare per il più veloce, però. Lo Steam Deck leggerà in modo affidabile solo fino a 100 MB/s.
Abbiamo un’ampia selezione delle migliori schede microSD per Steam Deck se non ne hai già selezionata una.
Come formattare la scheda SD per Steam Deck
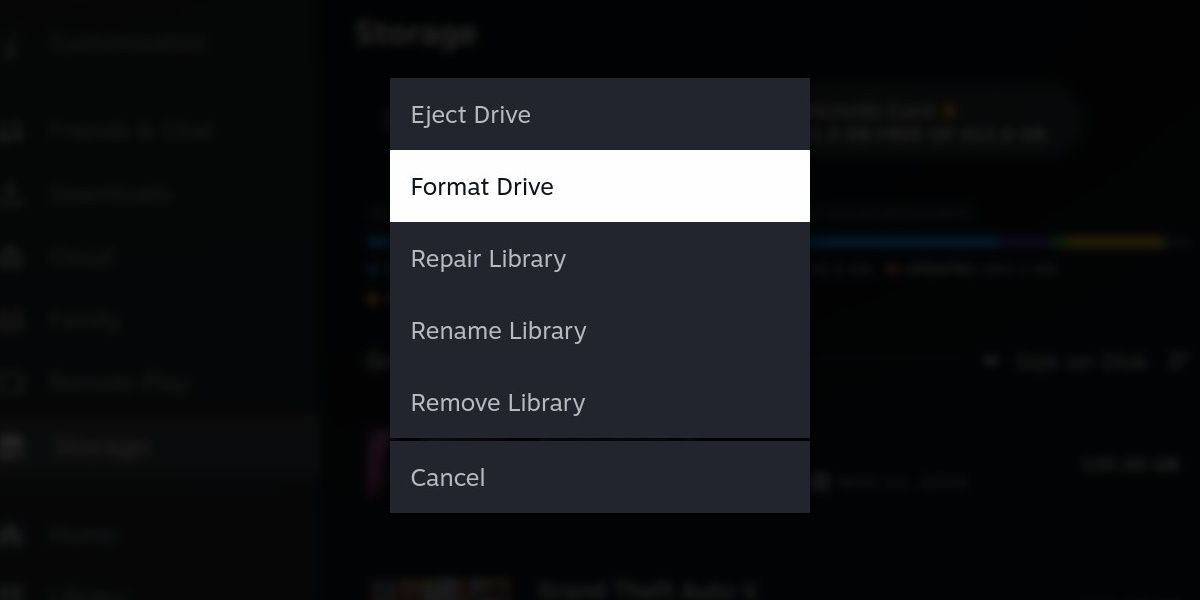
Steam Deck utilizza un formato specifico, quindi è necessaria una cancellazione completa della scheda SD quando si aggiunge ulteriore spazio di archiviazione al dispositivo.
Inizia inserendo la tua scheda SD nel tuo Steam Deck. Lo slot per la scheda SD si trova nella parte inferiore destra del dispositivo, appena sotto l’altoparlante destro.
Quando inserisci una scheda SD nel tuo Steam Deck, ti dovrebbe essere richiesto di formattare la scheda in modo che sia leggibile dal dispositivo. Se segui questo messaggio, la tua scheda SD sarà pronta in pochissimo tempo.
Nel caso in cui questo messaggio non venga visualizzato, tutto ciò che devi fare è accedere a Impostazioni e quindi a Archiviazione. Vedrai la tua scheda SD elencata qui. Premi Y per aprire il menu delle opzioni e premi Formatta unità.
Una volta terminato lo Steam Deck, la tua scheda SD non sarà più leggibile dai dispositivi Windows o Mac.
Come installare e spostare i giochi sulla scheda SD del tuo Steam Deck
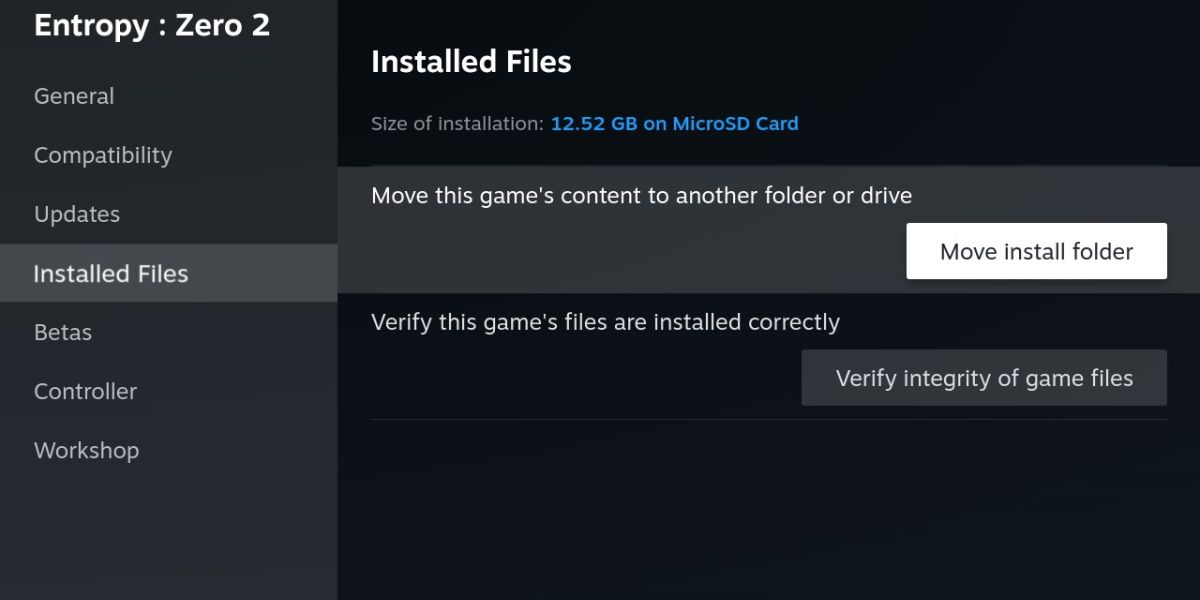
Con una scheda SD installata, puoi scegliere di installare un gioco direttamente sulla tua scheda SD o spostare manualmente un gioco già installato aprendo le sue Proprietà e facendo clic su File installati.
Puoi spostare i giochi avanti e indietro liberamente, ma ci sono un paio di cose da tenere a mente.
Innanzitutto, la tua scheda SD non sarà veloce quanto l’SSD integrato di Steam. Per la maggior parte dei giochi, questo non è un problema, presupponendo che tu stia utilizzando una scheda SD sufficientemente veloce per cominciare. Tuttavia, i giochi più recenti, e in particolare i giochi con requisiti SSD, potrebbero funzionare peggio o richiedere più tempo per caricarsi se installati su una scheda SD.
In secondo luogo, l’accesso alle cartelle sulla scheda SD è leggermente diverso dall’accesso all’SSD.
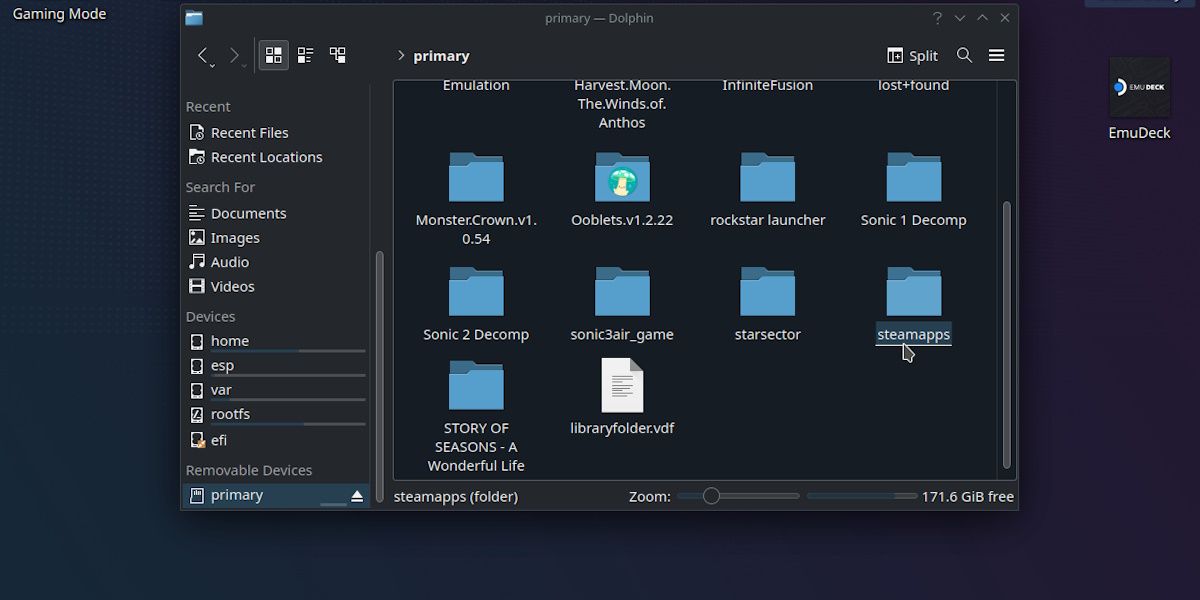
Troverai la tua scheda SD nella parte in basso a destra della finestra di Dolphin Explorer. Si chiama primario. I giochi Steam si troveranno nella cartella steamapps di questo dispositivo.
Tuttavia, a differenza di Windows, questo non è il vero percorso del file. Se devi fare riferimento a qualcosa installato sulla tua scheda SD, il percorso del file è il seguente:
run/media/mmcblk0p1
Queste informazioni sono necessarie solo se stai facendo qualcosa di più avanzato, come modificare i tuoi giochi o applicare una correzione.
Considerando quanto sia cruciale lo spazio extra per l’esperienza Steam Deck, è positivo che una scheda SD sia così facile da configurare e utilizzare. Che tu abbia ordinato una scheda SD nuova di zecca o ne stia estraendo una da un vecchio telefono, è facile come inserirla e formattarla. Assicurati solo di utilizzare una carta abbastanza veloce per le esigenze del gioco.