Sommario:
Link veloci
Punti chiave
- EmuDeck gestisce gli emulatori e la loro installazione per Steam Deck, rendendolo più semplice per coloro che utilizzano SteamOS basato su Linux.
- Lo svantaggio dell’utilizzo di EmuDeck è che potresti ritrovarti con più emulatori installati di quelli che effettivamente usi, ma possono essere disinstallati in seguito.
- EmuDeck offre anche Steam ROM Manager. Ciò automatizza il processo di aggiunta di scorciatoie alla tua libreria Steam, permettendoti di avviare giochi emulati dalla modalità di gioco.
Probabilmente hai sentito parlare molto di quanto sia eccezionale Steam Deck come piattaforma di emulazione, ma come fai effettivamente a far funzionare gli emulatori? Diamo un’occhiata a come giocare ai giochi emulati su Steam Deck utilizzando EmuDeck.
Dovresti usare EmuDeck per emulare i giochi su Steam Deck?
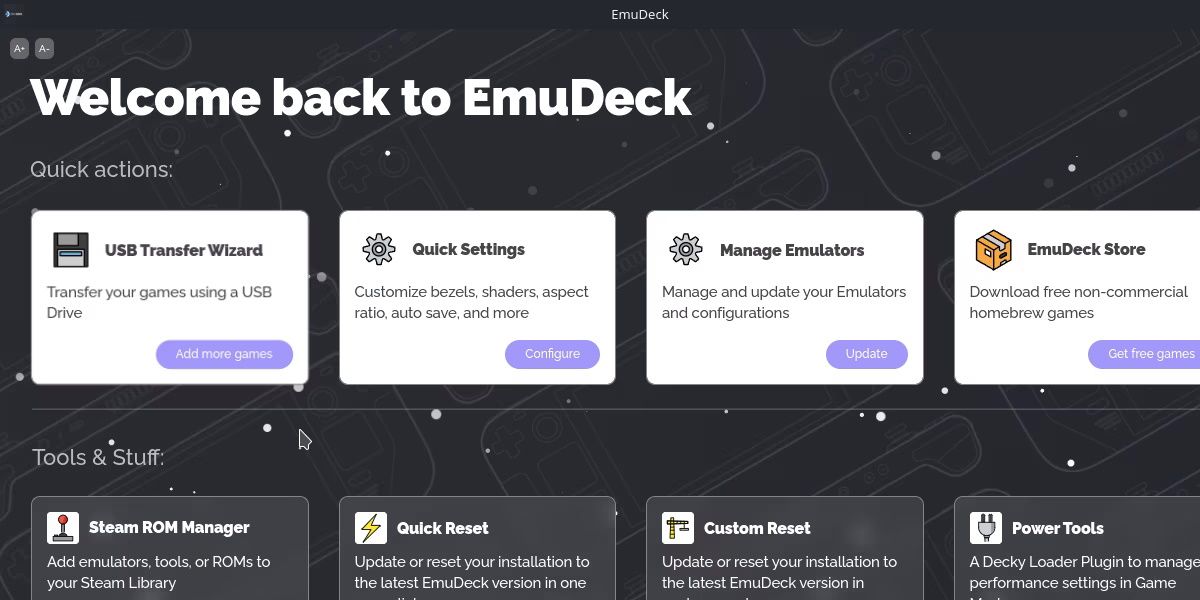
La prima decisione che dovrai prendere è quale emulatore utilizzare. Per questa guida abbiamo scelto EmuDeck. Per la maggior parte degli utenti, questa è un’opzione semplice grazie alla comodità della piattaforma.
EmuDeck gestisce l’installazione e la struttura delle cartelle per gli emulatori. Tenendo presente che Steam Deck utilizza per impostazione predefinita un sistema operativo basato su Linux, avere questi aspetti gestiti per te può essere di grande aiuto.
Esistono numerosi emulatori che puoi utilizzare con Steam Deck. Ma EmuDeck fa un ulteriore passo avanti e gestisce gli aggiornamenti e l’integrazione di strumenti di terze parti.
Ci sono degli svantaggi in EmuDeck? Lo svantaggio principale è che probabilmente verranno installati molti più emulatori di quelli che prevedi di utilizzare. Per fortuna, questi possono essere disinstallati e ridotti dopo la configurazione iniziale.
Se preferisci installare gli emulatori singolarmente, ne troverai la maggior parte nello store Discover. Se ti piace il suono di EmuDeck, tratteremo i passaggi successivi necessari per configurarlo.
Come configurare EmuDeck su una piattaforma Steam
EmuDeck richiede che tu conosca la modalità desktop prima di poterla configurare. Prima di andare oltre, assicurati di sentirti a tuo agio nell’usare Steam Deck come dispositivo desktop.
Per iniziare, passa alla modalità desktop tenendo premuto il pulsante di accensione e selezionando Passa al desktop.
1. Installa e configura EmuDeck
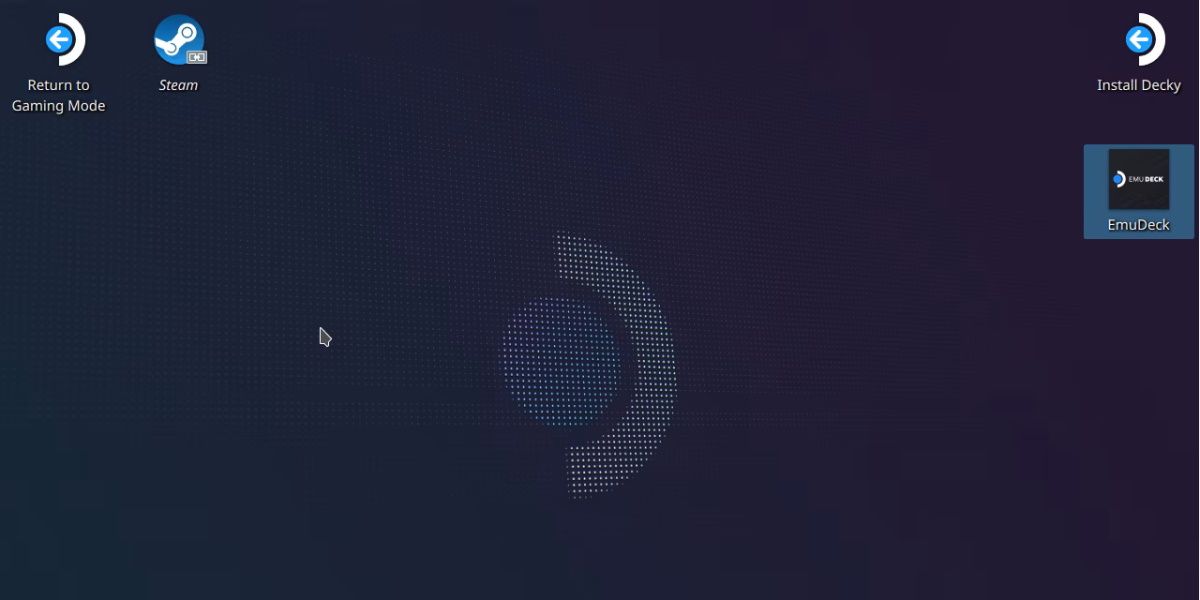
Una volta passato alla modalità desktop, dovrai andare al file Sito web EmuDeck e scaricare il pacchetto di installazione. Assicurati di farlo sul tuo Steam Deck attuale, a meno che tu non sia disposto a copiarlo da un altro dispositivo.
Questo pacchetto di installazione dovrà essere posizionato sul desktop del tuo Steam Deck prima di eseguirlo. Troverai questo file nella cartella Download a meno che non venga salvato altrove. Trascina e rilascia questo file sul desktop. È importante farlo perché altrimenti lo script non verrà eseguito.
Una volta eseguito, vedrai un avviso che ti chiede se sei sicuro che il file sia sicuro. Puoi premere Continua.
Durante questo processo potrebbero aprirsi diverse nuove finestre mentre lo script scarica e installa i file principali. Alla fine, ti verranno fornite due opzioni: installare in modalità Facile o in Modalità Personalizzata.
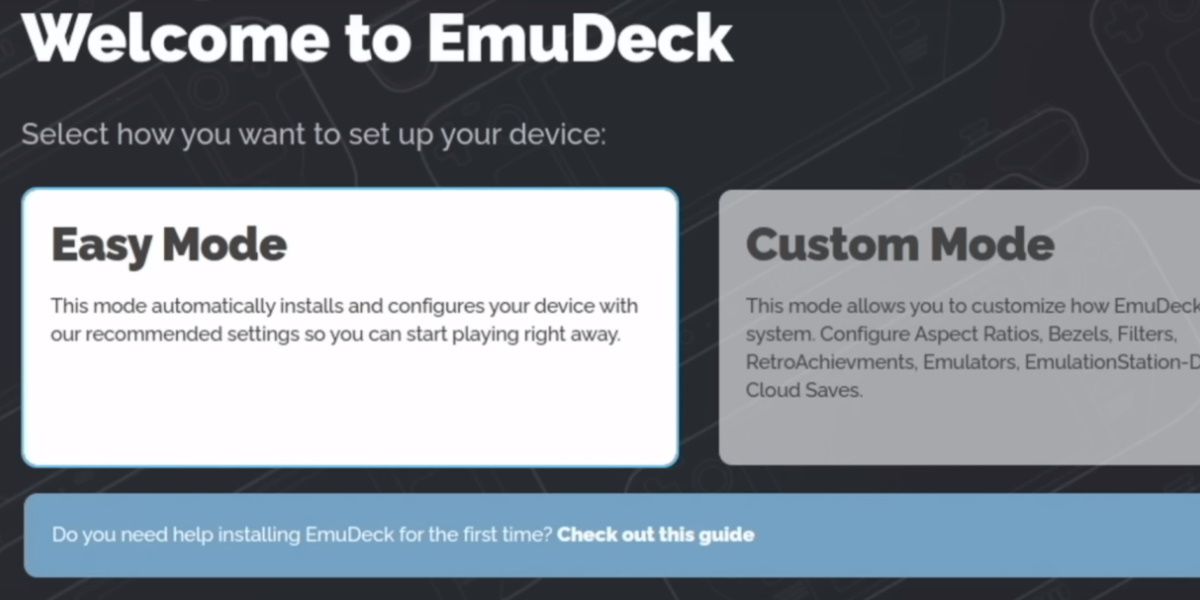
Sceglieremo la modalità facile, poiché è la più semplice.
Il resto delle opzioni sono abbastanza autoesplicative. Avrai la possibilità di scegliere tra l’installazione di EmuDeck sulla memoria interna o su una scheda SD. Ti verrà fornito anche un elenco di emulatori che desideri installare. Installarli tutti avrà un impatto minimo sullo spazio, quindi sentiti libero di farlo se vuoi evitare di installare eventuali emulatori in futuro.
Dopo aver scelto gli emulatori, il processo di installazione è terminato. Ora hai tutti i tuoi emulatori pronti e preconfigurati per l’hardware e il layout di controllo di Steam Deck.
2. Sposta le tue ROM su EmuDeck
Successivamente, dovresti familiarizzare con dove vanno le ROM e eventuali prerequisiti aggiuntivi, come i file BIOS.
A seconda di dove hai installato EmuDeck, questa cartella di emulazione sarà nella tua cartella Home o nella root della tua scheda SD.
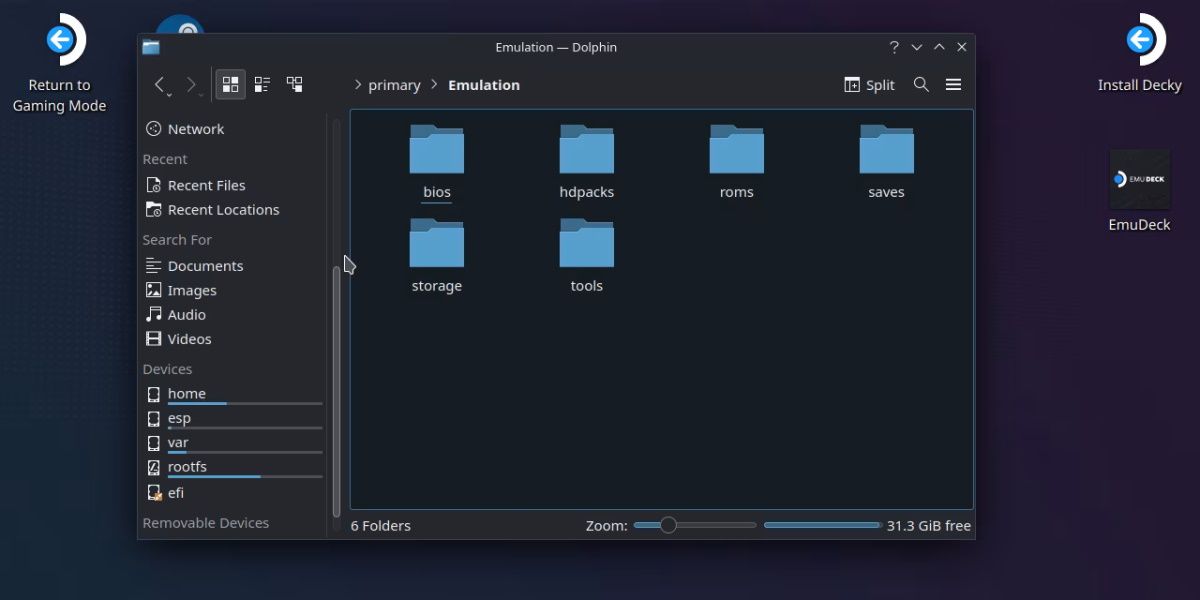
EmuDeck è configurato in modo che tutti gli emulatori condividano questa cartella comune. Ad esempio, la cartella roms contiene cartelle che rappresentano ogni singola console che può essere emulata. Se copi una ROM per Nintendo Switch nella cartella Switch all’interno delle rom, sia Yuzu che Ryujinx saranno in grado di eseguire quella ROM.
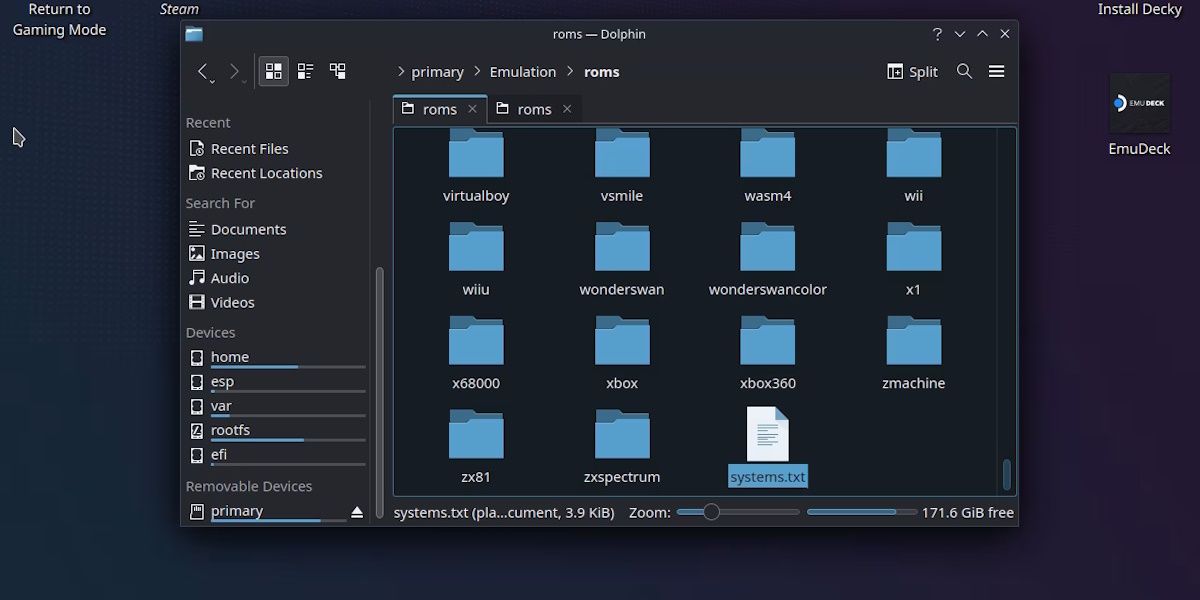
Puoi verificare quale cartella appartiene a quale console aprendo il file system.txt in basso. Inoltre, all’interno di ciascuna cartella è presente un file systeminfo.txt che contiene informazioni sui tipi di file ROM supportati.
I file del BIOS possono anche andare tutti nella stessa cartella del BIOS ed essere letti da qualunque emulatore ne abbia bisogno. Puoi scoprire quali file di sistema sono richiesti tornando alla schermata principale di EmuDeck, facendo clic su Gestisci emulatori e premendo Gestisci su ogni singolo emulatore.
La maggior parte degli emulatori in EmuDeck contengono già file di sistema rilevanti, ma alcuni, come DuckStation, richiedono che tu fornisca il tuo file BIOS.
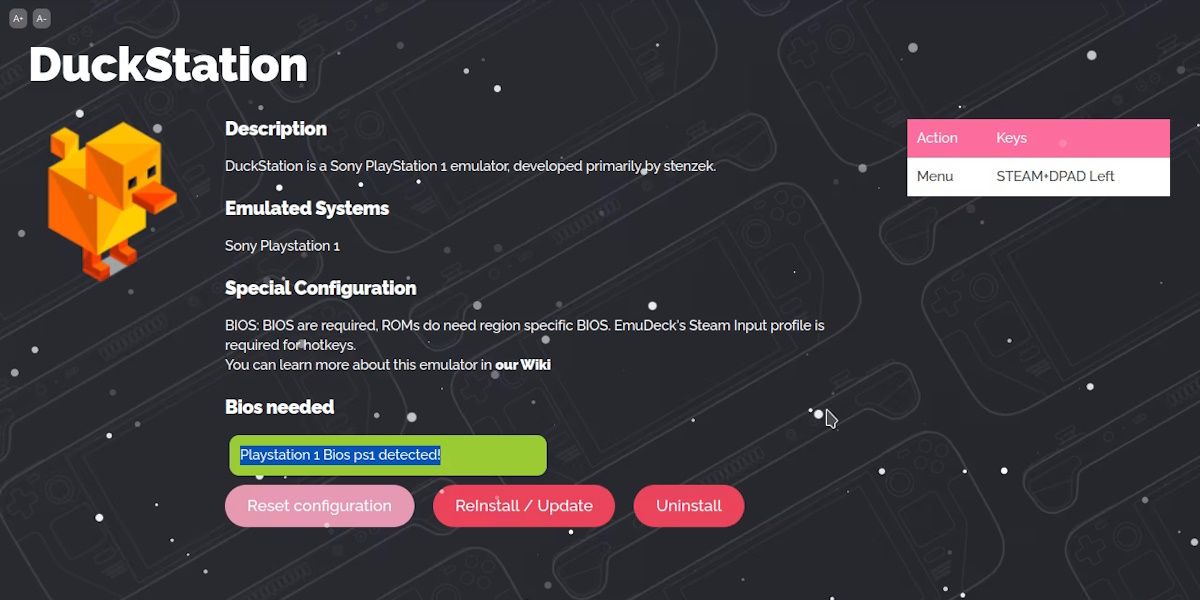
Tieni presente che Steam Deck non ha funzionalità native per il trasferimento di file da altri dispositivi. Dovrai utilizzare adattatori hardware per collegare un dispositivo di archiviazione come un’unità USB o trovare mezzi alternativi per trasferire i file.
Con ciò, hai tutto ciò di cui hai bisogno per avviare l’emulazione. Tuttavia, c’è ancora un ulteriore passaggio per completare l’esperienza di emulazione di Steam Deck.
3. Aggiungi emulatori alla modalità di gioco del tuo Steam Deck
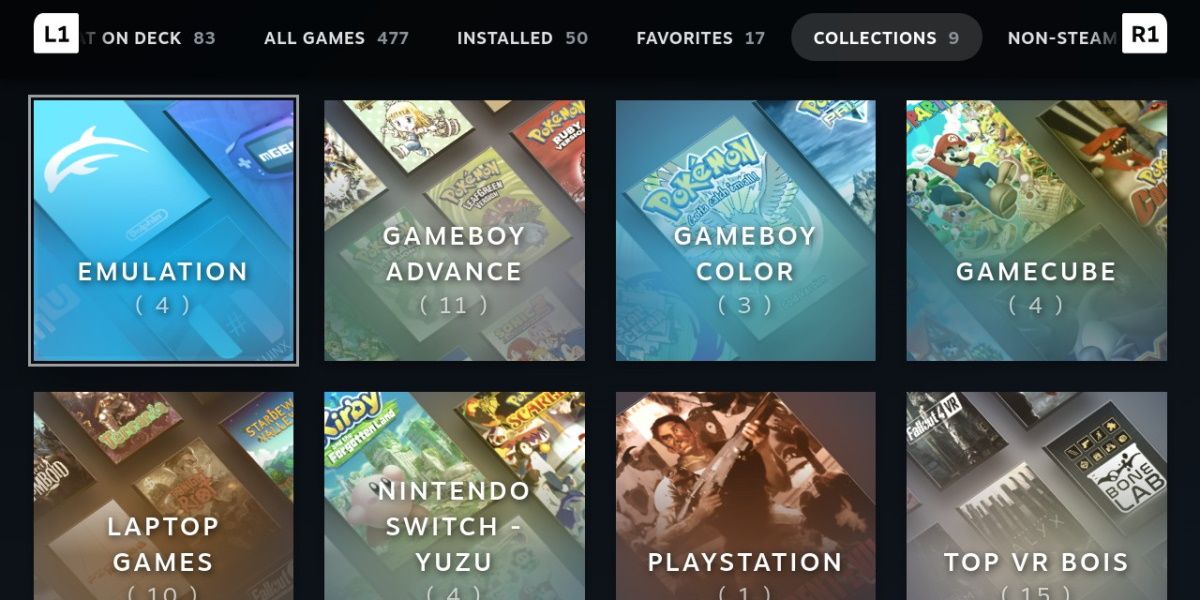
Quindi ora hai un sacco di emulatori installati. Ma non vuoi davvero avviare la modalità desktop ogni volta che vuoi riprodurli.
EmuDeck ha la propria soluzione a questo problema. Nella categoria Strumenti e cose in EmuDeck, vedrai qualcosa chiamato Steam ROM Manager. Avvia questa opzione, assicurandoti di premere Sì nel messaggio di avviso.
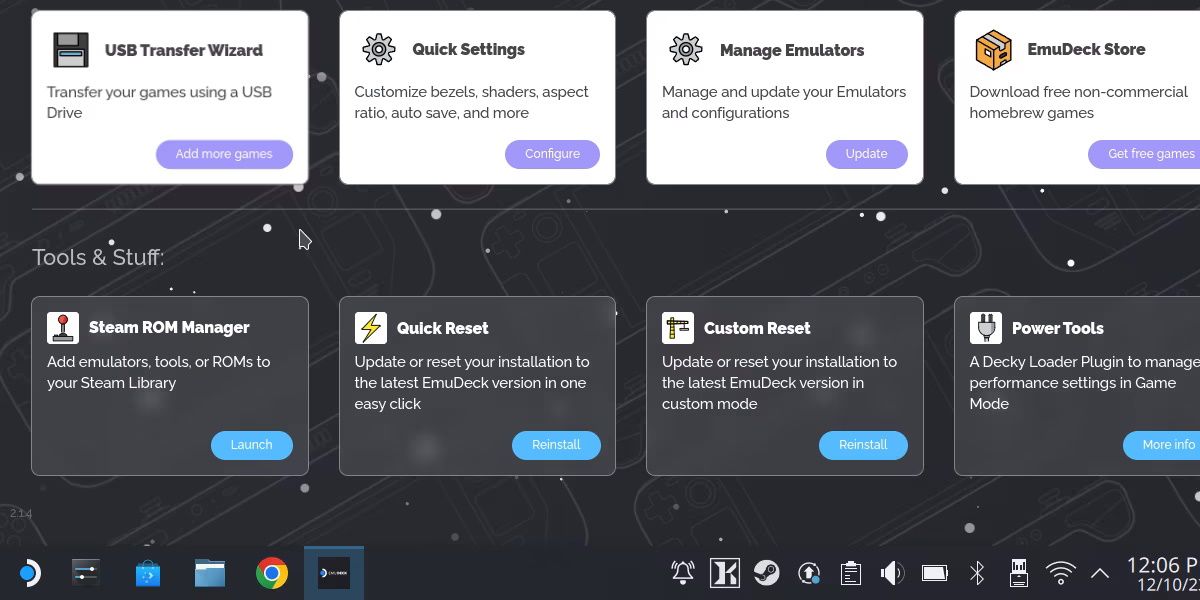
Steam ROM Manager automatizza il processo di aggiunta di collegamenti alla tua libreria Steam, il che significa che possono essere avviati dalla modalità di gioco. Nello specifico, analizzerà la tua libreria di emulazione e aggiungerà singoli giochi come scorciatoie.
Ciò significa che dovrai già copiare le tue ROM prima che questa opzione faccia qualsiasi cosa. Una volta fatto, è facile come premere Anteprima e poi Analizza.
Dovrebbe essere generato un elenco di giochi e, se sono tutti presenti, puoi premere Salva su Steam. La prossima volta che avvierai la modalità di gioco, troverai tutte le scorciatoie in Giochi non Steam.
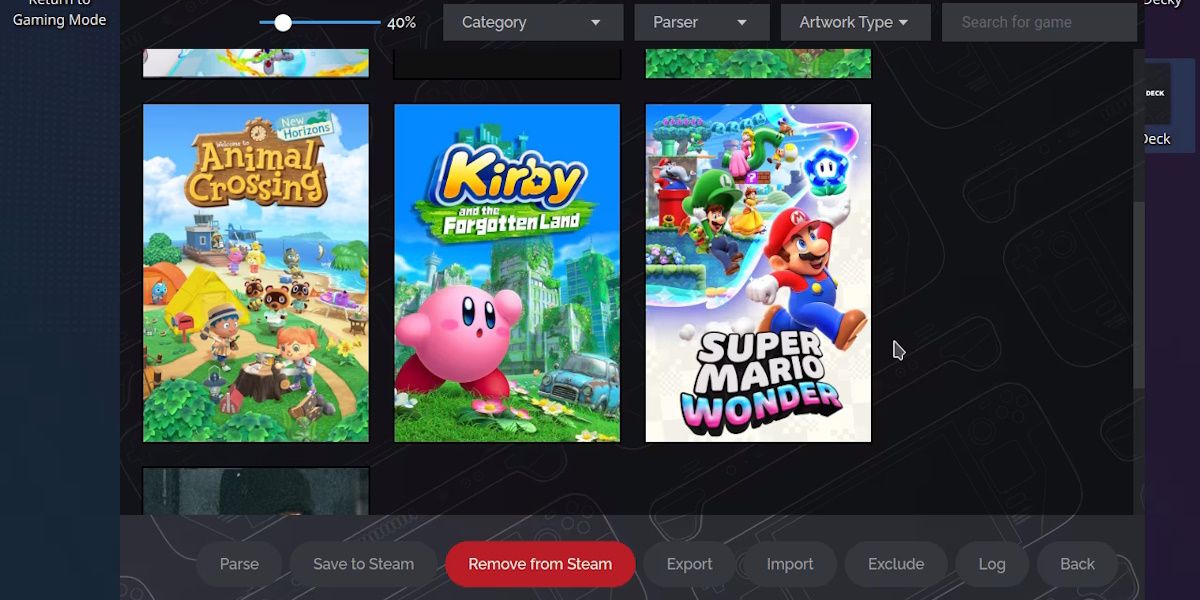
Quando sei pronto per giocare a un gioco emulato sul tuo Steam Deck, seleziona un collegamento al gioco emulato per iniziare subito. Se avvii un collegamento e invece viene visualizzato un emulatore, non preoccuparti. Potrebbero essere necessari alcuni secondi per il reindirizzamento dall’emulatore al gioco.
Anche se può sembrare una seccatura, un grande vantaggio di EmuDeck è che è imposta e dimentica. Se riesci a farlo funzionare, continuerà a funzionare. La piattaforma ti consente di divertirti a emulare i giochi sul tuo Steam Deck in modo intuitivo.
