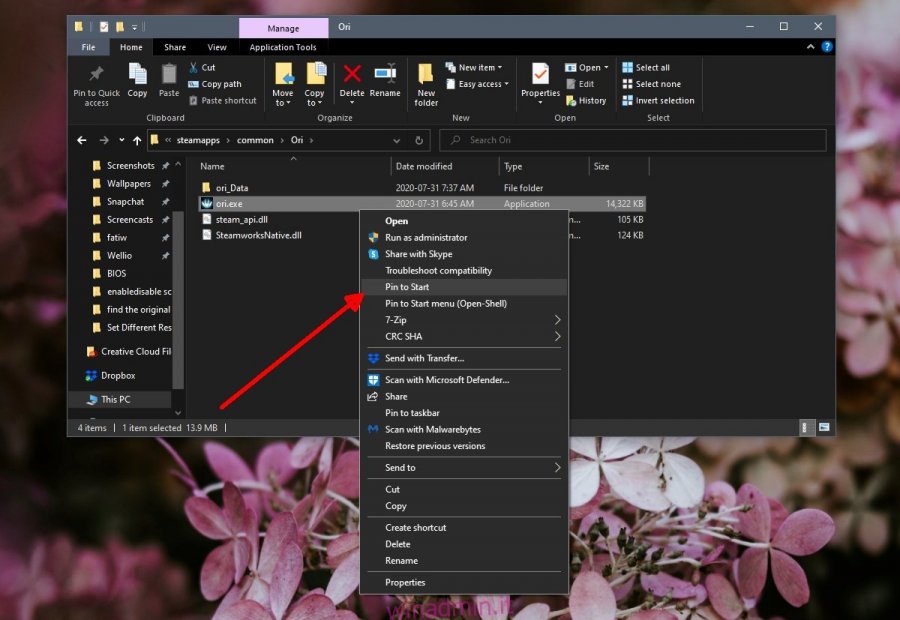Steam può essere installato su qualsiasi unità. Non deve essere necessariamente installato sull’unità C o su qualsiasi unità su cui è installato Windows 10. Indipendentemente dall’unità su cui è installato Steam, viene visualizzato nel menu Start e alcuni giochi verranno visualizzati nella rispettiva cartella nell’elenco delle app.
Alcuni giochi Steam si aggiungeranno automaticamente all’elenco delle app nel menu Start e potrai quindi aggiungerli al menu Start stesso. Ovviamente, non tutti i giochi vengono aggiunti all’elenco delle app, il che significa che aggiungerli al menu Start comporterà un processo diverso.
Sommario:
Aggiungi giochi Steam al menu Start
Esistono due modi per aggiungere un gioco Steam al menu Start. Puoi aggiungerlo come se fossi un file o una cartella e puoi aggiungerlo come elemento all’elenco delle app e quindi aggiungerlo al menu Start.
Aggiungi il gioco al menu Start
Per aggiungere un gioco direttamente al menu Start senza aggiungerlo all’elenco delle app, segui questi passaggi.
Accedi alla cartella SteamLibrary.
All’interno della cartella steamappscommon, trova la cartella per il gioco.
Cerca il file eseguibile del gioco nella sua cartella.
Fare clic con il pulsante destro del mouse sul file eseguibile e selezionare Aggiungi a Start.
Il gioco verrà bloccato nel menu Start come una tessera.
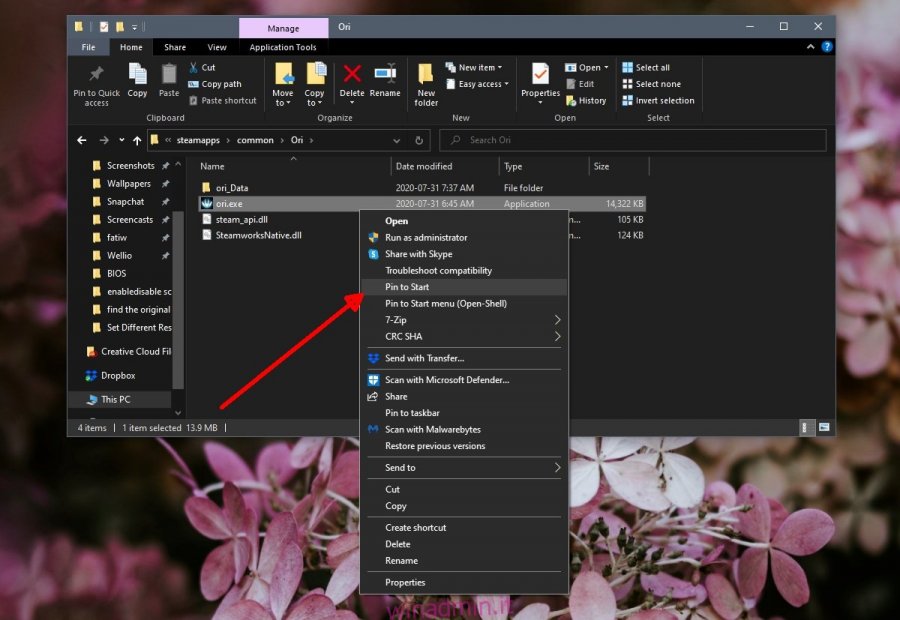
Aggiungi all’elenco delle app e al menu Start
Puoi aggiungere un gioco all’elenco delle app e aggiungerlo al menu Start. L’aggiunta di un gioco all’elenco delle app ti consente di aprirlo da lì e non devi necessariamente aggiungerlo come tessera. È utile se desideri mantenere libero il riquadro del menu Start.
Apri Esplora file e vai alla cartella SteamLibrary.
Individua la cartella del gioco in steamappscommon e aprila.
Fai clic con il pulsante destro del mouse sul file eseguibile del gioco e seleziona Invia a> Desktop.
Apri Esplora file e vai a questa posizione:
C:UsersYourUserNameAppDataRoamingMicrosoftWindowsStart MenuProgramsSteam
Taglia e incolla il collegamento dal desktop in questa cartella.
Il gioco apparirà nella cartella Steam nell’elenco delle app.
Per aggiungere il gioco come voce autonoma nell’elenco delle app, incolla invece il collegamento in questa posizione:
C:UsersYourUserNameAppDataRoamingMicrosoftWindowsStart MenuPrograms
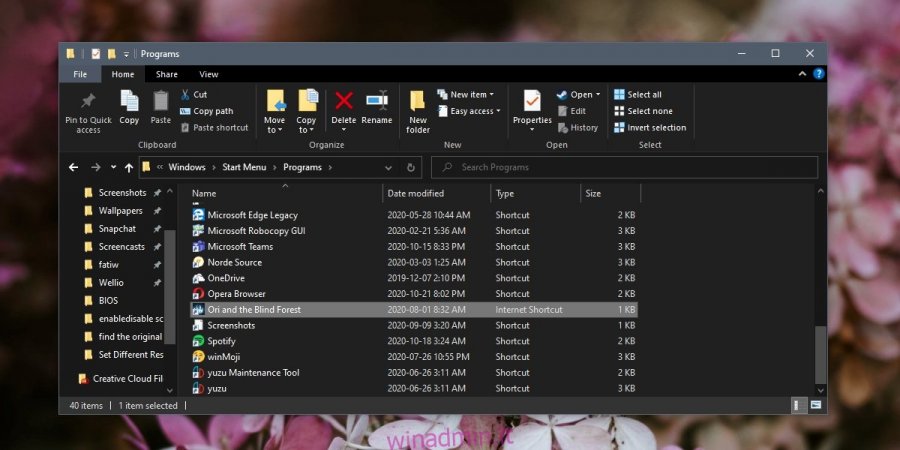
Quando il gioco appare nell’elenco delle app, fai clic con il pulsante destro del mouse e seleziona Aggiungi a Start.
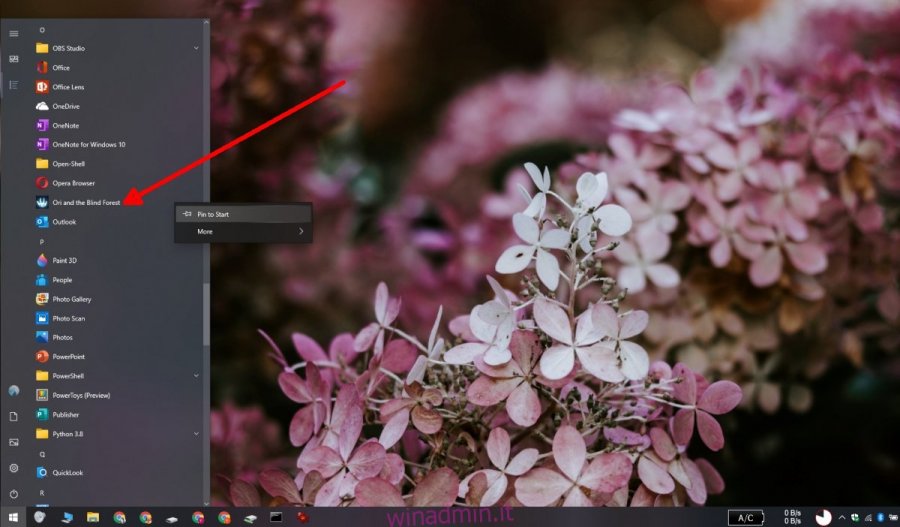
Nota: se successivamente sposti il gioco su un’altra unità, il collegamento si interromperà. In tal caso, segui questi stessi passaggi per aggiungere un collegamento di app funzionante all’elenco delle app.
Conclusione
I giochi Steam possono essere cercati e avviati da Windows Search, ma l’elenco delle app e il menu Start sono modi convenienti per aprirli senza dover passare attraverso il client Steam. Il client Steam si avvia automaticamente quando si apre un gioco Steam e un riquadro ti consente di ridurre il numero di clic nell’intero processo.