JavaScript si conferma una tecnologia robusta per lo sviluppo completo di applicazioni aziendali. La sua versatilità è apprezzata, ma molti sviluppatori si trovano a dover destreggiarsi tra framework e linguaggi diversi, complicando il loro lavoro. È qui che Node.js entra in scena, offrendo una soluzione efficace.
Node.js permette di creare velocemente applicazioni web con connessioni bidirezionali, consentendo la comunicazione e lo scambio dati in tempo reale tra client e server. Se sei interessato ad installare Node e NPM su sistemi Windows e macOS, questa guida passo-passo ti accompagnerà nel processo.
Ma prima di tutto, capiamo meglio di cosa si tratta!
Cos’è Node.js?
Node.js, spesso chiamato semplicemente Node, è un ambiente di runtime open source e multipiattaforma che permette di eseguire codice JavaScript al di fuori del contesto di un browser. In genere, Node.js viene utilizzato per costruire servizi di back-end, ovvero le API (Application Programming Interfaces).
Questi servizi forniscono la base per le applicazioni client, come ad esempio un’applicazione web visualizzata in un browser o un’app mobile su uno smartphone. Le applicazioni sono ciò che gli utenti vedono e con cui interagiscono, ma queste applicazioni necessitano della comunicazione con i servizi di back-end (su server o nel cloud) per operazioni come l’archiviazione dei dati, l’invio di email e l’attivazione di flussi di lavoro.
Node.js eccelle nella creazione di servizi di back-end in tempo reale, altamente scalabili e che gestiscono grandi quantità di dati, perfetti per le applicazioni client. Esistono altri strumenti e framework per sviluppare servizi di back-end, come Ruby on Rails, Django, Flask e Firebase, ma Node.js si distingue per le sue peculiarità.
Node.js è facile da apprendere e ideale per prototipazione e sviluppo agile. Inoltre, offre la possibilità di creare servizi incredibilmente veloci e scalabili, tanto da essere scelto da aziende come PayPal, Uber, Netflix e Walmart. La sua velocità e scalabilità sono i suoi punti di forza.
PayPal, ad esempio, ha ricostruito una delle sue applicazioni Java basate su Spring con Node.js, ottenendo notevoli vantaggi:
- Lo sviluppo è risultato due volte più veloce con meno personale
- Hanno ridotto del 33% le righe di codice e del 40% il numero di file
- Hanno raddoppiato le richieste servite al secondo, diminuendo il tempo medio di risposta del 35%
Le applicazioni Node.js utilizzano JavaScript ovunque, inclusi Windows, macOS e Linux. Se sei uno sviluppatore front-end con competenze in JavaScript, puoi facilmente diventare uno sviluppatore full-stack, aprendoti a maggiori opportunità lavorative senza la necessità di imparare un nuovo linguaggio di programmazione.
L’utilizzo di JavaScript sia per il front-end che per il back-end si traduce in un codice sorgente più pulito e coerente, facilitando l’adozione delle stesse convenzioni di denominazione, best practices e strumenti. Node.js vanta anche il più vasto ecosistema di librerie open source, permettendoti di trovare componenti e funzionalità già pronte per le tue applicazioni, risparmiando tempo e concentrandoti sul cuore del tuo progetto.
Ora che hai una panoramica di Node.js, vediamo come installarlo su Windows o macOS.
Installazione di Node.js su Windows
Ecco i passaggi per scaricare Node.js su Windows:
Passaggio 1: Visita il sito web di Node.js e cerca la pagina dedicata al download.
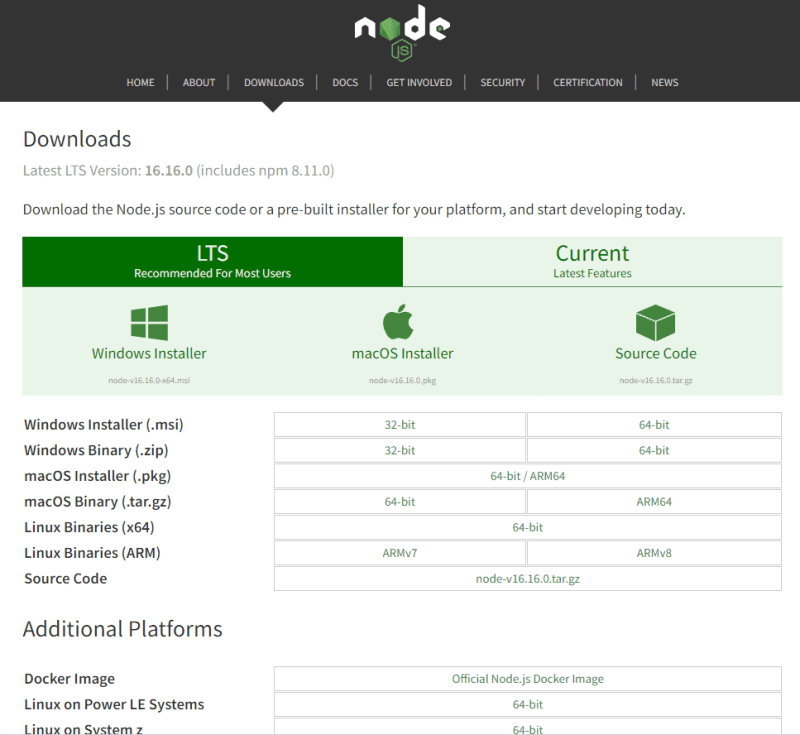
Passaggio 2: Clicca sul programma di installazione per Windows per scaricare e poi aprire il file.
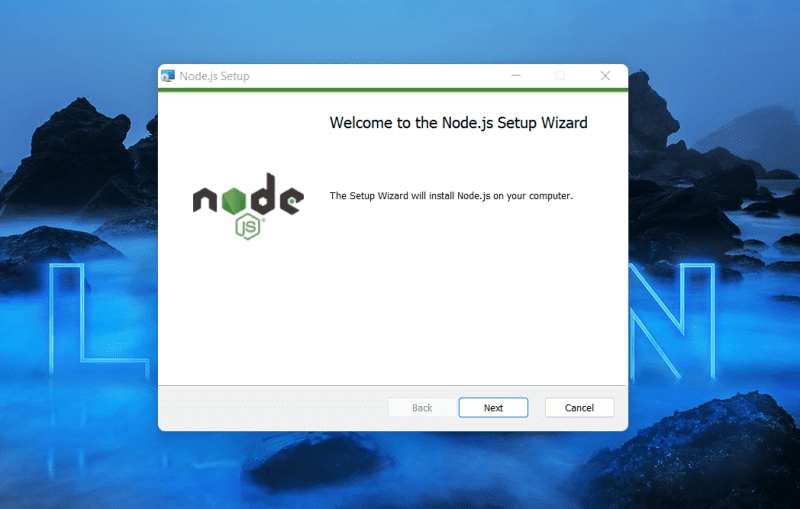
Passaggio 3: Accetta i termini del contratto di licenza cliccando su “Avanti”.
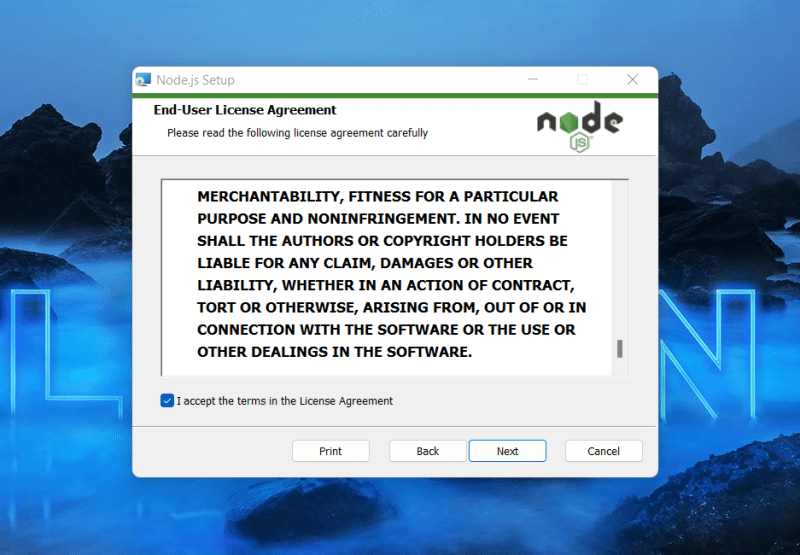
Passaggio 4: Seleziona la cartella di installazione di Node.js e clicca su “Avanti”.
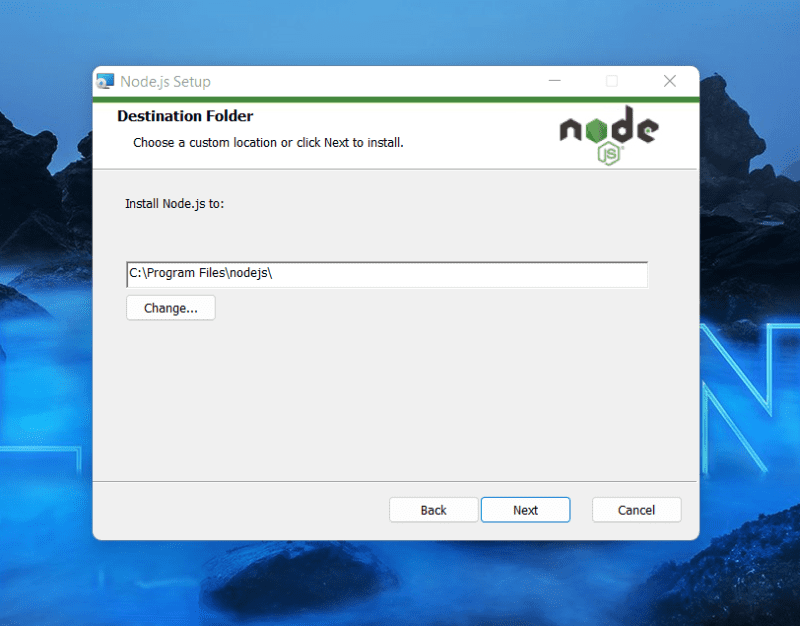
Passaggio 5: Se sei un principiante, mantieni le impostazioni predefinite di Node.js cliccando su “Avanti”. Se hai esigenze particolari, puoi modificare queste impostazioni.
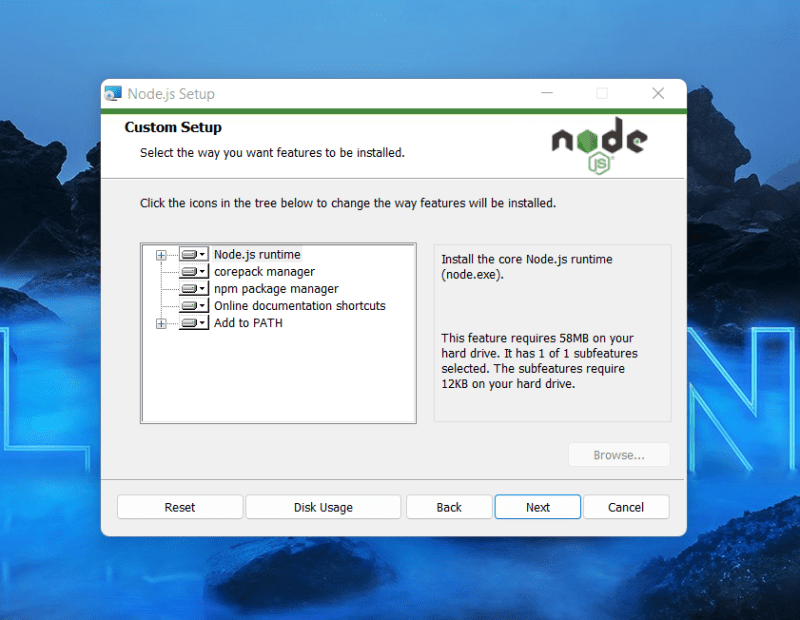
Passaggio 6: Clicca nuovamente su “Avanti” nella pagina relativa agli Strumenti per i moduli nativi e poi su “Installa”.
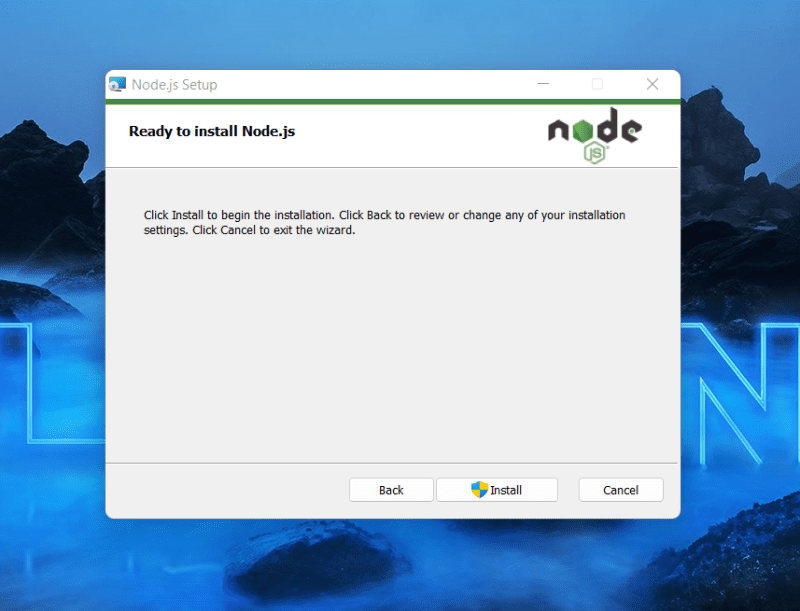
Passaggio 7: L’installazione è ora completata. Apri la console dei comandi e inizia a utilizzare Node.js.
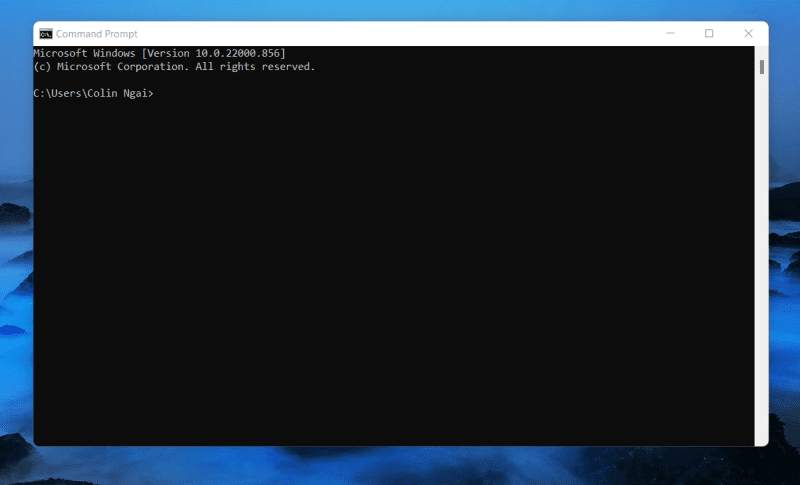
Installazione di Node.js su MacOS
Scaricare Node.js per macOS è un’operazione relativamente semplice. Segui questi passaggi:
Passaggio 1: Accedi al sito web di Node.js. Scegli la versione di Node.js desiderata.
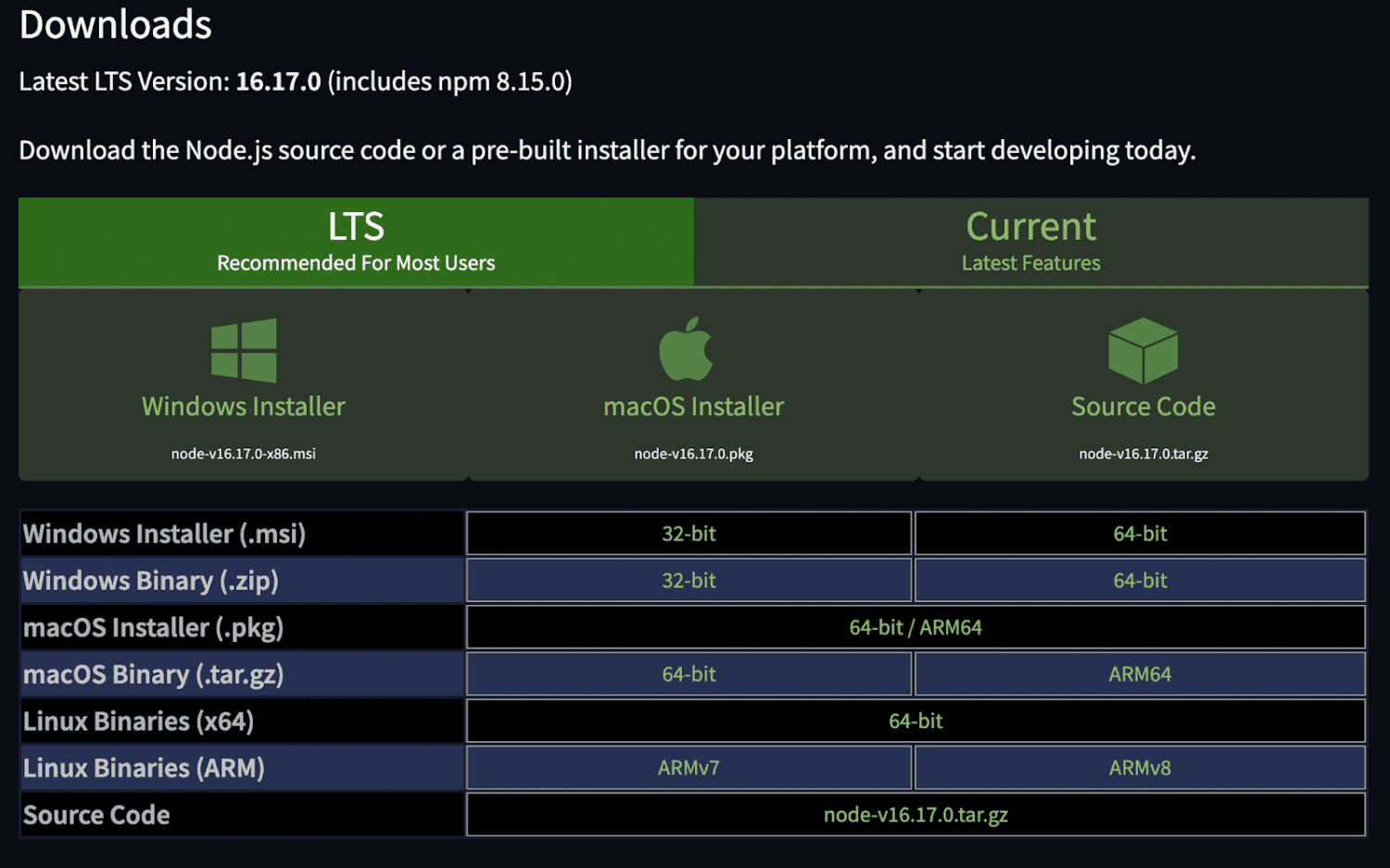
Passaggio 2: Scarica il file e aprilo nel Finder.
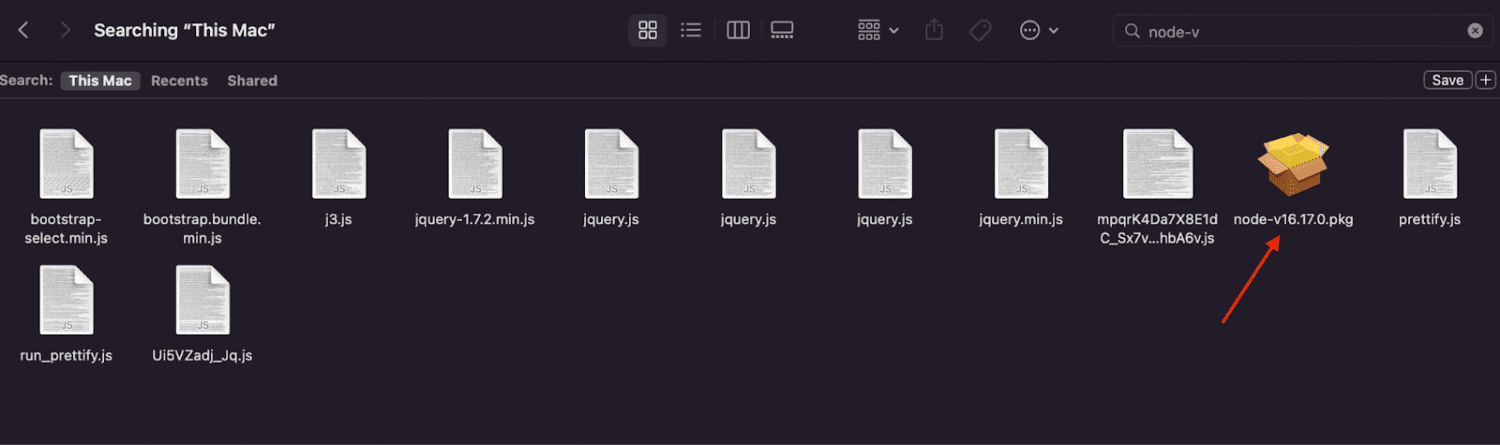
Passaggio 3: Definisci la cartella di installazione e clicca su “Continua”.
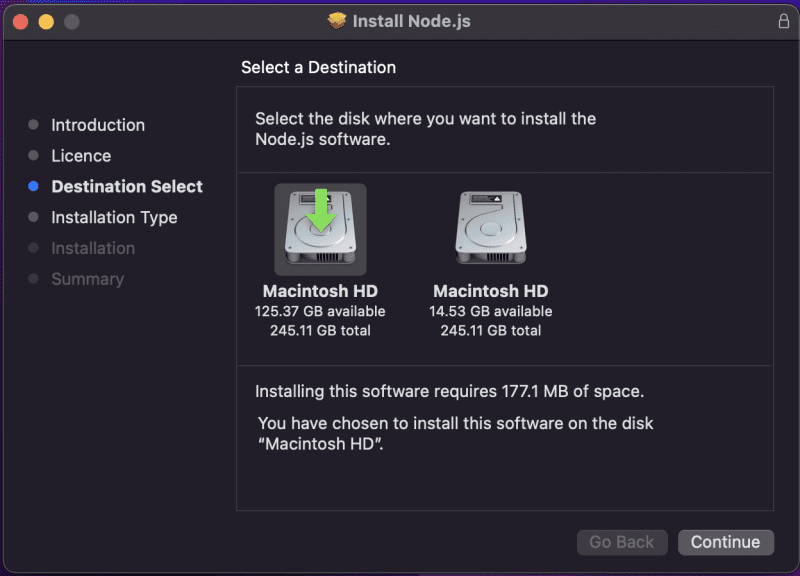
Passaggio 4: Segui le istruzioni del programma di installazione, accettando i termini, fino ad arrivare alla sezione di riepilogo e alla conferma dell’installazione.
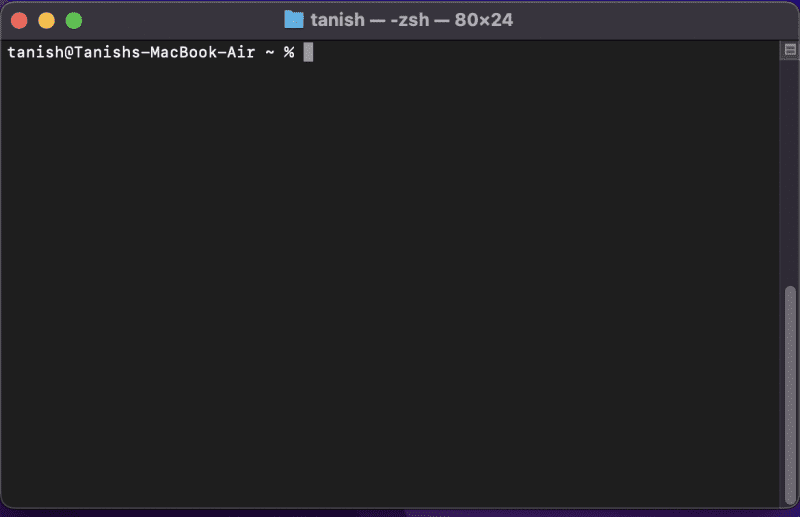
Passaggio 5: Complimenti, hai installato Node.js su macOS. Apri il terminale e inizia a sperimentare con i comandi.
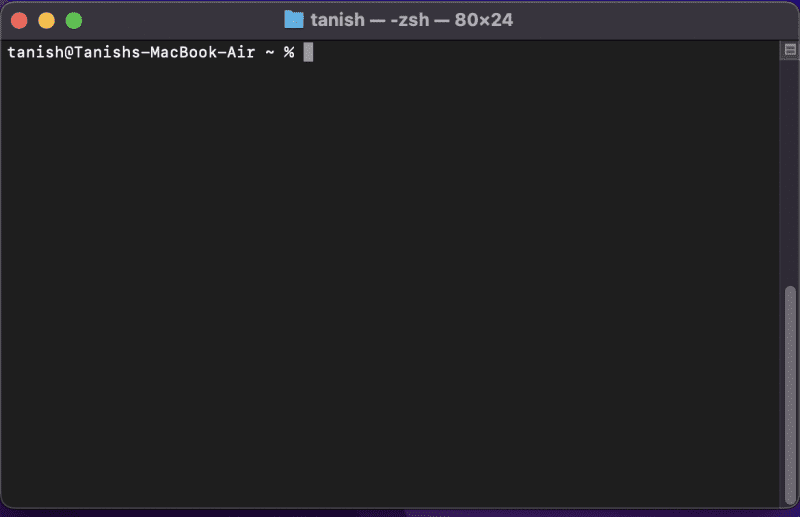
Installazione di Node.js su Linux
Ecco i passaggi da seguire per installare Node.js su Linux.
Passaggio 1: Apri il terminale (Ctrl + Alt + T).
Passaggio 2: Digita:
sudo apt install nodejs
e premi Invio.
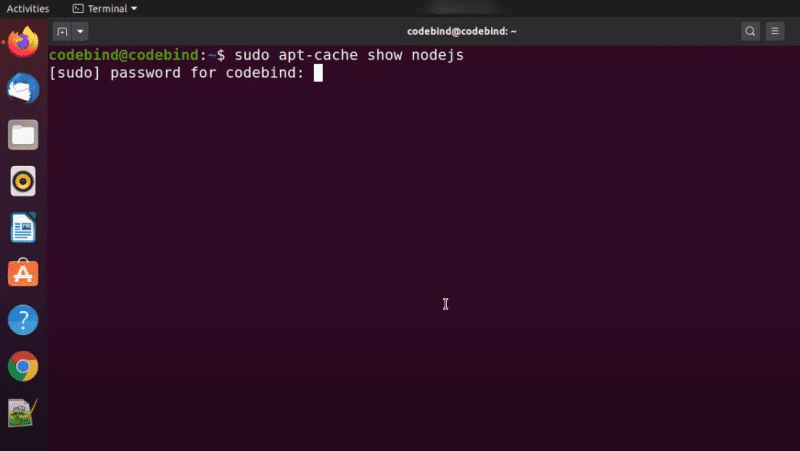
Tuttavia, questo comando non installerà l’ultima versione di Node.js.
Passaggio 3: Vai al sito web di Node.js.org e clicca su “Download”.
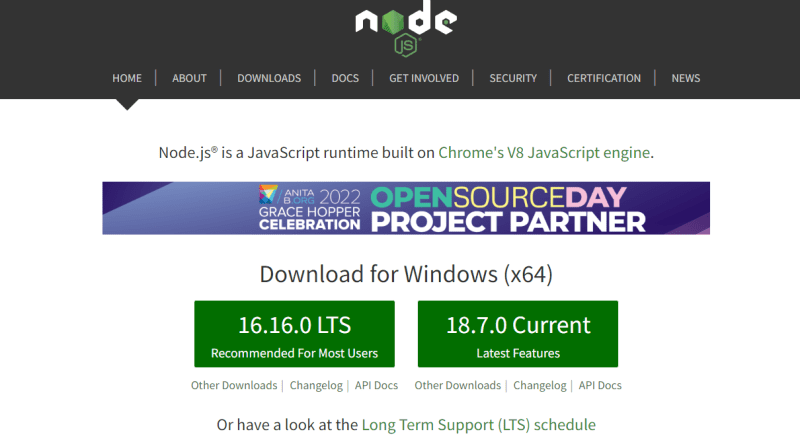
Passaggio 4: Scorri verso il basso e seleziona “Installa Node.js tramite il gestore pacchetti”.
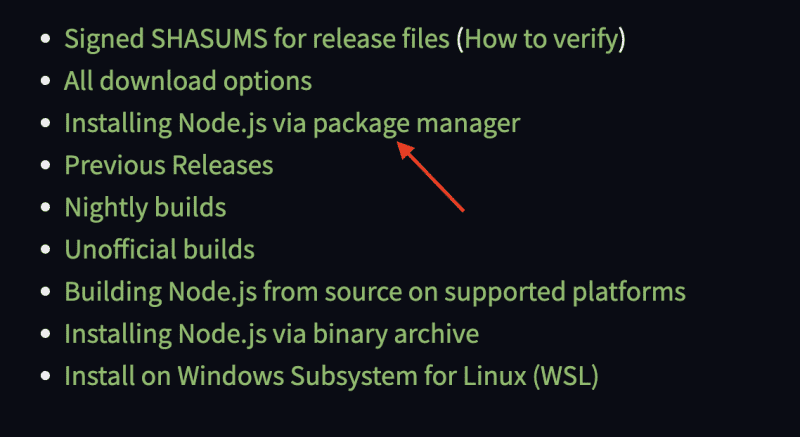
Passaggio 5: Clicca su “Distribuzioni Linux basate su Debian e Ubuntu”.
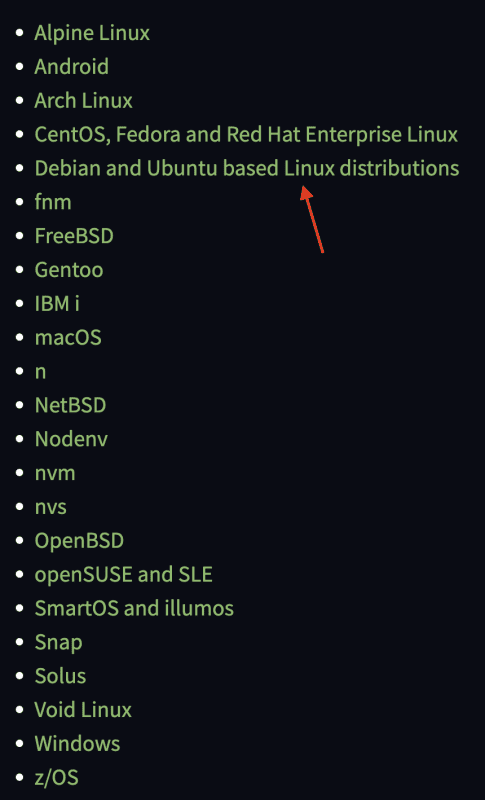
Passaggio 6: Una volta reindirizzato, seleziona il link “Distribuzioni binarie Node.js”.
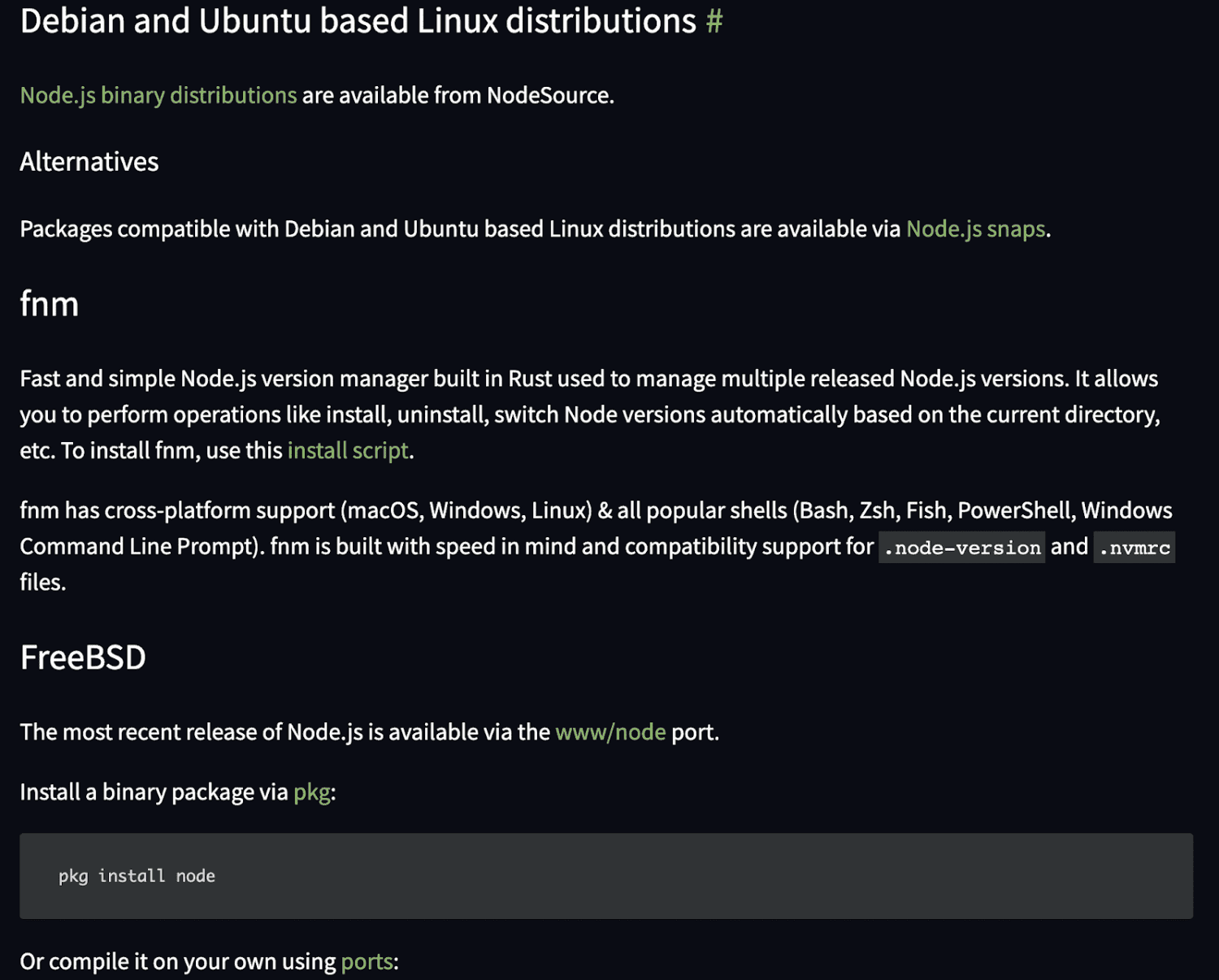
Passaggio 7: Si aprirà una nuova pagina, sarai indirizzato al repository GitHub.
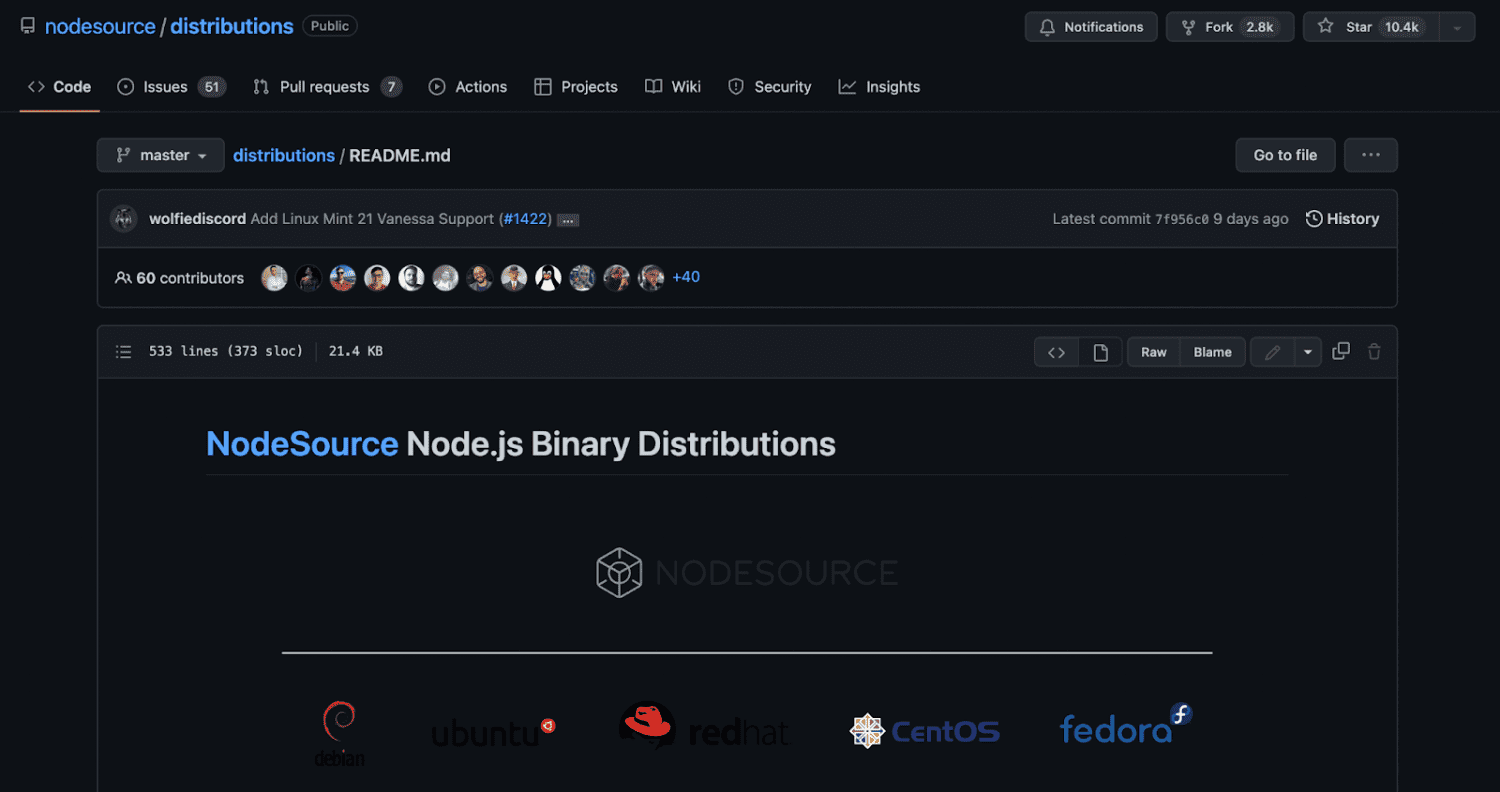
Passaggio 8: Scorri verso il basso e cerca le istruzioni di installazione per l’ultima versione di Node.js. In questo caso, installeremo Node.js v18.x.
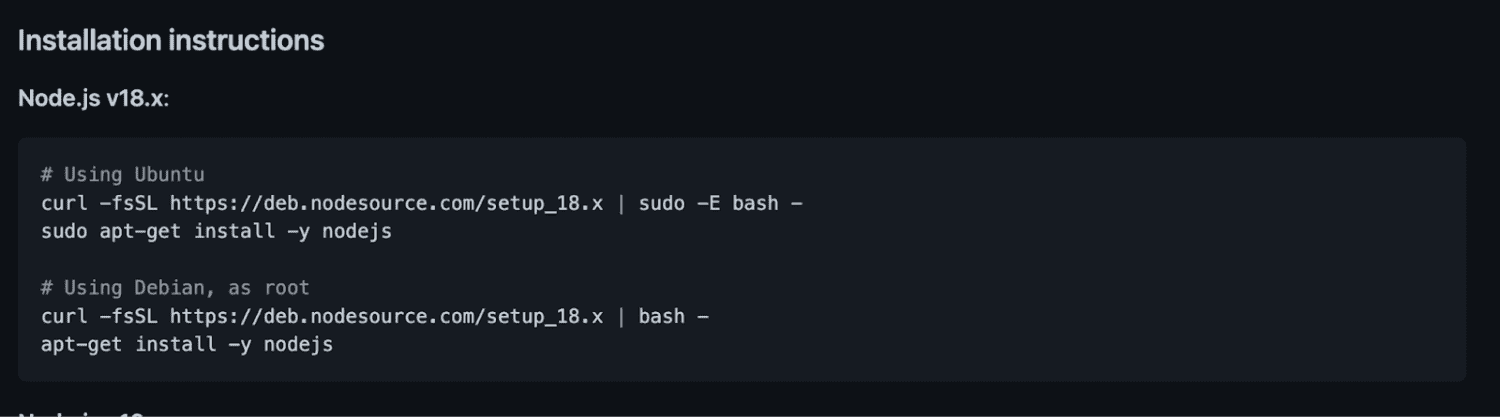
Passaggio 9: Copia e incolla la prima riga di istruzioni nel terminale e premi Invio.
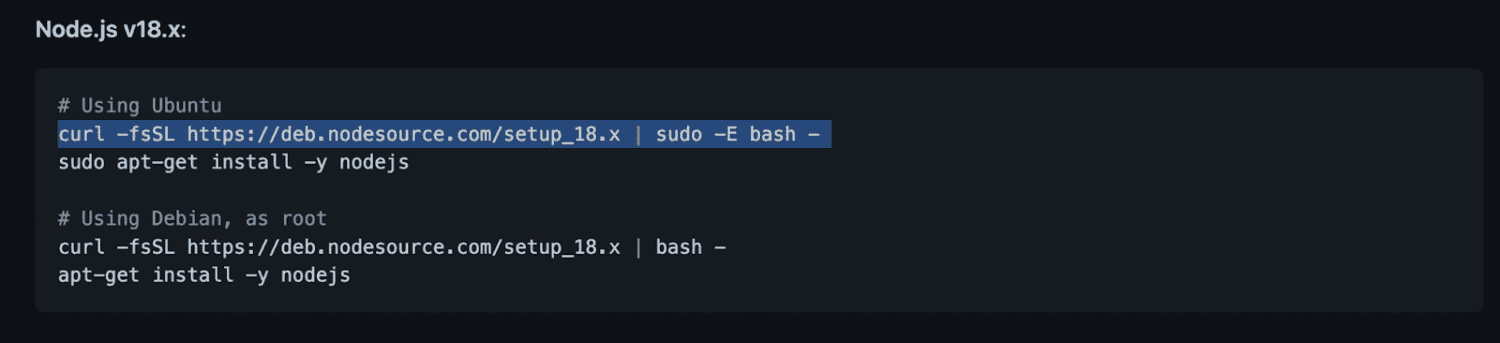
Passaggio 10: Potresti vedere un messaggio che indica che il comando ‘curl’ non è stato trovato.
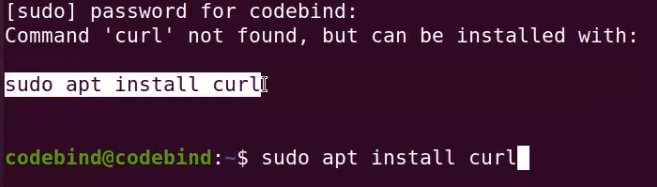
Passaggio 11: Digita `sudo apt install curl` per installare curl. Ti verrà richiesta la tua password Ubuntu e premi Invio.
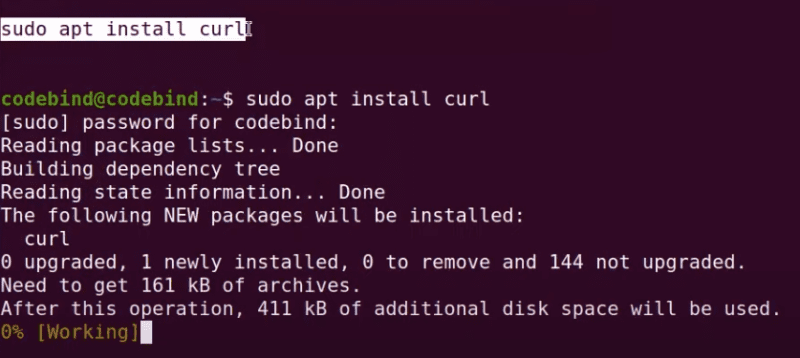
Passaggio 12: Ora hai installato curl e puoi scaricare l’ultima versione di Node.js. Copia e incolla la seconda riga dalle istruzioni di installazione di Github nel tuo terminale e premi Invio.
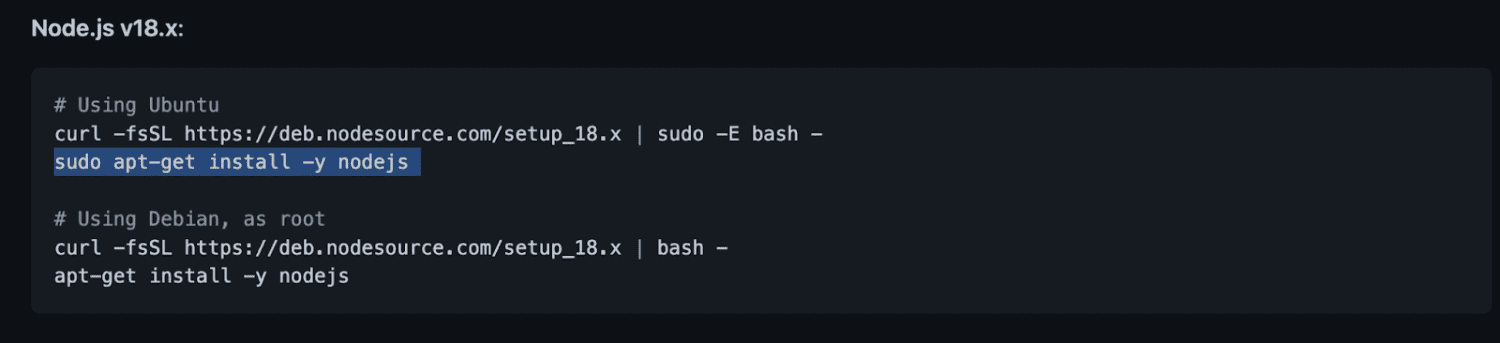
E il gioco è fatto!
Come controllare la versione NPM e verificare il download
NPM è il gestore dei pacchetti di Node.js, fondamentale per la gestione delle dipendenze dei vari pacchetti. Senza NPM, dovresti decomprimere manualmente i pacchetti Node.js per includere framework. Per fortuna, NPM automatizza il processo, semplificando il tuo lavoro.
Aggiornare regolarmente NPM migliora il codice e i pacchetti locali utilizzati nei tuoi progetti. Tuttavia, a volte l’ultima versione di NPM non è subito disponibile. Pertanto, è consigliabile controllare la tua versione NPM e aggiornarla manualmente.
Sebbene il processo di verifica e aggiornamento della versione NPM sia simile tra Windows e macOS, ci sono alcune piccole differenze.
Ecco come controllare la versione di Node.js e verificare il download su Windows:
Digita il comando `node -v` e premi invio. Vedrai il numero di versione.
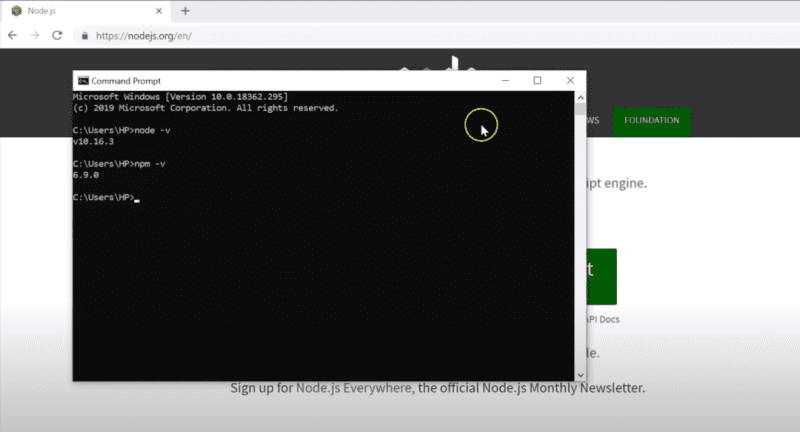
Se hai un macOS, segui questi passaggi per verificare il download di Node.js e NPM:
Passaggio 1: Apri il terminale di macOS.
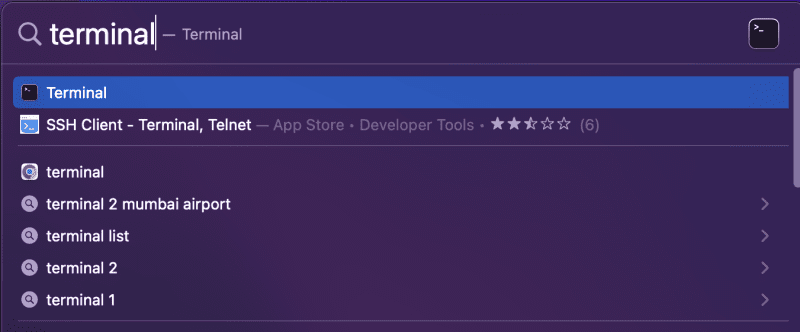
Passaggio 2: Digita `node –version` (con doppio trattino prima di version) e premi Invio. Vedrai subito la versione di Node.js che hai installato.
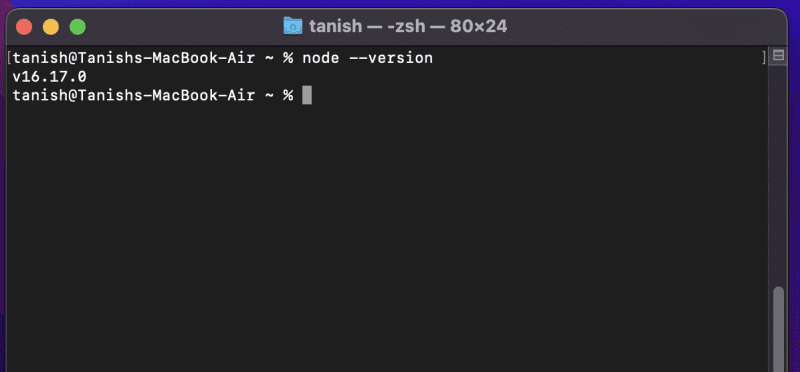
Per verificare la versione di NPM, digita `npm –version` e premi Invio.
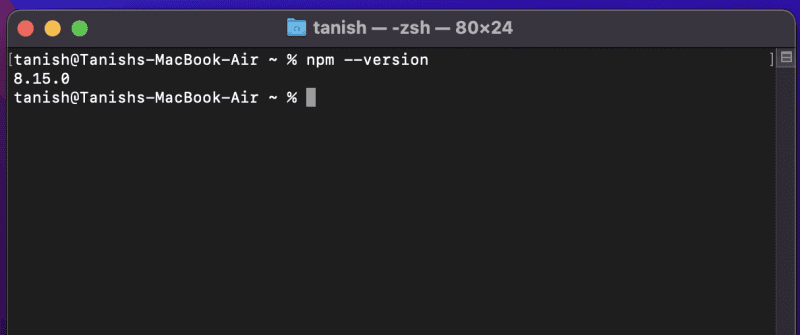
Verifica che la versione installata sia uguale all’ultima versione presente sul sito di Node.js.
Una volta verificata la corretta installazione di Node.js e NPM su Windows o macOS, sei pronto per iniziare a sviluppare le tue applicazioni.
Riepilogo
Node.js è un ambiente di programmazione molto popolare, soprattutto per la sua versatilità sia nel front-end che nel back-end. Molti sviluppatori lo preferiscono per la sua semplicità e la capacità di creare applicazioni complesse. Inoltre, può aiutarti a diventare uno sviluppatore full-stack in tempi brevi.
Dopo aver seguito i passaggi descritti in precedenza per installare NPM e Node, puoi iniziare a creare servizi di back-end. L’installazione è solo il primo passo nel tuo percorso di sviluppo.
Potrebbero interessarti anche altri strumenti e bundler Node.js per sviluppatori.