Sei stato a lungo in grado di riprodurre in streaming i giochi dalla tua PlayStation 4 ai dispositivi Android, ma Sony ha recentemente rilasciato la sua app Remote Play per iOS. Ecco come configurare tutto e come è usarlo.
Sommario:
Cos’è la riproduzione remota PS4?
Come suggerisce il nome, PS4 Remote Play è un modo per riprodurre in streaming i giochi direttamente dalla tua PlayStation 4 a un altro dispositivo, in remoto. È disponibile su Windows, Mac e Android da un po ‘di tempo, ma è appena arrivato su iOS la scorsa settimana.
Se stai cercando di farlo funzionare su un altro dispositivo, puoi consultare le nostre guide di installazione per Windows e Mac qui o Android qui. Altrimenti, segui la configurazione su iOS, insieme ad alcune considerazioni su come funziona, soprattutto rispetto ad altri dispositivi.
Come impostare la riproduzione remota sul tuo iPhone o iPad
Per prima cosa, dovrai farlo installa l’app PS4 Remote Play sul tuo iDevice. È compatibile sia con iPhone che con iPad. Dovrai anche assicurarti che iDevice e PS4 siano sulla stessa rete Wi-Fi.
Con quello installato, avvia la tua PlayStation 4 e assicurati che la riproduzione remota sia abilitata. Vai nel menu Impostazioni: è l’icona che sembra una piccola valigia.
Da lì, scorri verso il basso fino a Impostazioni di connessione per la riproduzione remota e fai clic su di esso.
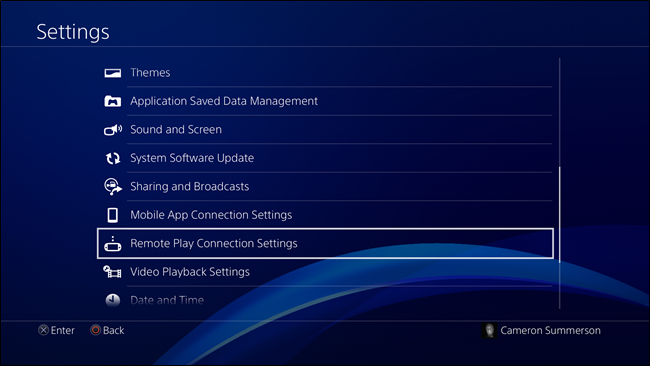
L’opzione principale qui è “Abilita riproduzione remota”: assicurati che sia abilitata.
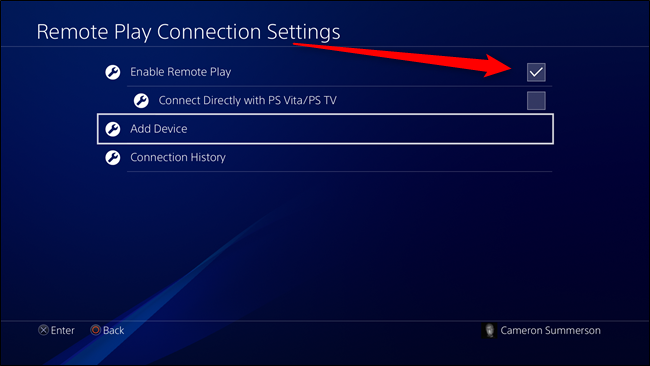
Non uscire ancora da questo menu, poiché ne avrai bisogno nei passaggi successivi. Per ora, tuttavia, passa al tuo iDevice e avvia l’app PS4 Remote Play.
Non appena si avvia, viene visualizzata una schermata semplice con un grande vecchio pulsante Start. Toccalo, quindi accedi al tuo account Sony.
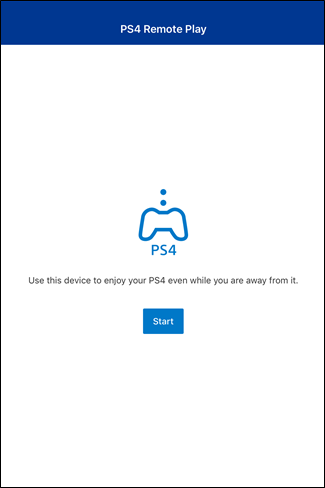
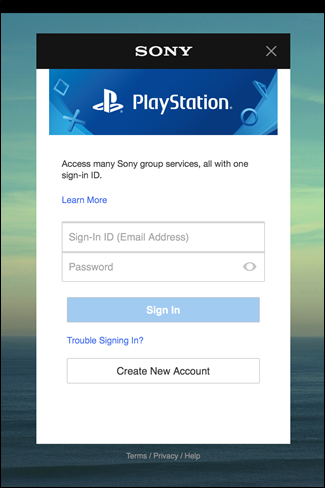
L’app inizierà immediatamente a cercare la tua PlayStation.
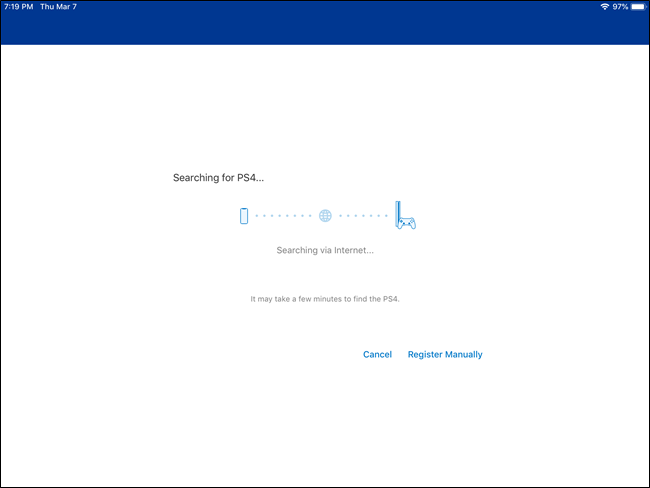
Nella mia esperienza, questo è incostante, a volte lo troverà immediatamente; altre volte ci vorranno anni (o non trovarlo affatto). Per rendere le cose più semplici, torna alla tua PS4 e fai clic sul menu “Aggiungi dispositivo” (sempre sotto Impostazioni di connessione per la riproduzione remota). Apparirà un codice.
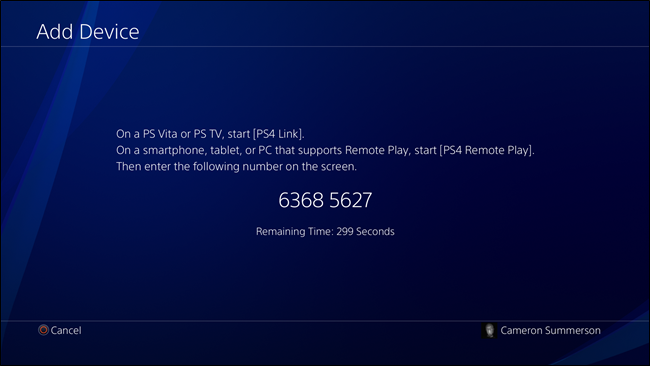
Torna sul tuo iDevice, tocca il pulsante “Registrati manualmente” e quindi inserisci il codice mostrato sulla tua PS4.
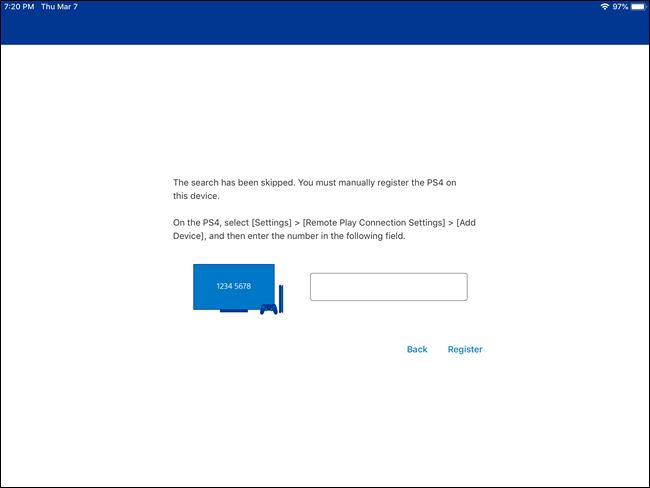
Questo è tutto quello che c’è da fare. Dovrebbe connettersi e sarai pronto per il rock and roll. Devi farlo solo una volta, dopodiché dovresti essere in grado di avviare la Riproduzione remota ovunque, anche se sei lontano da casa.
Modifica delle opzioni di riproduzione remota
Dopo aver impostato tutto, potresti dedicare un secondo veloce per assicurarti di ottenere la migliore esperienza.
Dalla schermata principale di Riproduzione remota (prima di connetterti alla PS4), tocca l’icona dell’ingranaggio nell’angolo in alto a destra. La cosa principale su cui ti concentrerai qui è l’opzione Qualità video per la riproduzione remota, che determinerà quanto sarà bello il tuo gioco o quanto scarsamente funzionerà, eh.
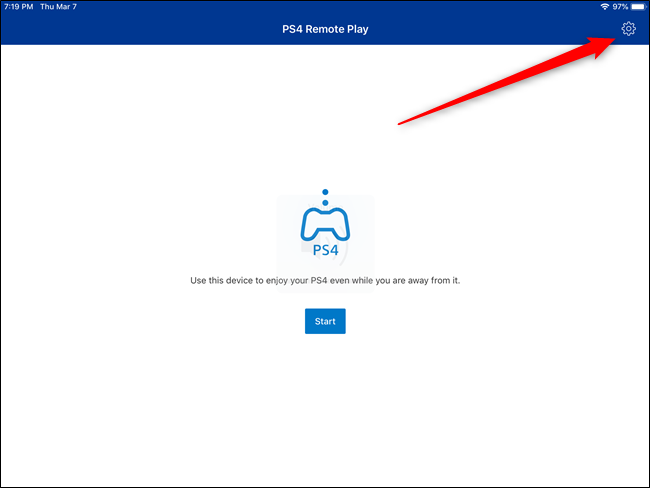
La risoluzione per la riproduzione remota è impostata su Standard (540p) per impostazione predefinita, che probabilmente va bene sullo schermo di un iPhone ma sembra piuttosto pixelata sull’iPad. Il fatto è che crea un buon flusso e qualsiasi cosa più alta rischia di peggiorare l’esperienza.
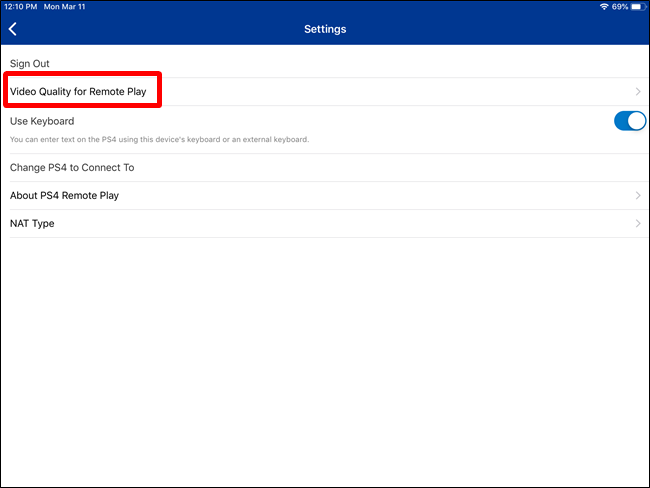
Vale anche la pena ricordare che l’opzione 1080p è disponibile solo per PS4 Pro. La normale PS4 è limitata a 720p al suo apice.
Oltre la risoluzione, puoi anche modificare il Frame Rate qui. Di nuovo, un valore più alto avrà un aspetto migliore, ma potrebbe anche causare un rallentamento delle prestazioni. Nel caso in cui una frequenza di fotogrammi più alta colpisca un collo di bottiglia causato dalla velocità di Internet, il gameplay risultante sarà discontinuo e lento, con conseguente minore frequenza di fotogrammi. Quindi a volte l’impostazione della frequenza dei fotogrammi su Standard (l’impostazione predefinita) è un’idea migliore.
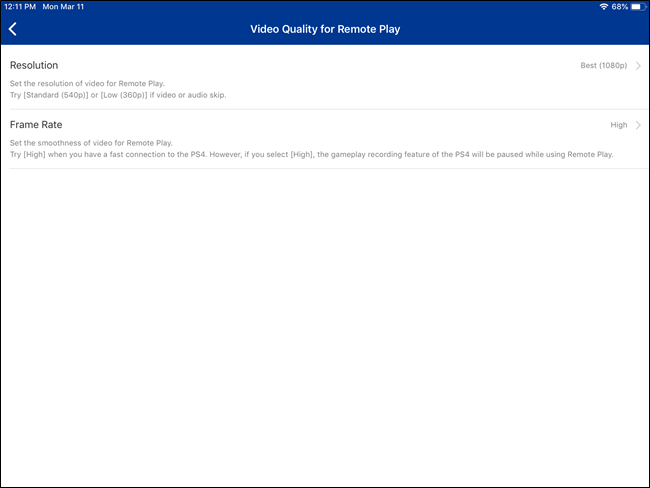
Altrimenti, questo è il menu in cui puoi uscire dal tuo account Sony o cambiare la PS4 a cui stai accedendo per la riproduzione remota.
Utilizzo della riproduzione remota su un iDevice: Ugh, i controlli
Con la riproduzione remota su Android, Windows o Mac, ottieni un enorme vantaggio: puoi utilizzare DualShock 4 di PS4 con quei dispositivi. Con iOS, questo non è possibile, che è uno dei motivi principali per cui Sony ha impiegato così tanto tempo per rilasciare Remote Play su iDevices.
La soluzione qui (da parte di Sony, comunque) è offrire controlli touch su iOS. Voglio parlarne un po ‘ora perché questa è una parte fondamentale dell’esperienza di riproduzione remota su iOS.
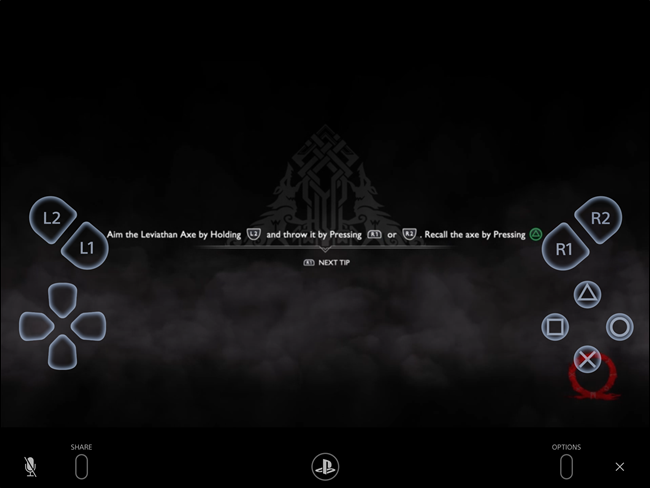
In genere, i controlli touch per i giochi d’azione sono piuttosto terribili, specialmente quando quei giochi sono stati progettati pensando ai controller di gioco. Potrebbe non essere una sorpresa, ma Remote Play su iOS non è diverso.
Giocare a giochi come God of War o Red Dead Redemption 2 – sai, giochi con schemi di controllo complessi – è un’esperienza terribile, quasi ingiocabile con Remote Play. Quando devi premere combinazioni di pulsanti in successione (o del tutto) per eseguire la mossa corretta, i controlli touch semplicemente non la tagliano.
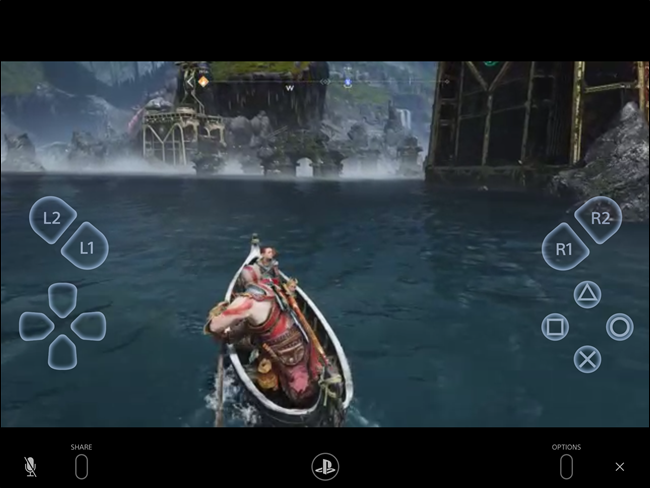 Anche governare questa barca, che è piuttosto semplice, è scomodo con i comandi touch.
Anche governare questa barca, che è piuttosto semplice, è scomodo con i comandi touch.
Per uno, non sono ergonomici. Il layout è incredibilmente scomodo, specialmente per i pulsanti L1 / LR e R1 / R2. Questi sono in cima al DualShock 4, quindi usa l’indice e il medio per usarli. Con i controlli touch di Remote Play, tuttavia, stanno semplicemente fluttuando sopra il D-Pad, rendendoli praticamente inutilizzabili in tandem con altri pulsanti. È già abbastanza brutto su iPhone, dove il display più piccolo rende le cose un po ‘più gestibili, ma prova a utilizzare Remote Play su iPad ed è molto peggio.
La soluzione? Un controller di terze parti. Dato che non puoi usare DualShock 4, qui è la risposta migliore. Ho testato Remote Play con il SteelSeries Nimbuse lascia che te lo dica: questo fornisce un’esperienza molto migliore. Non è senza colpa, ma funziona abbastanza bene.
Per la maggior parte, il Nimbus è solido come una roccia. Ma poiché non offre gli stessi pulsanti di un DualShock 4, le cose a volte diventano un po ‘strane. Ad esempio, usi L3 + R3 per inserire Spartan Rage in God of War, ma questo non funziona con Nimbus, o per niente, davvero. Ciò è probabile perché non ci sono nemmeno i pulsanti L3 / R3 sui controlli touch, quindi Sony semplicemente non lo ha mappato nell’interfaccia. Così strano. Questa è una parte fondamentale di alcuni giochi, ma non puoi farlo con la riproduzione remota.
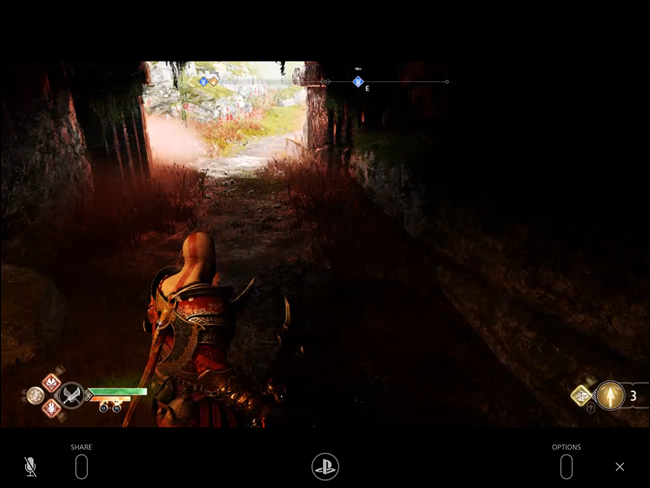 NO, lasciami Spartan Rage?
NO, lasciami Spartan Rage?
Allo stesso modo, il Nimbus non ha i pulsanti Opzioni, Condividi o PlayStation, che possono essere un po ‘scomodi. Il pulsante Menu centrale sul Nimbus replica il comportamento del pulsante Opzioni, sebbene non ci siano sostituzioni dirette per i pulsanti Condividi o PS. Fortunatamente, entrambi sono integrati nello schema tattile, quindi puoi usarli facilmente lì. E poiché quelli non sono pulsanti che vengono utilizzati nel gameplay reale, non è così imbarazzante usarli in questo modo.
Se riesci a superare i problemi di controllo, la riproduzione remota su iOS è piuttosto eccezionale. La qualità dello streaming varierà in base sia alla rete domestica (dove si trova la PS4) sia alla rete in cui ti trovi in quel momento, ma se entrambe sono ragionevolmente veloci, puoi ottenere una sessione di gioco piuttosto solida praticamente ovunque … supponendo quello che stai suonando non ha bisogno dei pulsanti L3 e / o R3, comunque.
Ma, realisticamente, se hai la possibilità di utilizzare la riproduzione remota su un altro dispositivo, come Android, Mac o Windows, è una scelta migliore semplicemente perché offrono il supporto nativo per DualShock 4. Di conseguenza, l’esperienza è semplicemente migliore.