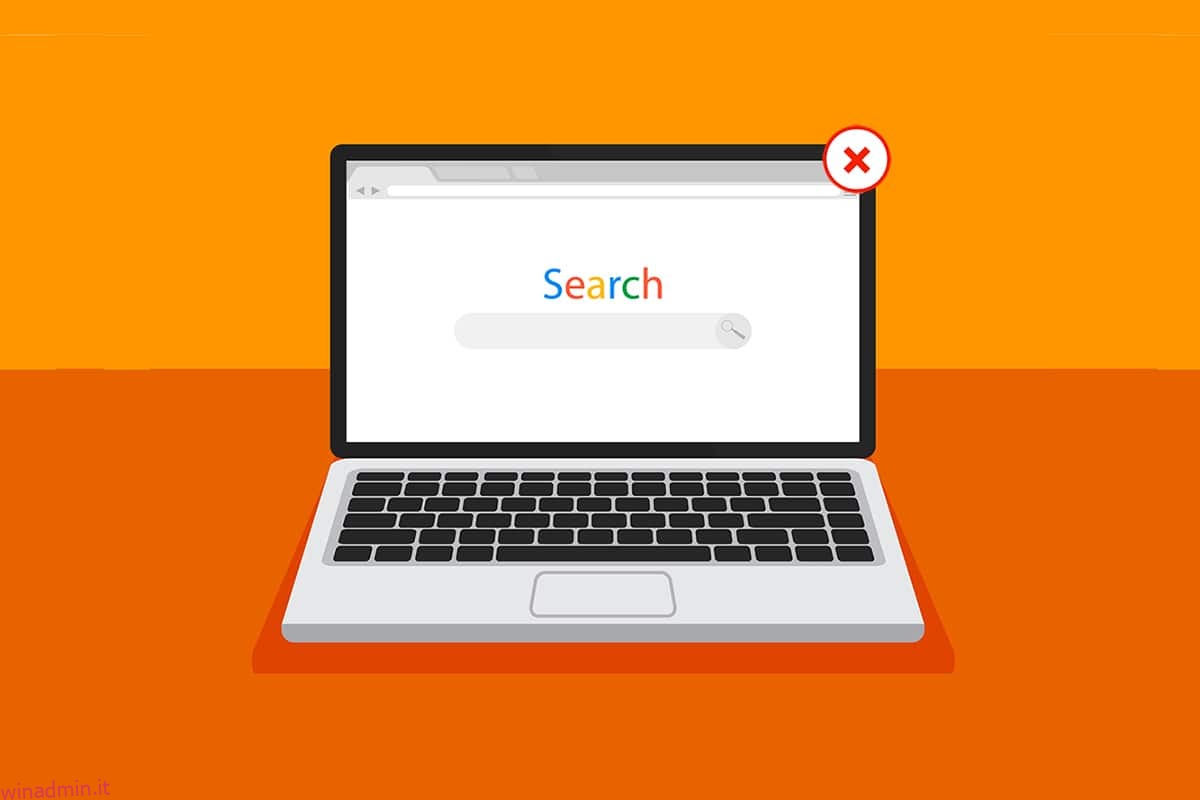Si verificano problemi di blocco dello schermo o del programma almeno una volta quando si utilizza il PC o il laptop in un giorno casuale. Il sistema limita ulteriormente qualsiasi ulteriore azione da parte nostra, mantenendo tutti i nostri compiti per lungo tempo. Questo è quando provi a forzare la chiusura di un programma in Windows 11, prima con il mouse o il touchpad e poi con i tasti di scelta rapida che potresti conoscere o semplicemente battendo casualmente i tasti della tastiera. È davvero un’esperienza frustrante durante l’orario di ufficio o quando ti rilassi mentre guardi un film divertente su Netflix. Quindi, per sbarazzarci di questo problema al più presto, abbiamo compilato alcuni metodi che ti daranno abbastanza idee su come forzare l’uscita da un programma su PC Windows 11. Continua a leggere per comprendere ogni metodo in modo completo.
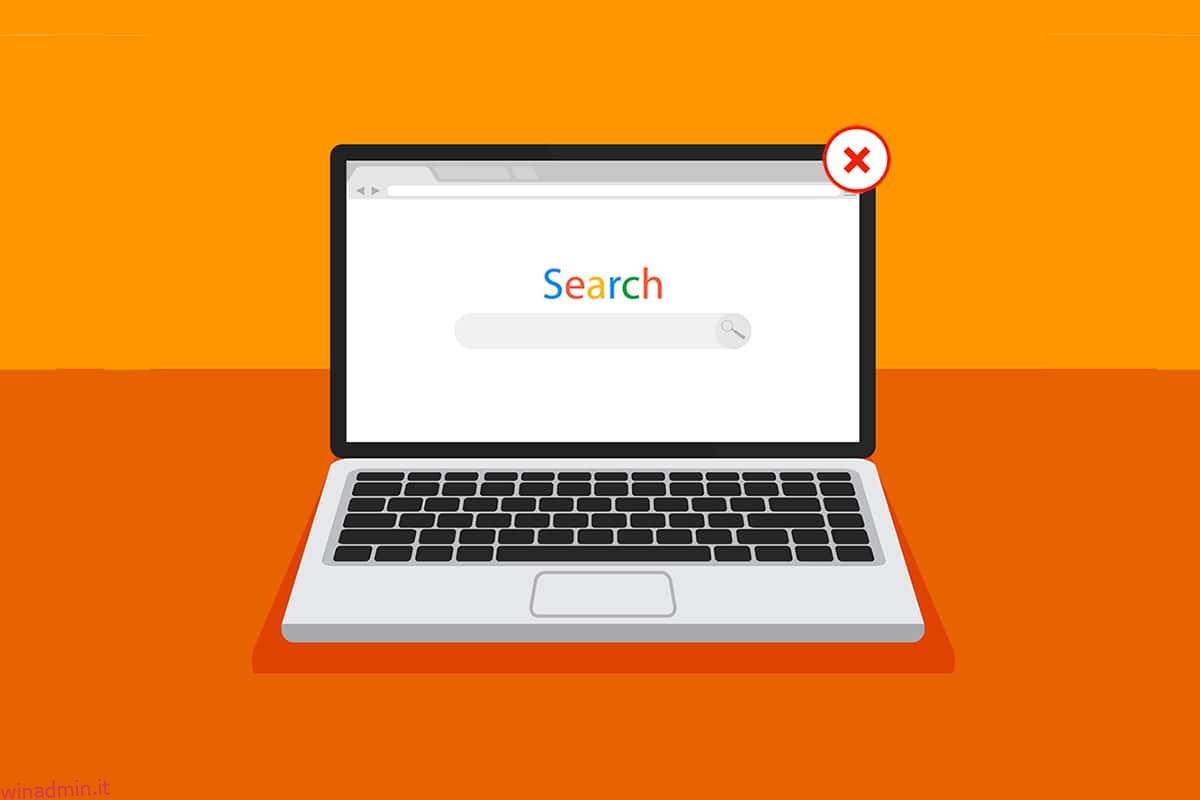
Sommario:
Come forzare l’uscita/chiusura di un programma su Windows 11
Prima di mettere le mani sui metodi, dovremmo imparare alcuni motivi che ci portano a forzare la chiusura di un programma in Windows 11:
- Un programma potrebbe comportarsi in modo anomalo e bloccarsi se non dispone di una quantità sufficiente di memoria per funzionare correttamente.
- Succede anche quando c’è un comportamento discordante tra i programmi di sistema e l’hardware, che porta a problemi di configurazione.
- Windows blocca anche deliberatamente un particolare programma se viola la sicurezza o carica eccessivamente altri processi Windows cruciali.
- File di sistema corrotti e driver obsoleti alimentano anche il problema di blocco del programma su Windows.
Quindi ora, arriviamo al punto in cui vedrai come forzare l’uscita da un programma finestre 11 desktop/laptop.
Metodo 1: tramite Visualizzazione attività
La visualizzazione attività di Windows 11 può anche essere facilmente utilizzata per uccidere un’app bloccata. Per farlo, segui questi passaggi:
1. Premere la combinazione di tasti Alt + Tab dalla tastiera per aprire la Visualizzazione attività con le app in esecuzione.
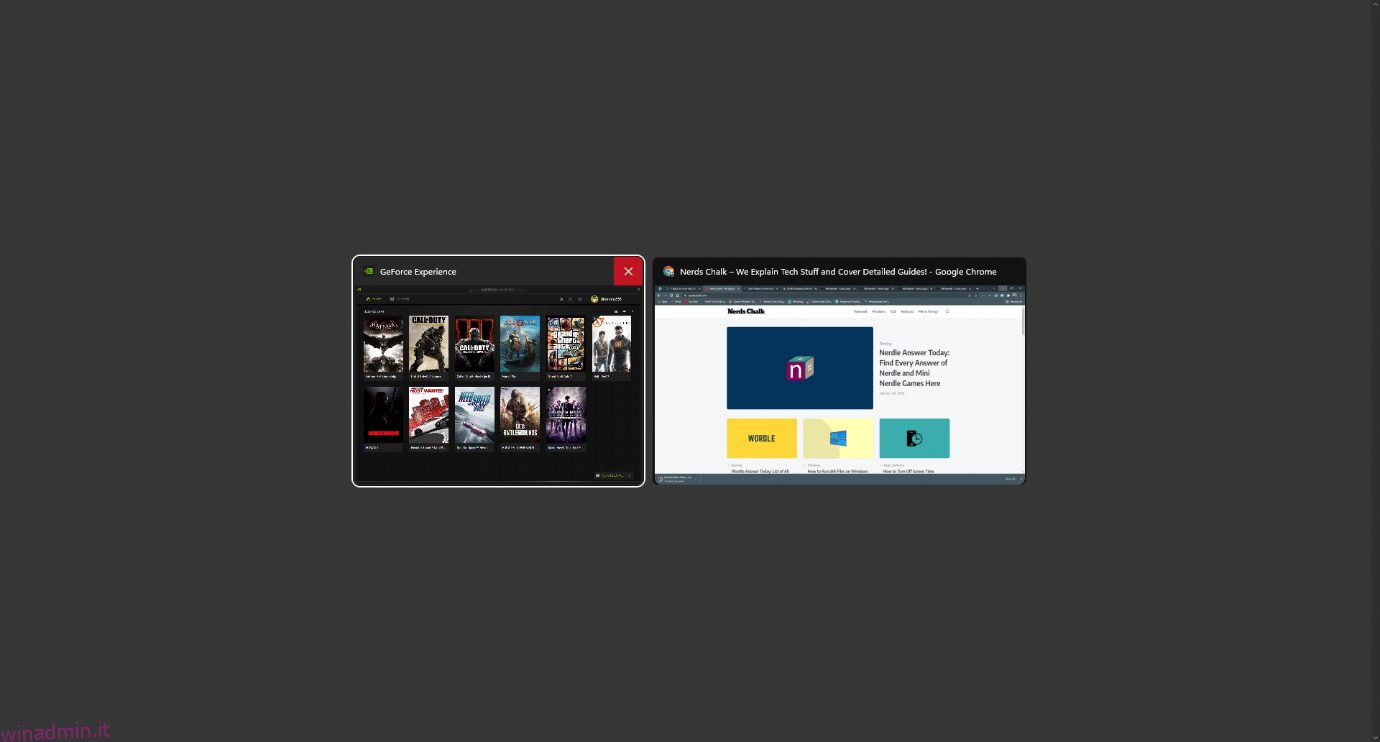
2. Individua l’app che non risponde e passa con il mouse nell’angolo in alto a destra per trovare l’icona della croce rossa e fai clic su di essa per eliminare l’app.
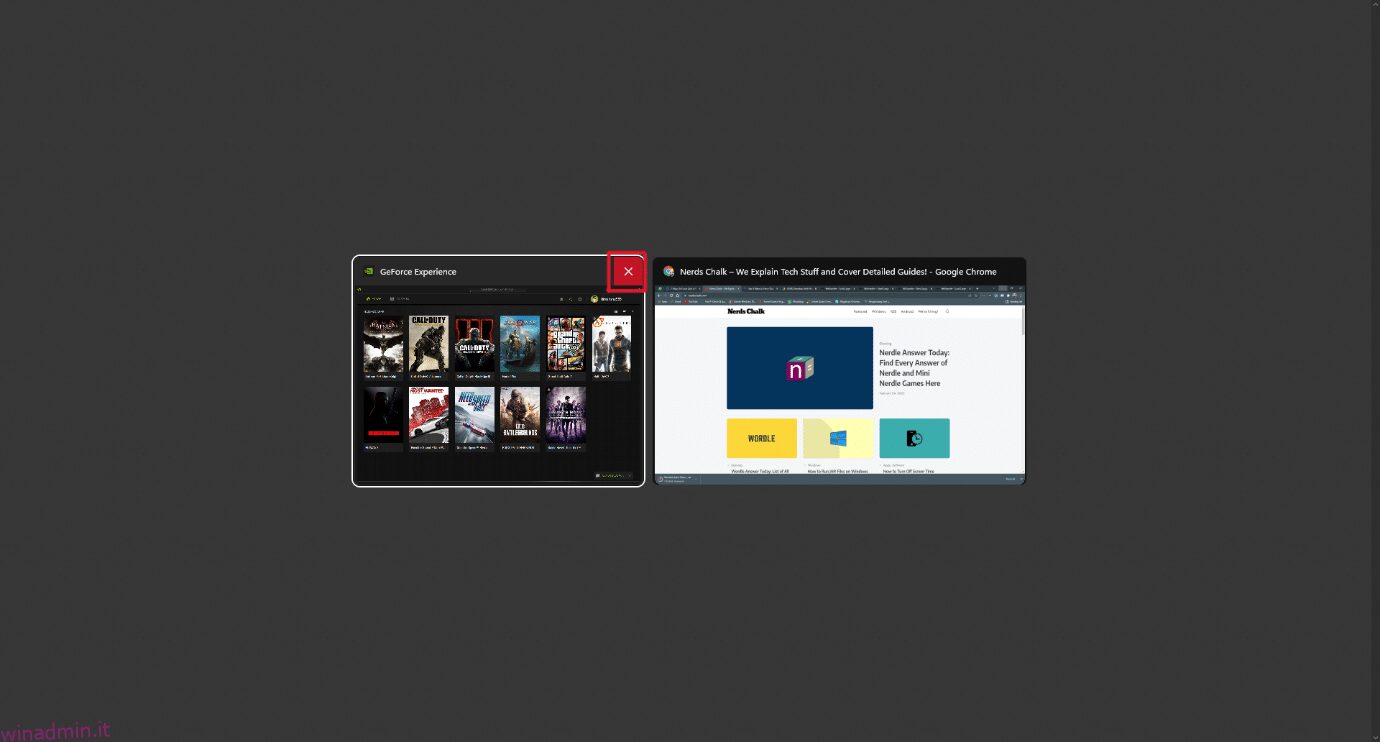
3. L’applicazione smetterà di funzionare da quel momento. Avvialo di nuovo per continuare a usarlo di nuovo.
Metodo 2: tramite Task Manager
Un altro modo per chiudere un programma bloccato è tramite Task Manager. Task manager ti consente di scegliere il programma che desideri chiudere immediatamente. Segui questi passaggi per saperne di più su questo metodo:
1. Dalla schermata del programma bloccato, premere la combinazione di tasti Ctrl + Maiusc + Esc per aprire Task Manager.
2. Selezionare l’applicazione o l’attività bloccata nella scheda Processi.
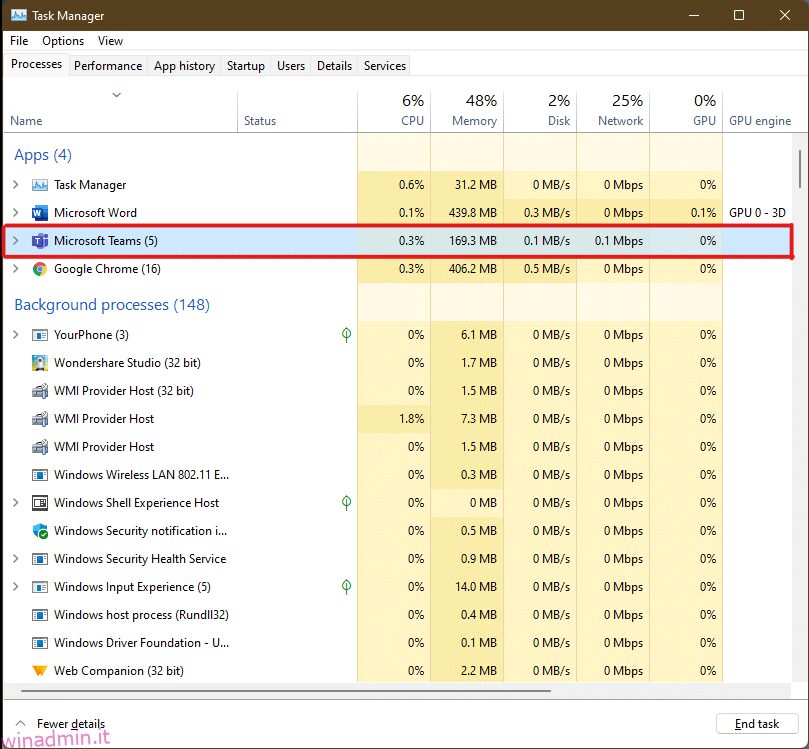
3. Ora, fai clic sull’opzione Termina attività nell’angolo in basso a destra per uscire dall’applicazione problematica.
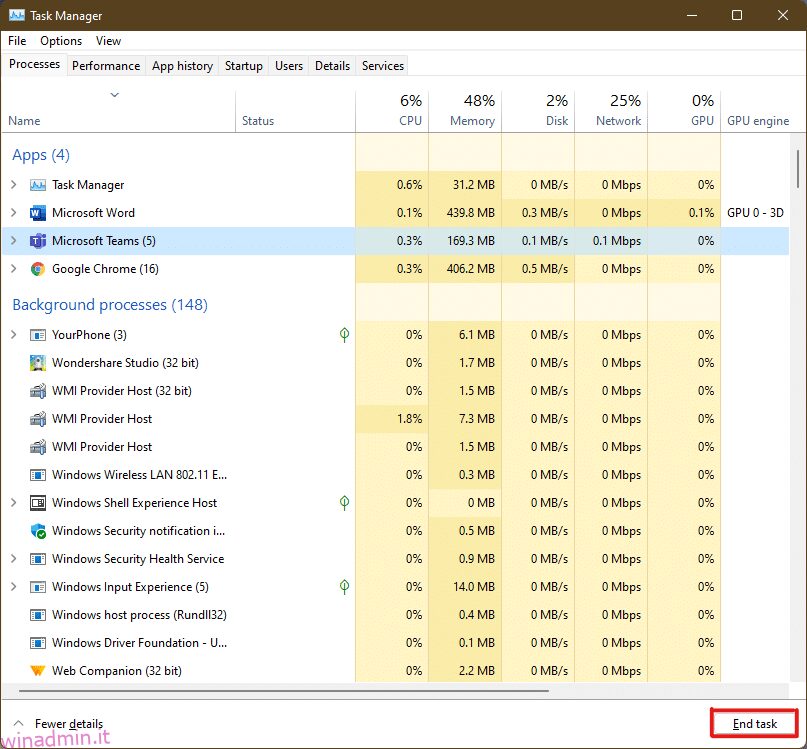
Metodo 3: tramite la finestra di dialogo Esegui
Puoi anche uscire da un’applicazione bloccata con la finestra di comando Esegui. Con questo, saprai come forzare l’uscita da un programma su Windows 11. Per farlo, segui questi passaggi:
1. Nella schermata bloccata, premere la combinazione di tasti Windows + R per aprire la finestra di comando Esegui.
2. Digitare taskkill /im program.exe /t e premere il tasto Invio sulla tastiera per eseguire il comando.
Nota: è necessario sostituire program.exe con il nome del programma che si desidera forzare la chiusura. Abbiamo utilizzato l’applicazione Word per l’illustrazione. Quindi, il comando taskkill /im word.exe /t è mostrato di seguito.
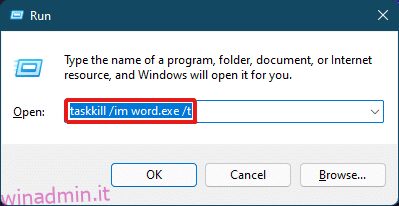
3. Dopo aver eseguito il comando, il programma bloccato verrà chiuso. Ecco come forzare l’uscita istantanea da un programma su Windows 11.
Metodo 4: tramite prompt dei comandi
Il prompt dei comandi adotta un approccio completo per forzare la chiusura di un programma in Windows 11. È una soluzione rapida e semplice per monitorare le attività in esecuzione e impedire loro di utilizzare meno RAM se è questo che ha causato il blocco in primo luogo.
1. Cerca e apri la finestra del prompt dei comandi tramite la barra di ricerca come illustrato di seguito.
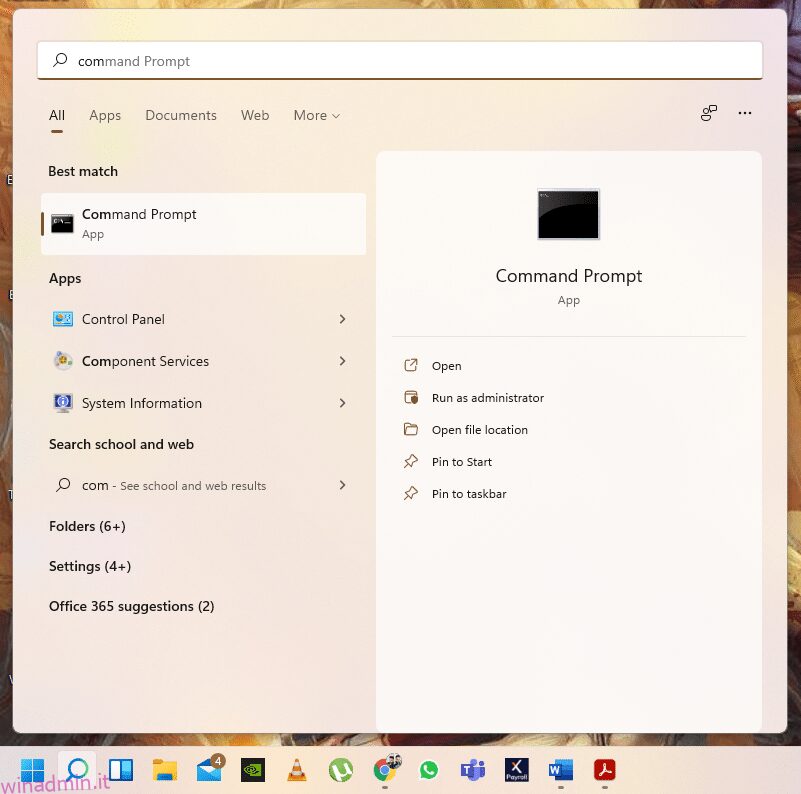
2. Digitare tasklist nella finestra del prompt dei comandi e premere il tasto Invio sulla tastiera per eseguirlo.
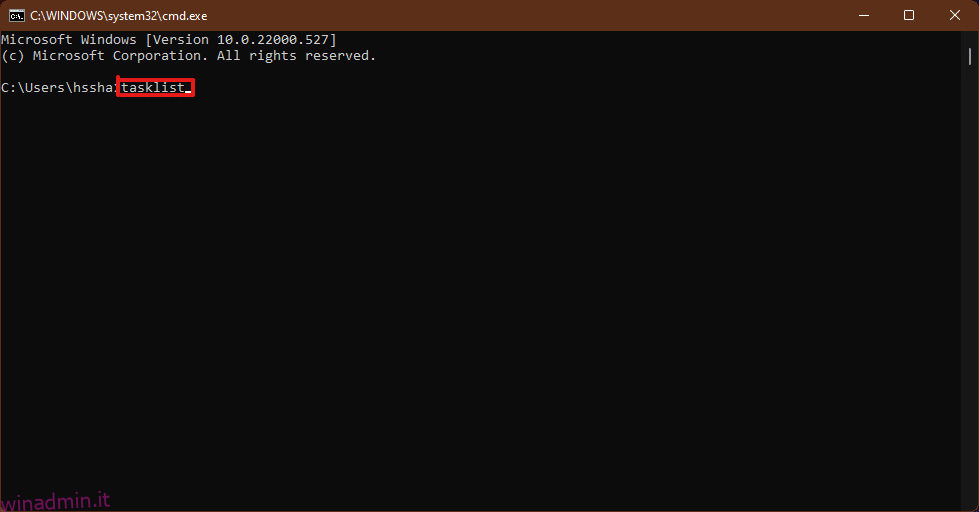
3. Apparirà un elenco di attività in esecuzione sul PC. Scorri e individua l’attività dell’app che non risponde e copia il nome.
Nota: abbiamo considerato l’attività WINWORD.exe per l’illustrazione come mostrato di seguito. Individua e seleziona il nome dell’attività bloccata sul tuo sistema.
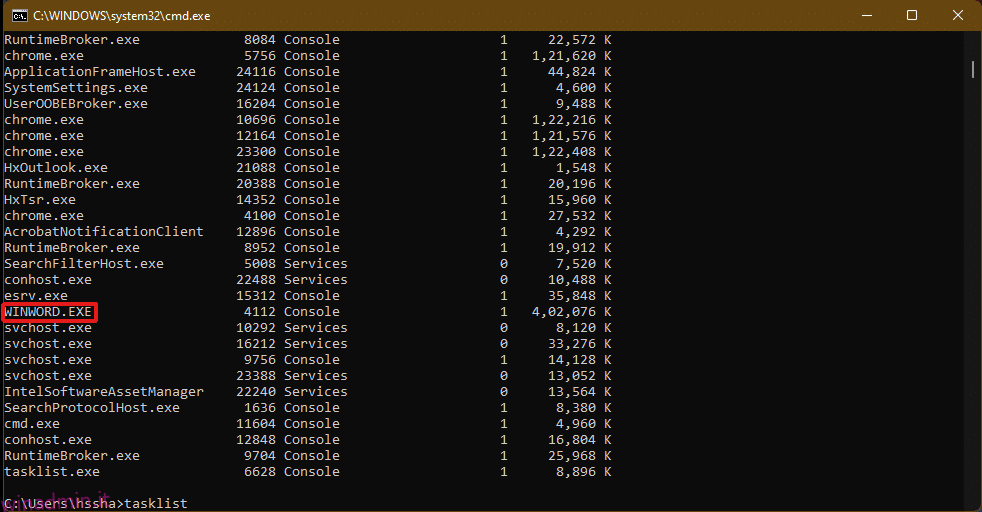
4. Nella parte inferiore di questo elenco, digitare taskkill/im winword.exe e premere il tasto Invio per eseguire il comando.
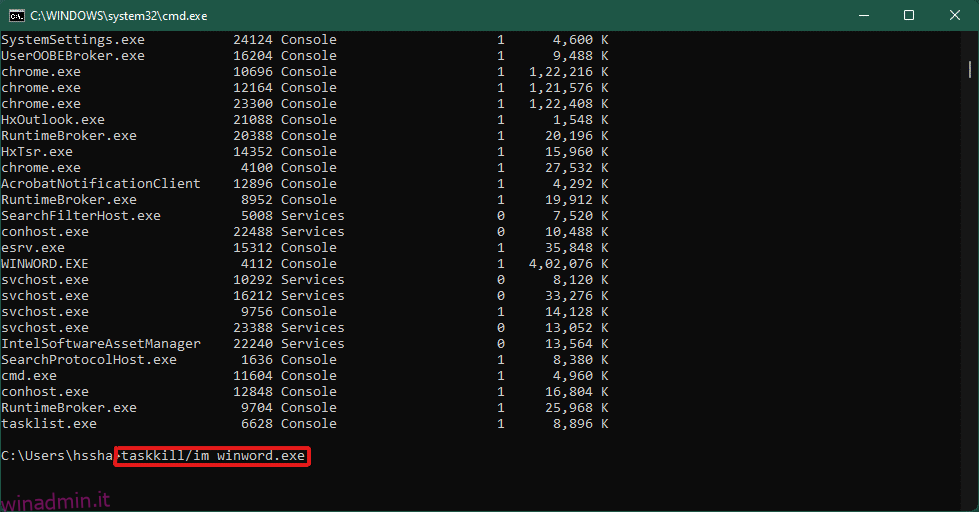
Metodo 5: riavvia il PC Windows 11
Se nessuno dei precedenti funziona e risponde a come forzare l’uscita da un programma su Windows 11 domanda, dovresti finalmente riavviare.
Nota: dovresti notare che riavviando il PC, puoi anche chiudere gli altri programmi essenziali in esecuzione in quel momento sul tuo sistema.
1. Premere i tasti Alt + F4 sulla tastiera per visualizzare il popup Spegni Windows.
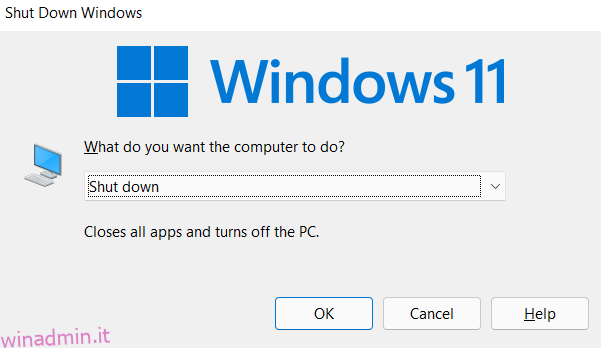
2. Selezionare l’opzione Riavvia.
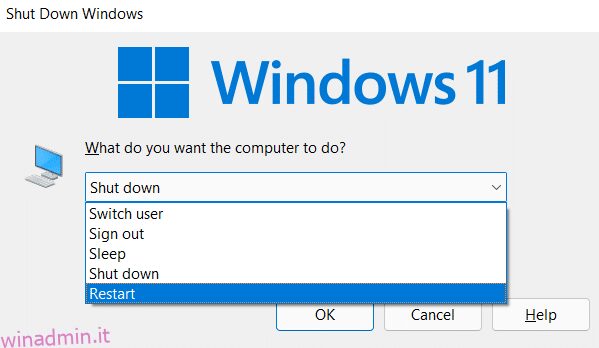
3. Fare clic sull’opzione OK e il sistema si riavvierà di nuovo in pochi secondi.
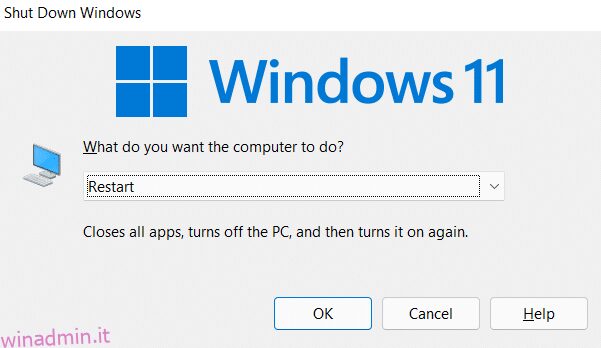
Suggerimento per professionisti: come creare una scorciatoia personalizzata
Puoi creare un collegamento sul desktop, che può essere un killer di attività e usarlo per risolvere il problema di come forzare l’uscita da un programma su Windows 11. Per farlo, segui questi passaggi:
1. Fare clic con il pulsante destro del mouse in un punto qualsiasi dello spazio vuoto sul desktop. Fare clic su Nuovo > Opzione collegamento come mostrato.
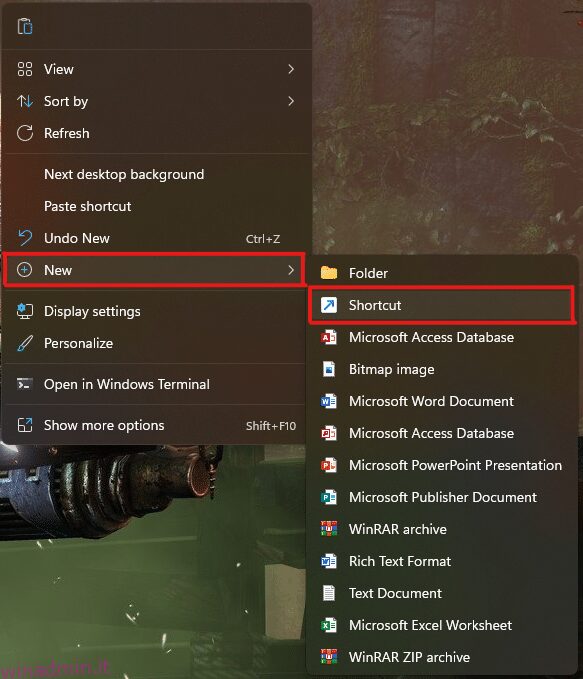
2. Nella finestra Crea collegamento, digitare taskkill /f /fi “status eq non risponde nel campo Digitare la posizione dell’elemento e fare clic su Avanti come illustrato di seguito.
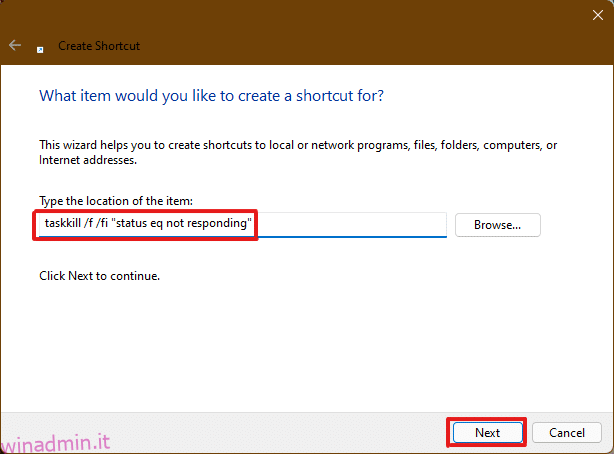
3. Quindi, dai un nome a tua scelta (es. taskkill) a questo collegamento e fai clic su Fine per creare il collegamento sul desktop.
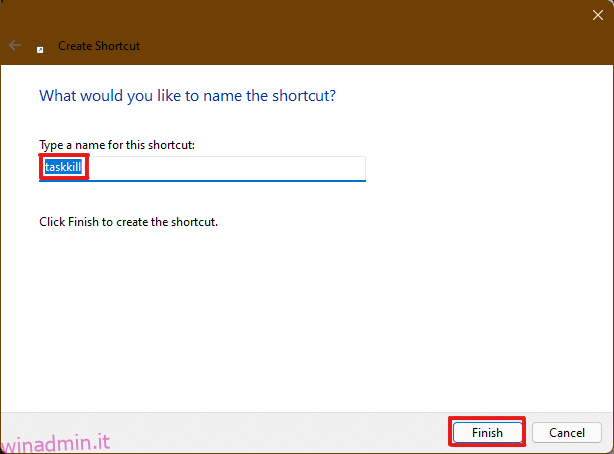
4. Il collegamento verrà creato sul desktop. Ora, fai clic destro su di esso e fai clic sull’opzione Proprietà.
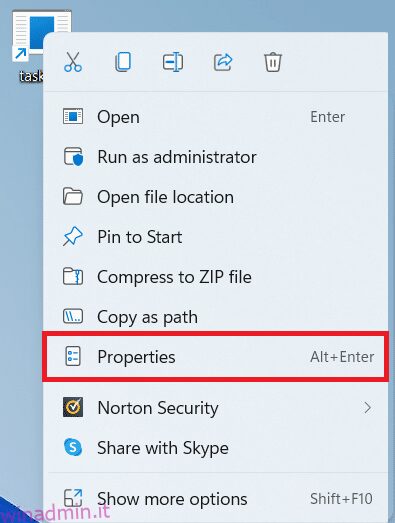
5. Digitare Ctrl + Alt + T nella casella dell’opzione Tasto di scelta rapida come mostrato di seguito.
Nota 1: assicurati di inserire il tasto di scelta rapida non già assegnato al tuo sistema per qualsiasi altra funzione.
Nota 2: abbiamo usato il tasto T per la scorciatoia taskkill. Puoi usare qualsiasi tasto a tua scelta al posto di T. Ad esempio, se vuoi usare il tasto Q, digita Ctrl + Alt + Q nella casella Tasto di scelta rapida.
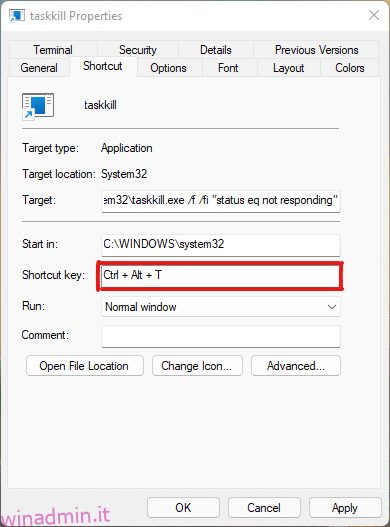
6. Al termine, fare clic su Applica e quindi su OK per impostare il collegamento.
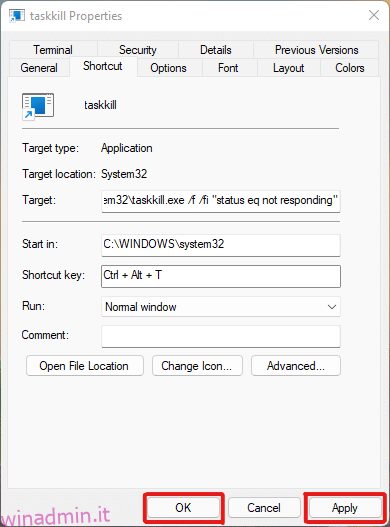
***
Con questo articolo, abbiamo cercato di rispondere ai tuoi dubbi su come forzare l’uscita o la chiusura forzata di un programma su Windows 11 e speriamo che ti sia stato di aiuto. Annota quali metodi erano nuovi per te che hanno risolto il problema. Contattaci se hai suggerimenti per noi, inseriscili nella sezione commenti qui sotto.