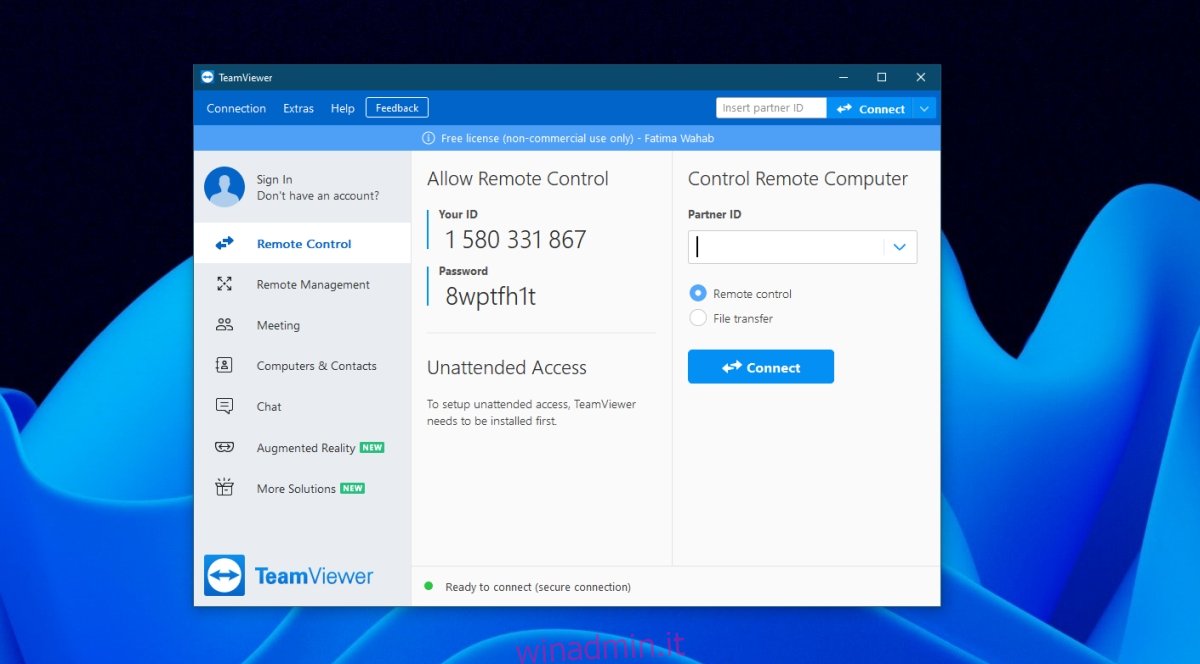TeamViewer è una soluzione desktop remoto disponibile sia per Windows che per macOS. Ha una versione gratuita che consente agli utenti di utilizzarlo a titolo personale e una versione commerciale che consente agli utenti di utilizzarlo per lavoro, ovvero è pensato per le aziende. Con entrambe le versioni, la migliore esperienza remota arriva quando gli utenti accedono al proprio account TeamViewer.
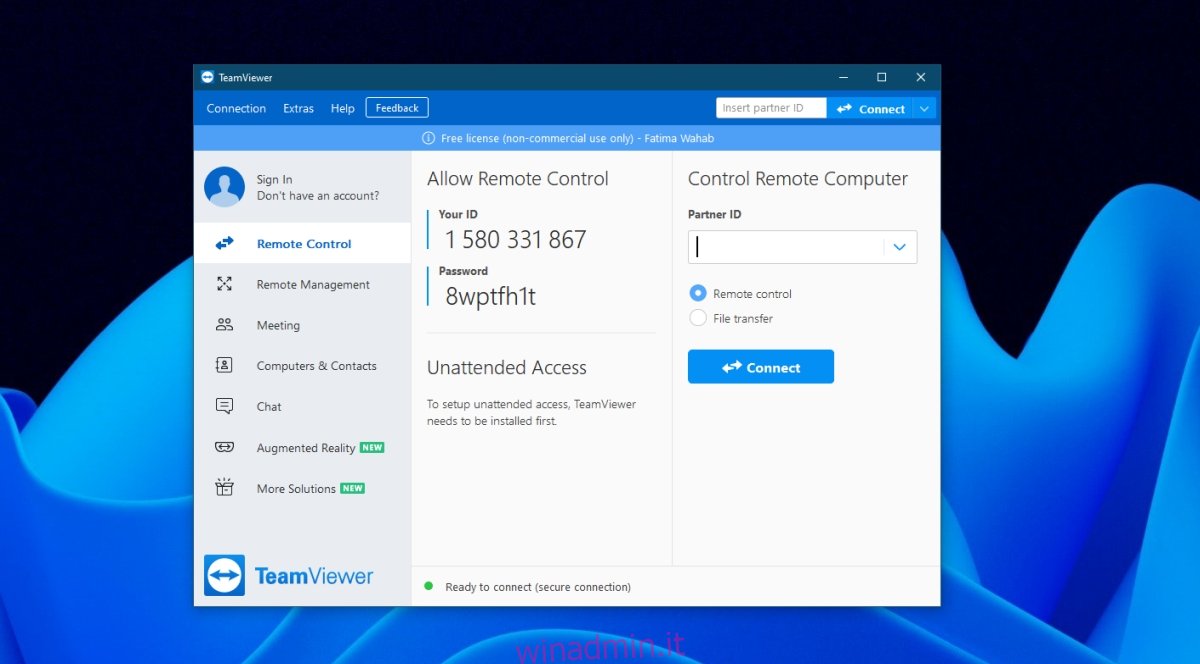
Sommario:
Rilevato uso commerciale di TeamViewer in Windows 10
Gli utenti di TeamViewer a volte ricevono un messaggio che l’app ha rilevato che viene utilizzata commercialmente. Questo messaggio è un messaggio di arresto che uscirà dall’app/terminerà la sessione remota dopo 5 minuti dalla sua comparsa. Se stai vedendo questo messaggio, assicurati;
Non hai troppe sessioni o connessioni attive. È una delle cose che può far apparire questo messaggio.
Se hai avviato e chiuso diverse sessioni, riavvia i sistemi su cui hai iniziato queste sessioni. È possibile che non si siano chiusi correttamente e un riavvio del sistema risolverà il problema.
Se continui a visualizzare il messaggio quando provi a creare una nuova sessione, prova le soluzioni di seguito.
1. Disinstalla e reinstalla TeamViewer
TeamViewer è facile da configurare e utilizzare, ma è comunque un’app complessa e può incorrere in problemi propri. Se vedi il messaggio “Rilevato uso commerciale”, disinstalla e reinstalla TeamViewer seguendo questi passaggi.
Apri il Pannello di controllo.
Vai su Programmi>Disinstalla un programma.
Seleziona TeamViewer dall’elenco delle app.
Fare clic sul pulsante Disinstalla.
Attendi che l’app venga disinstallata.
Tocca la scorciatoia da tastiera Win+R per aprire la casella Esegui.
Nella casella Esegui, inserisci regedit e tocca il tasto Invio.
Vai a questa chiave: HKEY_CURRENT_USERSOFTWARETeamViewer
Fare clic con il pulsante destro del mouse sul tasto TeamViewer e selezionare Elimina dal menu di scelta rapida.
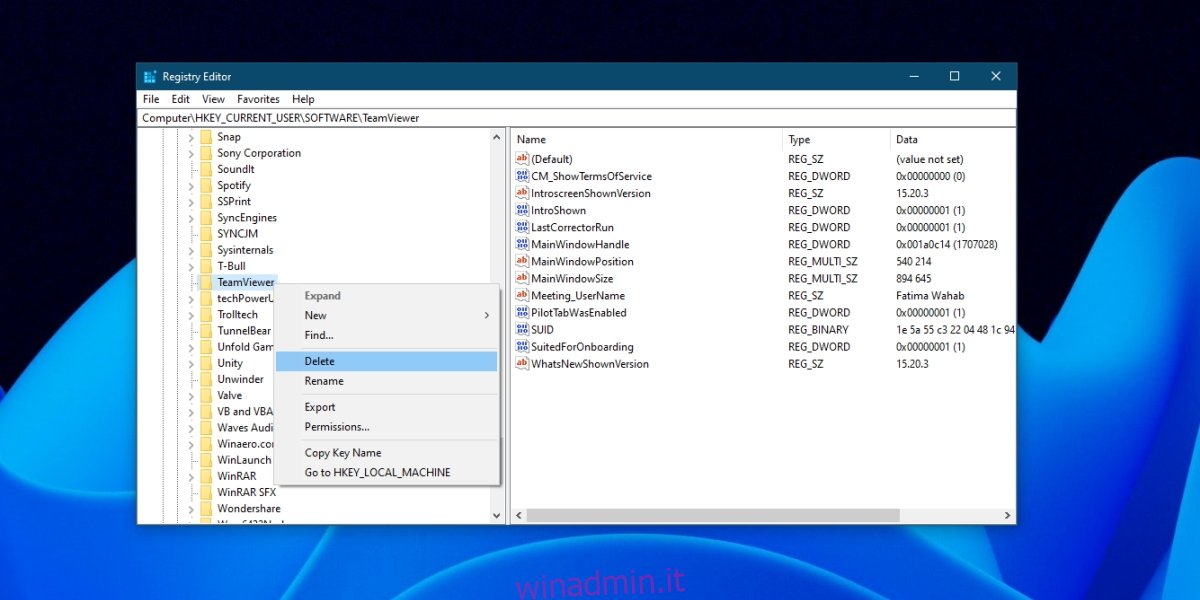
Quindi, vai a questa chiave: HKEY_LOCAL_MACHINESOFTWARETeamViewer
Elimina TeamViewer.
Tocca nuovamente la scorciatoia da tastiera Win+R per aprire la casella Esegui.
Immettere %appdata% nella casella Esegui e toccare il tasto Invio.
Elimina la cartella TeamViewer.
Apri di nuovo la casella Esegui con la scorciatoia da tastiera Win+R e inserisci %temp% nella casella Esegui.
Elimina la cartella TeamViewer.
Riavvia il sistema.
Scarica e installa la versione gratuita di TeamViewer.
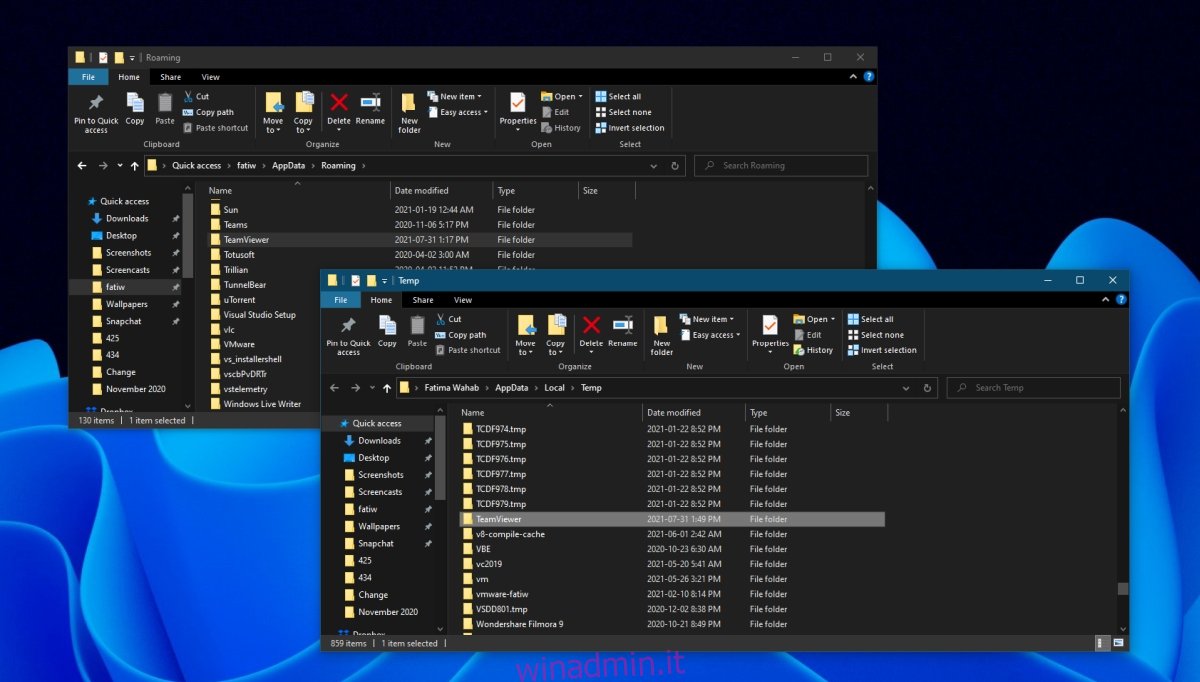
2. Modificare l’indirizzo MAC
I computer sono identificati dal loro indirizzo MAC e questo indirizzo non cambia da solo. Viene assegnato/impostato automaticamente. Tuttavia, gli utenti possono modificarlo e, a volte, ciò risolverà l’errore “rilevato per uso commerciale”.
Apri Gestione dispositivi.
Espandi Schede di rete.
Fare doppio clic sul controller di rete e andare alla scheda Avanzate.
Nella colonna Proprietà, seleziona Indirizzo di rete.
Nella casella Valore, inserisci un nuovo indirizzo MAC. Puoi generane uno con questo strumento.
Fare clic su Applica e riavviare il sistema.
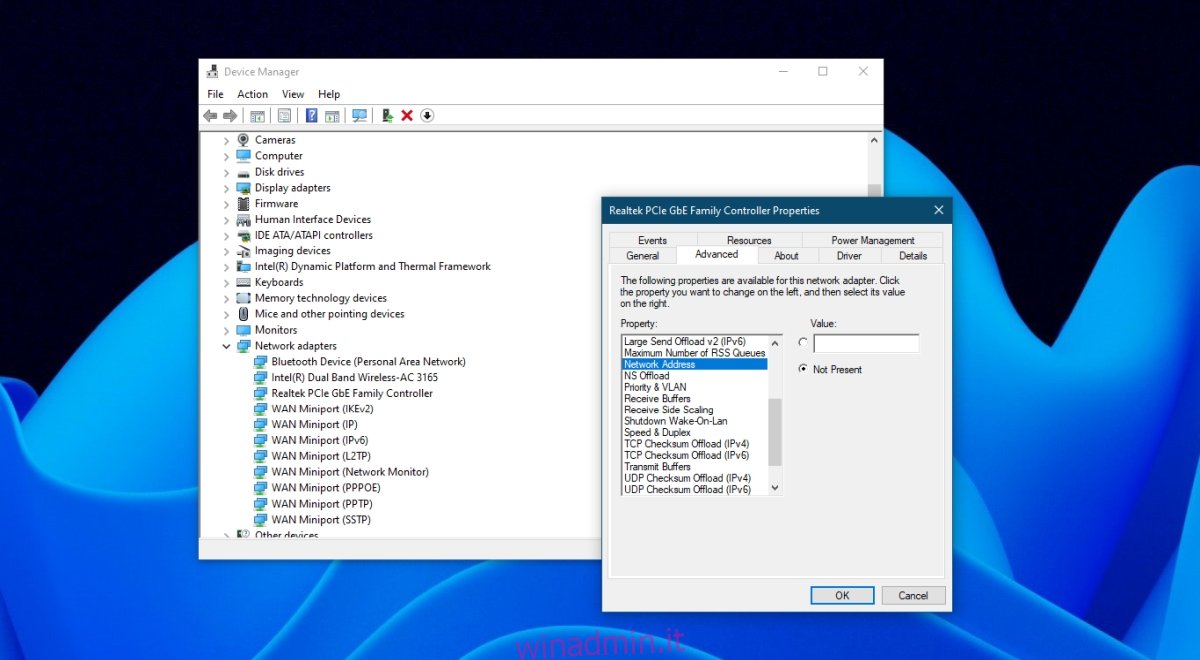
3. Controlla l’account TeamViewer e contatta l’assistenza
Se hai più di un account TeamViewer o hai utilizzato sia un account gratuito che commerciale sullo stesso sistema, il tuo sistema potrebbe essere stato contrassegnato come commerciale. Contatta il supporto di TeamViewer e chiedi loro se possono aiutarti. Inoltre, controlla se il tuo abbonamento a TeamViewer (se ne hai uno) è aggiornato e non ci sono quote in sospeso.
Conclusione
TeamViewer è un’ottima soluzione gratuita per sessioni desktop remote. La funzionalità del desktop remoto di Windows spesso presenta problemi ed è difficile da configurare per molti. Se desideri l’accesso remoto con la funzionalità, devi eseguire Windows 10 Pro. Questo è il motivo per cui molti utenti preferiscono TeamViewer.