Sapete tutti che è normale che un laptop produca calore. Ma quando emettono più calore a causa del carico pesante, influisce sulle prestazioni e rallenta il PC. A volte, il surriscaldamento potrebbe causare danni permanenti a componenti come GPU, CPU, moduli di memoria e altro hardware. Il PC ha un meccanismo di sicurezza chiamato thermal throttling per PC Windows per proteggerlo dal calore eccessivo, progettato da Microsoft. Se sei preoccupato per la limitazione termica dei laptop, leggi questa guida per eseguire un test di limitazione termica e correggere la limitazione termica del laptop.

Sommario:
Come risolvere la limitazione termica del laptop
Il processore ha una temperatura critica di quasi 80 gradi Celsius. Quando un PC Windows raggiunge una temperatura elevata, le sue prestazioni si riducono per impedire l’accumulo di calore eccessivo e avviare il raffreddamento.
- Nel complesso, ottimizza il consumo di energia regolando automaticamente la velocità di un microprocessore e prevenendo il calore interno e danni ai componenti.
- È principalmente dovuto al surriscaldamento generato dalla CPU o dalla GPU, ogni volta che richiede molti carichi e un uso intenso, che si verifica quando si gioca a un gioco intenso, flusso d’aria scarso, utilizzo prolungato del laptop e overclocking.
- Se trascuri il problema della limitazione termica e lo risolvi, il tuo laptop potrebbe danneggiarsi in modo permanente.
Pertanto, è molto importante controllarne spesso l’utilizzo e risolverlo in una fase precedente.
Nota: la temperatura critica varia in base al produttore e al modello del processore.
Passi preliminari
Di seguito sono riportate le correzioni di base per prevenire la limitazione termica.
- Assicurati di non avere polvere nei componenti interni del laptop in quanto potrebbero bloccare il flusso d’aria e ostruirlo a causa della sua natura compatta e non lasciare spazio per un raffreddamento adeguato, che a sua volta provoca il surriscaldamento.
- Cerca di ridurre al minimo l’utilizzo del laptop poiché la limitazione termica può verificarsi quando il PC viene utilizzato per molto tempo con un carico di lavoro pesante.
-
Riduci le impostazioni della qualità grafica durante i giochi.
- Esegui regolarmente i controlli del software di monitoraggio, che aiutano a rilevare la limitazione termica del laptop.
- L’aumento della frequenza di clock fa lavorare il processore più velocemente della normale velocità, aumentando notevolmente la temperatura. Prova a ridurre la velocità di clock.
- Un pad di raffreddamento o anche un tappetino freddo potrebbero aiutarti a mantenere bassa la temperatura generale del laptop. Pertanto, posiziona un pad o un tappetino sotto il laptop e utilizzalo.
Metodo 1: abilita la modalità Prestazioni migliori
A volte, la modalità di risparmio batteria potrebbe essere la ragione alla base del problema di limitazione termica. Qui, il risparmio energetico è l’obiettivo che potrebbe aumentare la temperatura durante il consumo continuo del laptop. Per modificare la modalità di prestazione, implementa i passaggi indicati di seguito.
1. Digita Pannello di controllo sulla barra di ricerca di Windows e seleziona Apri come mostrato.

2. Impostare Visualizza per icone grandi. Quindi, individua il pulsante Opzioni risparmio energia e selezionalo.

3. Quindi, modificare il piano di alimentazione in modalità ad alte prestazioni come mostrato.
Nota: Se non si dispone dell’opzione, fare clic su Crea un piano di alimentazione nel riquadro di sinistra e selezionare l’opzione Prestazioni elevate.
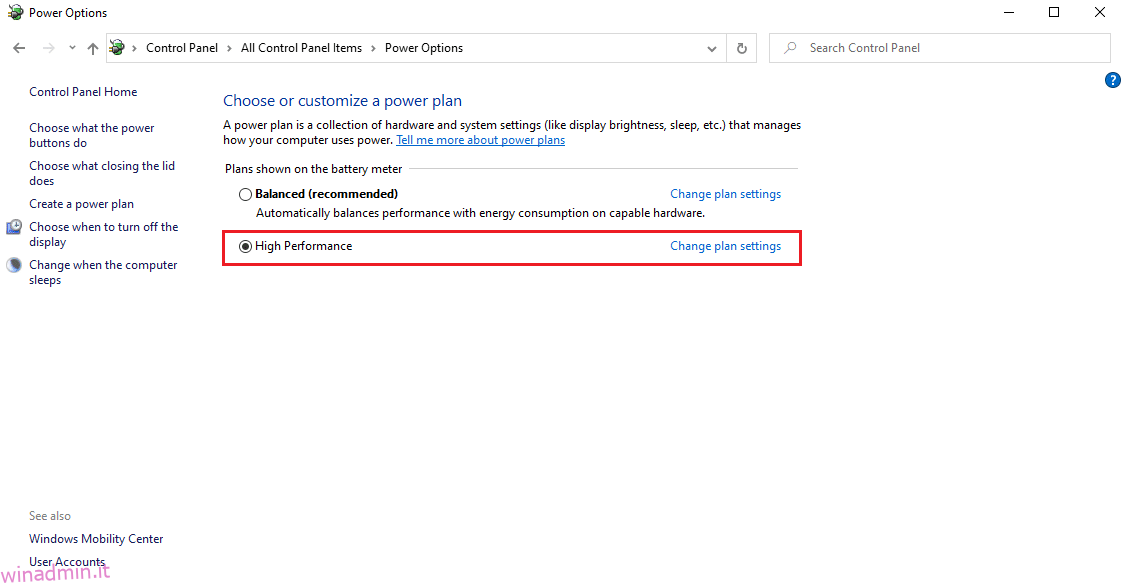
Nota: se non riesci a trovare questa opzione. Quindi, fai clic sull’icona della batteria nella barra delle applicazioni. Sposta il cursore su Prestazioni migliori.

Mantieni sempre il piano di alimentazione del tuo laptop come modalità ad alte prestazioni o con le migliori prestazioni per prevenire problemi di limitazione termica in futuro. Questo metodo può risolvere il problema della limitazione termica ed essere considerato una misura preventiva.
Metodo 2: modifica le impostazioni del piano di alimentazione
Un altro modo per controllare la limitazione termica è modificare i piani di alimentazione e cambiarli. Qui, è necessario mantenere il minimo e il massimo dei processori su 100. Se è inferiore a 100, influisce sul rallentamento del laptop in caso di utilizzo elevato. Per mantenere questi stati come 100, segui i passaggi indicati di seguito.
1. Digita Pannello di controllo sulla barra di ricerca di Windows e seleziona Apri come mostrato.

2. Impostare Visualizza per icone grandi. Quindi, individua il pulsante Opzioni risparmio energia e selezionalo.

3. Qui, seleziona Modifica le impostazioni del piano come mostrato.

4. Quindi, fare clic su Modifica impostazioni di alimentazione avanzate nella pagina Modifica impostazioni piano come evidenziato.

5. Nella finestra Opzioni risparmio energia, individuare l’opzione Gestione alimentazione processore ed espanderla come mostrato.

6. Selezionare ed espandere l’opzione Massima velocità del processore come mostrato. Cambia le opzioni A batteria e Collegato al 100%.

7. Ora, seleziona l’opzione Stato processore minimo e imposta le opzioni A batteria e Collegato al 100% come mostrato.

8. Infine, selezionare Applica e quindi fare clic su OK per salvare le modifiche.
9. Riavvia il PC una volta per rendere effettive le modifiche alle impostazioni.
Metodo 3: Modifica Editor del Registro di sistema
Disabilitare la limitazione termica tramite l’editor del registro può essere pericoloso ed è possibile perdere tutti i dati nel PC. Pertanto, assicurati di eseguire un backup per l’intero laptop. Inoltre, questo metodo impedirà la limitazione termica del laptop. Per disabilitarlo, segui i passaggi indicati di seguito.
1. Premi i tasti Windows + R insieme e apri la finestra di dialogo Esegui.
2. Digita regedit nella finestra di dialogo come mostrato e premi il tasto Invio.

3. Fare clic su Sì nella richiesta di controllo dell’account utente.
4. Nella finestra dell’Editor del Registro di sistema, accedere al percorso:
ComputerHKEY_LOCAL_MACHINESYSTEMCurrentControlSetControl
5. Individua la cartella Power nel riquadro sinistro e fai clic con il pulsante destro del mouse su di essa.

6. Selezionare Nuovo e quindi fare clic sull’opzione Chiave nel sottomenu come illustrato.

7. Denominare la nuova cartella Key come PowerThrottling come mostrato.

8. Fare clic con il pulsante destro del mouse sull’area vuota nel riquadro di destra. Selezionare Nuovo e quindi Valore DWORD (32 bit).

9. Assegna un nome alla chiave appena creata come PowerThrottlingOff e premi Invio.
10. Fare doppio clic sulla stringa PowerThrottlingoff.
11. Impostare i dati del valore su 1 da 0 e fare clic su OK per finalizzare le modifiche.

Nota: se desideri abilitarlo in un secondo momento, segui i passaggi da 1 a 4 di questo metodo. Individua la chiave PowerThrottling nella cartella Alimentazione e fai clic con il pulsante destro del mouse su di essa. Quindi, seleziona l’opzione Elimina per abilitare la limitazione dell’alimentazione.

Metodo 4: utilizzare la pasta termica
L’applicazione della pasta termica potrebbe essere una soluzione per i laptop con limitazione termica. Tutti i computer hanno un sistema termico piccolo che collega la CPU. A causa della sua natura compatta, non c’è aria tra di loro. Tuttavia, un po’ d’aria può entrare tra quegli spazi vuoti.
- Sai bene che l’aria è un cattivo conduttore di calore. Quindi, quando la CPU si scalda, la conducibilità termica diminuisce a causa dell’aria presente, che non permette l’eccesso di calore della CPU all’esterno.
- Inoltre, impedisce il processo di raffreddamento della CPU e quindi porta alla limitazione termica.
- L’applicazione della pasta termica nell’intercapedine blocca l’aria e consente al sistema termico di raffreddarsi con una migliore conduttività termica.

Come eseguire il test di limitazione termica
Se sospetti che il tuo PC sia soggetto a throttling, assicurati di eseguire spesso il test di limitazione termica del laptop. Questo test terrà d’occhio il processore del tuo laptop, che potrebbe proteggere dai danni ai componenti hardware.
Opzione 1: tramite lo strumento di monitoraggio delle risorse
1. Premi i tasti Windows + R insieme e apri la finestra di dialogo Esegui.
2. Digita perfmon.exe /res e premi il tasto Invio.

3. È possibile trovare lo strumento Monitoraggio risorse sul display come illustrato.

4. Usa il tuo laptop allo stesso modo di prima. Il valore di Frequenza massima come evidenziato spiega il consumo energetico attuale della CPU. Qui, se il valore non supera un certo punto, significa che il tuo laptop è soggetto a throttling.
Opzione 2: tramite Task Manager
Puoi anche eseguire il test di limitazione termica del laptop utilizzando Task Manager. Segui i passaggi seguenti.
1. Premere contemporaneamente i tasti Ctrl + Maiusc + Esc per aprire Task Manager.
2. Vai alla scheda Dettagli.
3. Fare clic con il pulsante destro del mouse su una qualsiasi delle intestazioni di colonna.

4. Scegli l’opzione Seleziona colonne.

5. Scorri verso il basso e seleziona Limitazione potenza. Fare clic su OK.

Se tutti i processi sono disabilitati, il tuo sistema ha le migliori prestazioni.

Opzione 3: tramite strumento di terze parti-HWiNFO
Per eseguire questo laptop Test di limitazione termica tramite uno strumento di terze parti, installare un’applicazione HWiNFO sul laptop. Per fare ciò, implementa i passaggi indicati di seguito.
1. Scarica il HWiNFO applicazione sul tuo sistema.
2. Fare clic su Scarica per installare [v7.16] HWiNFO versione Beta.

3. Fare clic sul file di installazione scaricato.

4. Fare doppio clic sul file di installazione. Fai clic su Estrai tutto nel popup.

5. Selezionare la posizione e fare clic su Estrai.

6. Ora, fai doppio clic sull’applicazione per avviarla.

7. Fare clic su Sì nella richiesta di controllo dell’account utente.
8. Selezionare l’opzione Solo sensori e fare clic sul pulsante Avvia come mostrato per avviare il processo di installazione.

9. Scorri verso il basso e controlla il valore di temperatura della sezione DTS del processore.

Qui annotare i valori di temperatura. Se i valori sono molto alti del solito e il processore del laptop è troppo caldo, si accelererà.
***
Ci auguriamo che questa guida sia stata utile e che tu sia stato in grado di imparare a correggere la limitazione termica del laptop. Se hai domande o suggerimenti, lasciali nella sezione commenti. Facci sapere cosa vuoi imparare dopo.

