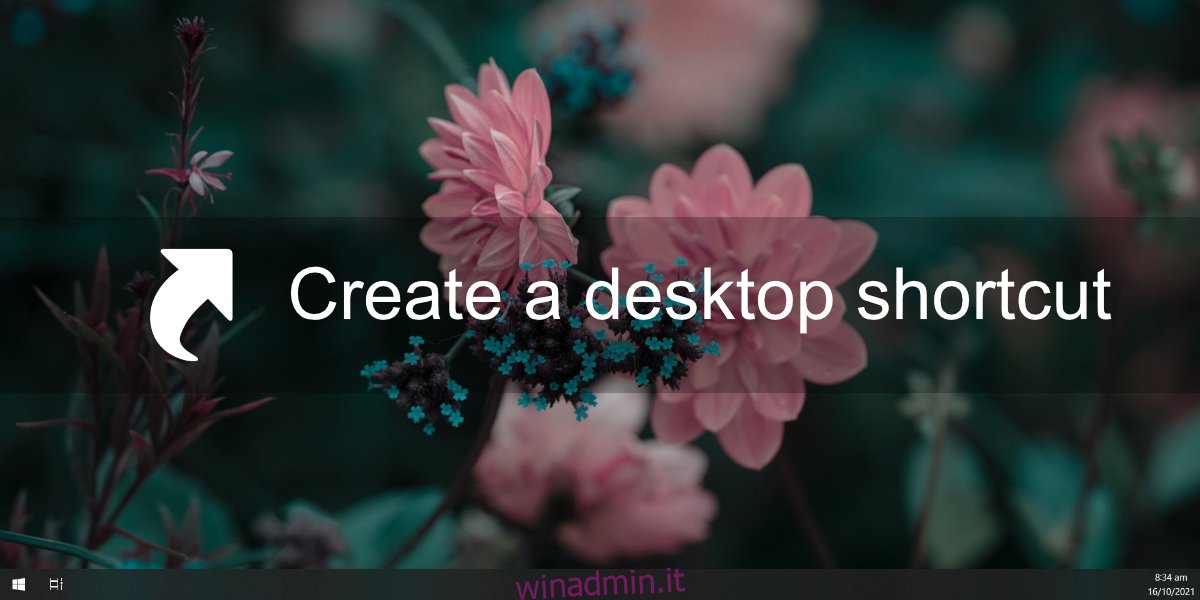Ogni computer contiene tutti i tipi di file, cartelle e app. Nessuno memorizza tutto in un unico posto, ma il più delle volte, troverai la necessità di accedere ripetutamente a diversi elementi. Essere in grado di accedervi rapidamente e facilmente è essenziale.
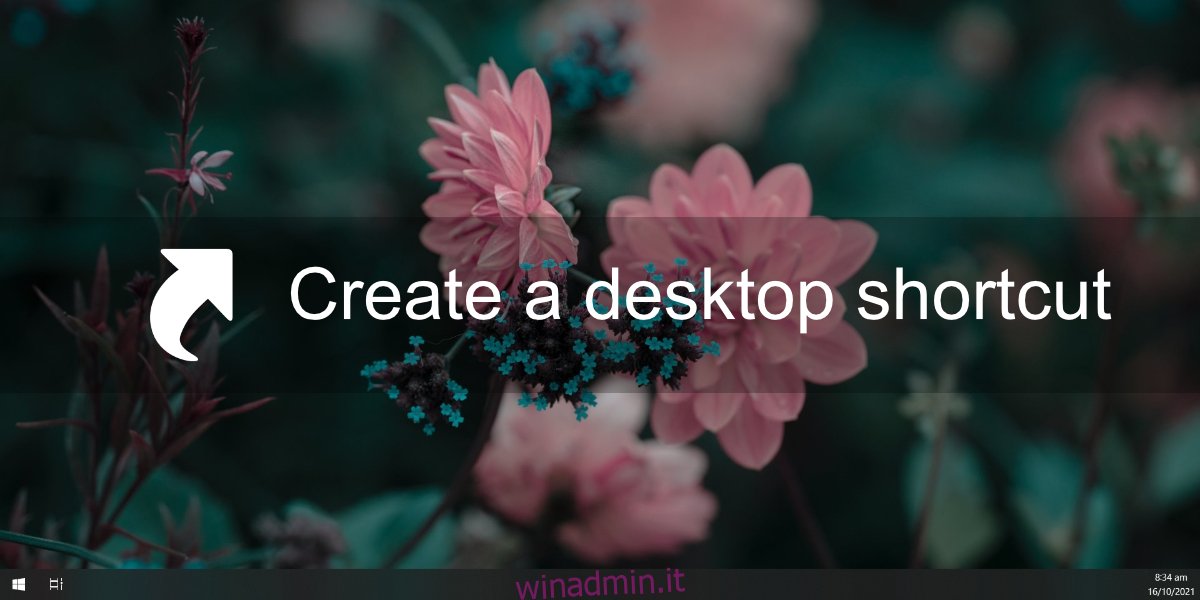
Sommario:
Collegamento sul desktop in Windows 10
Il desktop è uno dei posti più convenienti da cui accedere a un file, una cartella o un’app. Sfortunatamente, non puoi salvare tutto sul desktop. Se non altro, il rischio che possano andare persi per l’eliminazione accidentale o per un arresto anomalo del sistema è troppo alto.
Quello che puoi fare invece è posizionare scorciatoie a vari elementi. Un collegamento collega a un file, una cartella o un’app, ma l’eliminazione non elimina l’elemento effettivo. Ti offre la comodità di un accesso rapido ma ti consente di conservare tutto dove è originariamente memorizzato.
1. Crea collegamento sul desktop – File
Per creare un collegamento sul desktop per un file, segui questi passaggi.
Apri Esplora file.
Passa al file per il quale desideri creare un collegamento.
Fare clic con il pulsante destro del mouse sul file.
Dal menu contestuale, vai su Invia a> Desktop (crea collegamento).
2. Crea collegamento sul desktop – Cartella
Per creare un collegamento sul desktop per una cartella, segui questi passaggi.
Apri Esplora file.
Passa alla cartella per la quale desideri creare il collegamento.
Fare clic con il pulsante destro del mouse sulla cartella.
Dal menu contestuale, vai su Invia a> Desktop (crea collegamento).
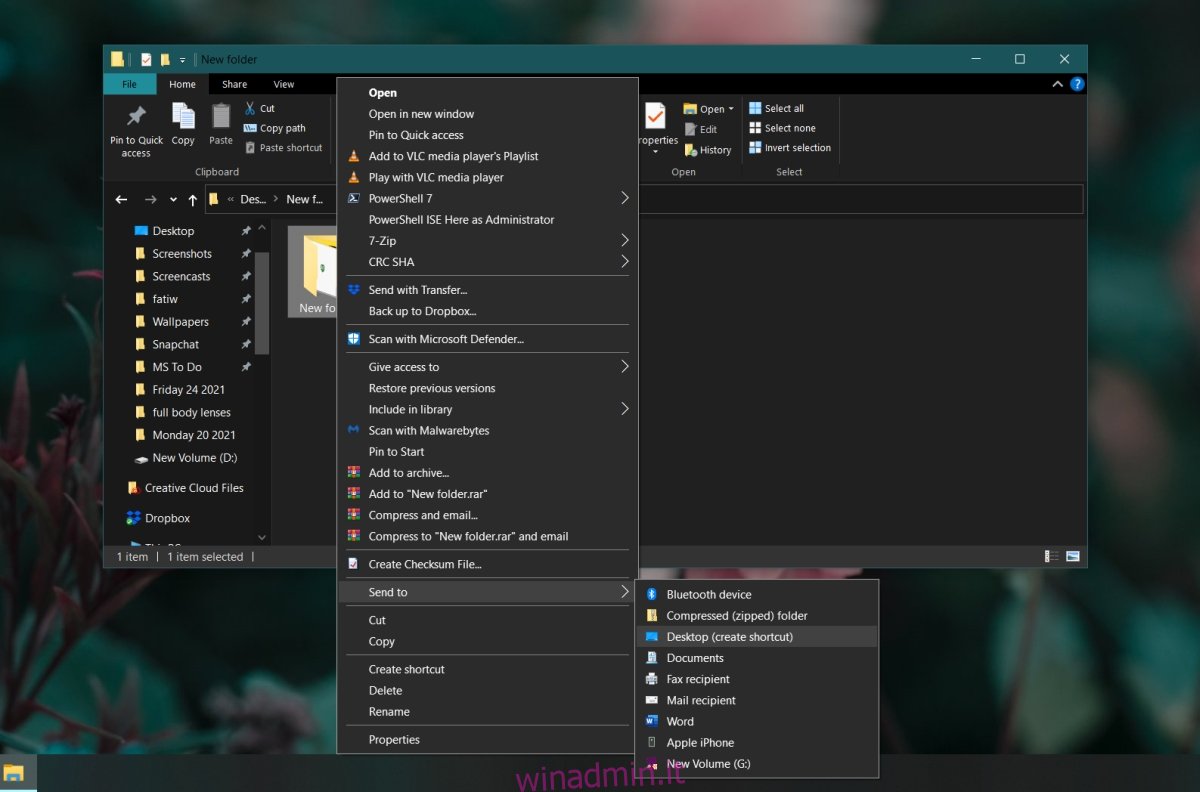
3. Crea collegamento sul desktop – App
Per creare un collegamento sul desktop per un’app, segui questi passaggi.
Apri il menu di avvio.
Vai all’elenco delle app.
Cerca l’app per cui vuoi creare il collegamento.
Fare clic e trascinare l’app e rilasciarla sul desktop.
Verrà creato un collegamento all’app.
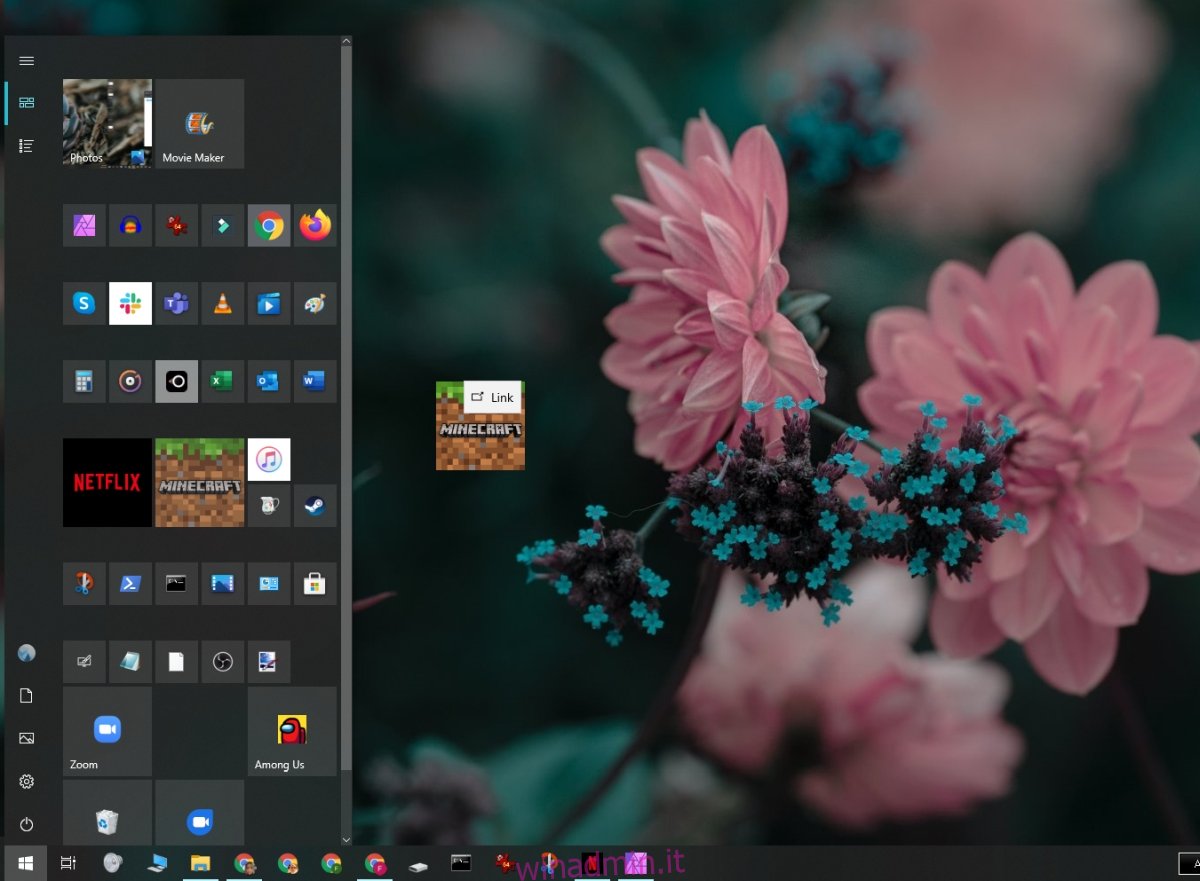
4. Crea una scorciatoia vuota
Windows consente agli utenti di creare collegamenti “vuoti”. Queste sono scorciatoie che non si collegano a un file, una cartella o un’app. Invece, questi si riferiscono a posizioni o talvolta anche a comandi che devono essere eseguiti nel prompt dei comandi. Devi sapere cosa vuoi eseguire quando esegui questa scorciatoia. Quello che segue è un esempio di un collegamento che cancellerà gli appunti quando viene eseguito.
Vai al desktop.
Fare clic con il pulsante destro del mouse su un’area vuota del desktop.
Nel menu contestuale, seleziona Nuovo>Scorciatoia.
Nel campo della posizione, inserisci la posizione o il comando che desideri eseguire, ad esempio %windir%System32cmd /c echo off | clip
Fare clic su Avanti.
Assegna un nome al collegamento e verrà creato.
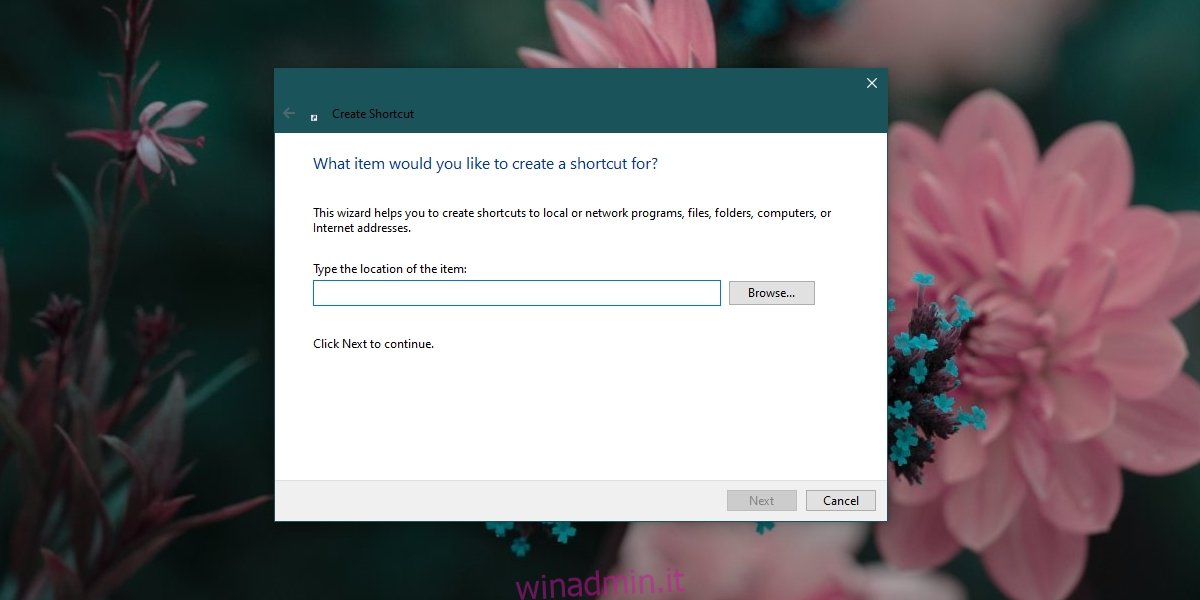
Conclusione
I collegamenti sul desktop possono essere utilizzati con gli script, possono essere spostati in altre cartelle o nella cartella Avvio. Sono utili. Se trovi che il desktop non ti piace, puoi nascondere le icone del desktop, aggiungere la barra degli strumenti del desktop alla barra delle applicazioni e accedere a tutto dal menu della barra degli strumenti del desktop.