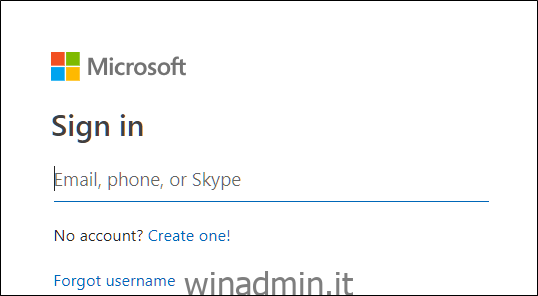L’app Sticky Notes di Windows 10 è una potente soluzione per prendere appunti, ma non ti consente di ripristinare le note eliminate, o no? Sebbene questa funzione non faccia parte dell’app desktop, c’è un modo per recuperare le note eliminate.
Come recuperare le note adesive cancellate
Hai cancellato accidentalmente una nota adesiva che conteneva alcune informazioni importanti, ma l’app desktop non ha un modo per recuperare, o persino vedere, gli elementi che hai eliminato. Bene, grazie a Sticky Notes che sincronizza tutto sul cloud, ora puoi recuperare tutte le note che potresti aver rimosso, direttamente dal tuo account Microsoft Outlook.
Nota: per accedere a questa funzione è necessario accedere con un account Microsoft su Windows 10. Inoltre, Microsoft conserva le note adesive solo per tutto il tempo in cui vengono conservate nella cartella degli elementi eliminati, in genere 30 giorni.
Accendi Outlook.live.com e accedi al tuo account Microsoft che usi per Windows 10.
Dopo aver effettuato l’accesso, scorri verso il basso nel riquadro sinistro e fai clic su “Elementi eliminati”.
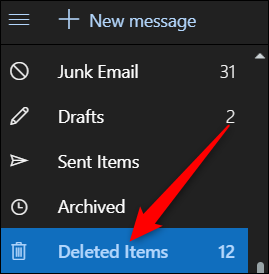
Scorri l’elenco fino a visualizzare gli elementi che desideri recuperare. Se hai più elementi, fai prima clic sul fumetto accanto a ciascun elemento, quindi fai clic su “Ripristina”.
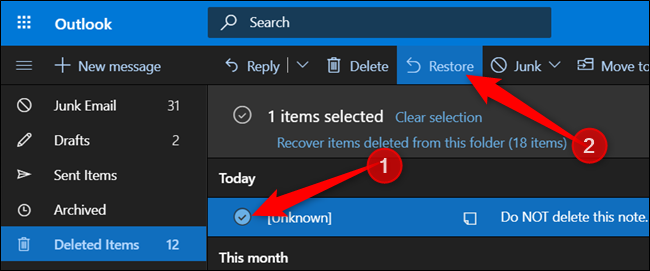
Gli elementi selezionati scompaiono dalla cartella e ti lasciano a chiederti se è successo qualcosa. Quando torni all’app desktop, sembra che nulla sia cambiato. Questo perché il processo di sincronizzazione è un po ‘lento e devi aggiungere manualmente eventuali note recuperate sul desktop.
Dall’app desktop, fai clic sul pulsante del menu con tre puntini su qualsiasi nota, quindi fai clic su “Elenco note”.
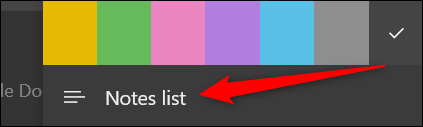
Un elenco di tutte le note è disponibile da qui. Puoi facilmente cercare, eliminare e mostrare qualsiasi cosa contenuta in questo elenco fornito. Fare clic con il pulsante destro del mouse sulla nota eliminata in precedenza, quindi fare clic su “Apri nota”.
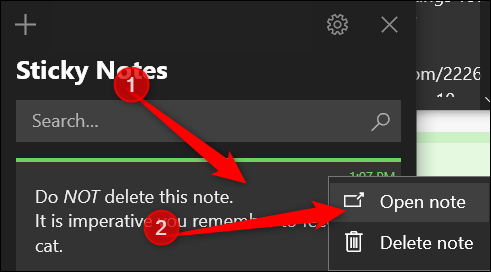
Se, per qualsiasi motivo, la nota recuperata non viene visualizzata nell’elenco delle note, fare clic sull’ingranaggio delle impostazioni nell’angolo in alto a destra.
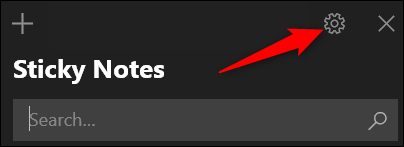
Scorri le impostazioni fino a visualizzare il pulsante “Sincronizza ora” e fai clic su di esso.
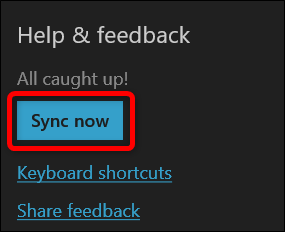
Torna all’elenco delle note e segui i passaggi precedenti per visualizzare nuovamente la nota sul desktop.