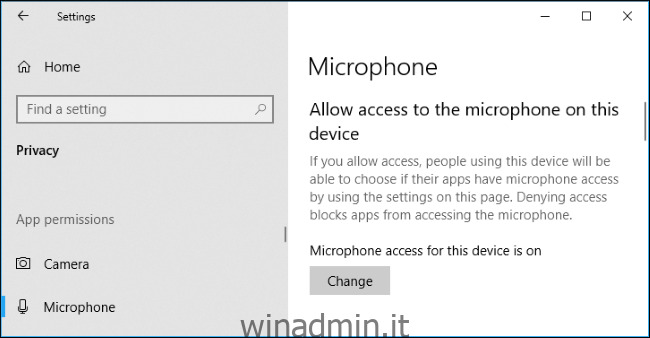Windows 10 potrebbe non sentire l’audio del microfono per diversi motivi. Tutti i soliti passaggi per la risoluzione dei problemi del microfono del PC sono ancora importanti, ma Windows 10 contiene una nuova opzione a livello di sistema che disabilita completamente l’ingresso del microfono in tutte le applicazioni.
Sommario:
Controlla le opzioni del microfono di Windows 10
L’app Impostazioni di Windows 10 ha alcune opzioni che disabilitano il tuo microfono a livello di sistema, in tutte le applicazioni. Se la tua webcam è disabilitata in Impostazioni, anche le applicazioni desktop non possono ricevere l’ingresso del microfono.
Questo crea un po ‘di confusione. In generale, le autorizzazioni dell’app in Impostazioni> Privacy interessano solo le nuove applicazioni dello Store, note anche come applicazioni della piattaforma Windows universale o UWP. Ma le opzioni del microfono e della webcam influiscono anche sulle applicazioni desktop.
Se il tuo microfono non funziona, vai su Impostazioni> Privacy> Microfono.
Nella parte superiore della finestra, verifica che sia visualizzato “Accesso al microfono per questo dispositivo attivato”. Se Windows dice che l’accesso al microfono è disattivato, fai clic sul pulsante “Cambia” e impostalo su “On”. Se l’accesso è disattivato, Windows e tutte le applicazioni sul sistema non possono accedere all’audio dal microfono.
Di seguito, assicurati che “Consenti alle app di accedere al microfono” sia impostato su “Attivo”. Se l’accesso al microfono è disattivato, tutte le applicazioni sul sistema non saranno in grado di ascoltare l’audio dal microfono. Tuttavia, il sistema operativo Windows stesso avrà ancora accesso.
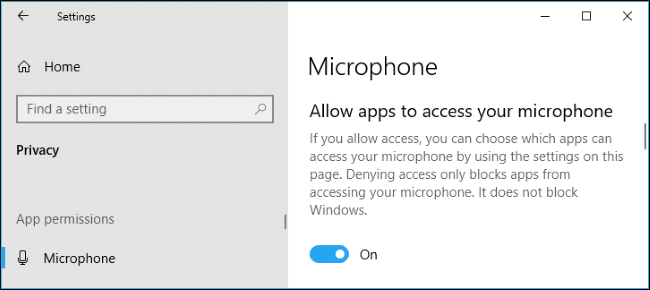
In “Scegli le app che possono accedere al tuo microfono”, assicurati che l’app che desidera accedere al microfono non sia elencata e che sia impostata su “Disattivata”. Se lo è, impostalo su “On”.
Qui vengono visualizzate solo le app di nuovo stile dallo Store. Le app desktop tradizionali al di fuori dello Store non verranno mai visualizzate in questo elenco e avranno sempre accesso al tuo microfono finché l’impostazione “Consenti alle app di accedere al microfono” è attiva.
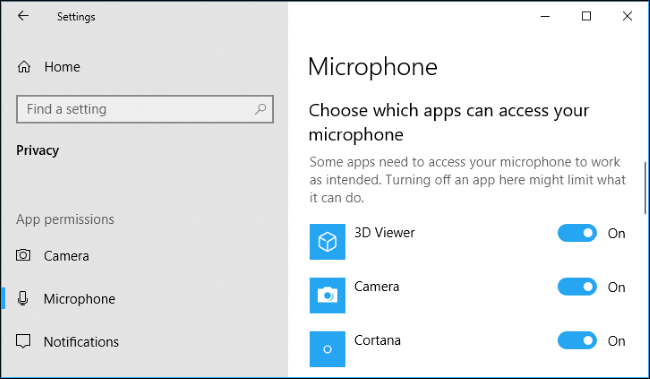
Assicurati che il tuo microfono non sia disabilitato in altri modi
È possibile disabilitare il microfono in altri modi. Se hai un laptop con un microfono integrato, alcuni produttori di laptop ti consentono di disabilitare questo microfono nel BIOS del tuo PC o nelle impostazioni UEFI. Questa opzione non è disponibile su tutti i laptop, ma sarà probabilmente vicina a un’opzione che ti consente di disabilitare la tua webcam se esiste.
Se in precedenza hai disabilitato il microfono integrato tramite il BIOS del computer, dovrai tornare alle impostazioni del BIOS e riattivare il dispositivo del microfono.
È anche possibile disabilitare il dispositivo microfono integrato tramite Gestione dispositivi del computer. Se lo hai già fatto in precedenza, devi tornare a Gestione dispositivi e riattivarlo.
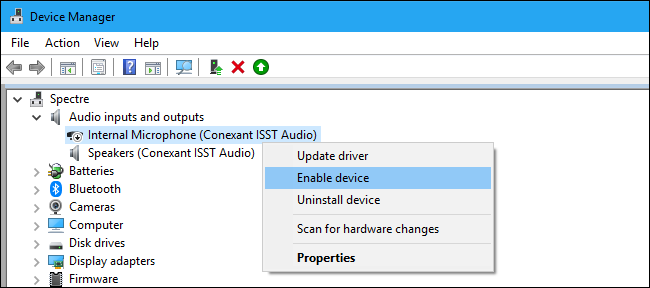
Installa o aggiorna i driver audio
Windows 10 tenta di installare e aggiornare automaticamente i driver di dispositivo. Di solito funziona bene, ma a volte no.
In caso di problemi con l’audio, è possibile visitare il sito Web del produttore del PC e installare i driver audio più recenti disponibili per il laptop o il PC desktop. Se hai assemblato il PC da solo, scarica i driver audio dal sito Web del produttore della scheda madre. L’aggiornamento dei driver potrebbe risolvere il problema.
Se hai problemi con un microfono USB, potresti anche provare a scaricare i driver del controller USB più recenti dal sito Web del produttore del tuo PC.
Ricontrolla le connessioni fisiche
Se il microfono non funziona, assicurati che sia collegato saldamente al PC. Se la connessione è un po ‘allentata, potrebbe sembrare che sia collegata correttamente, ma potrebbe non funzionare. Estrai il cavo, che si tratti di un microfono USB o solo di un jack audio tradizionale, e ricollegalo per assicurarti che la connessione sia sicura.
Assicurati che sia collegato anche al jack audio corretto sul tuo PC. Cerca un “microfono” o almeno “ingresso audio”. I jack audio di uscita sono spesso verdi, mentre i jack di ingresso del microfono sono spesso rosa. Ma a volte hanno solo lo stesso colore opaco.
Alcuni microfoni potrebbero avere interruttori di disattivazione dell’audio. Ad esempio, abbiamo visto cuffie audio per PC con interruttori di disattivazione del microfono sui cavi. Il microfono non funzionerà se ha un interruttore di silenziamento abilitato.

Usa il pannello di controllo del suono
Durante il test del microfono, ti consigliamo di utilizzare la scheda Registrazione nel pannello di controllo Audio in Windows. Per aprirlo, fai clic con il pulsante destro del mouse sull’icona del suono nell’area di notifica e seleziona “Suoni”.
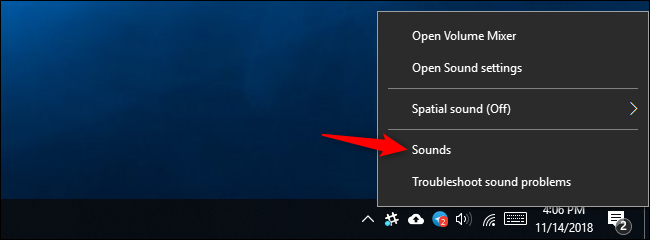
Fai clic sulla scheda “Registrazione” e vedrai tutti i dispositivi di registrazione audio sul tuo PC. Parla ad alta voce e vedrai l’indicatore di livello alla sua destra se il microfono sta inviando un ingresso audio.
Guarda questa finestra mentre giochi con il microfono, testando diversi jack audio. Questo ti permetterà di vedere rapidamente se il microfono sta inviando un input audio.
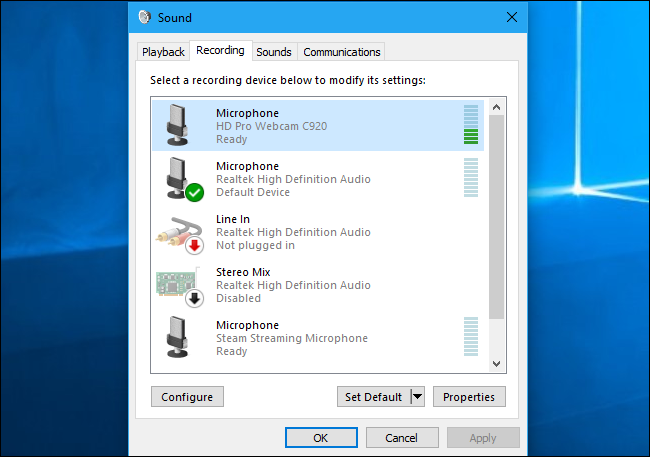
Imposta il tuo dispositivo microfono predefinito
Il tuo PC potrebbe avere più ingressi microfonici differenti. Ad esempio, se hai un laptop con un microfono incorporato e colleghi un altro microfono, il tuo PC ora ha almeno due microfoni separati.
Per selezionare il microfono predefinito utilizzato nelle applicazioni, vai alla finestra Audio> Registrazione, fai clic con il pulsante destro del mouse sul microfono preferito e seleziona “Imposta come predefinito”. Puoi anche selezionare “Imposta come dispositivo di comunicazione predefinito”.
Ciò consente di impostare diversi ingressi microfonici predefiniti per diversi tipi di applicazioni, ma, se si prevede di utilizzare solo un dispositivo di input, impostarlo come dispositivo di comunicazione predefinito e predefinito.
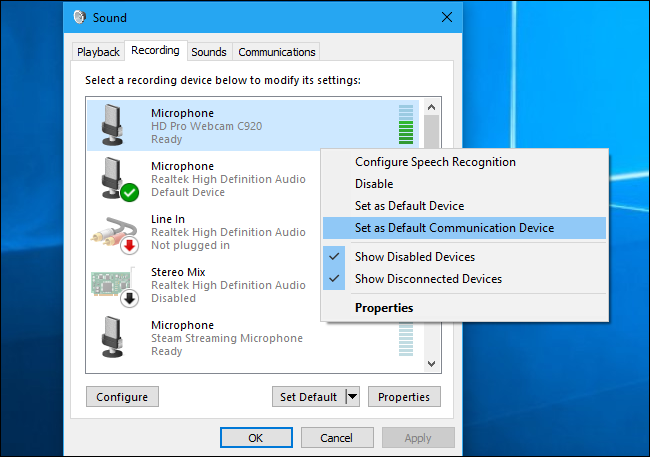
Se vedi il tuo microfono che mostra l’ingresso audio qui, ma non riesci a farlo funzionare in una particolare applicazione, potrebbe essere necessario aprire la finestra delle impostazioni dell’applicazione e scegliere il dispositivo di ingresso del microfono appropriato. Le applicazioni desktop non utilizzano sempre il microfono predefinito selezionato nelle impostazioni audio di Windows.
Ad esempio, in Skype di Microsoft, fai clic su menu> Impostazioni> Audio e video e scegli il tuo dispositivo microfono preferito dal menu “Microfono”.
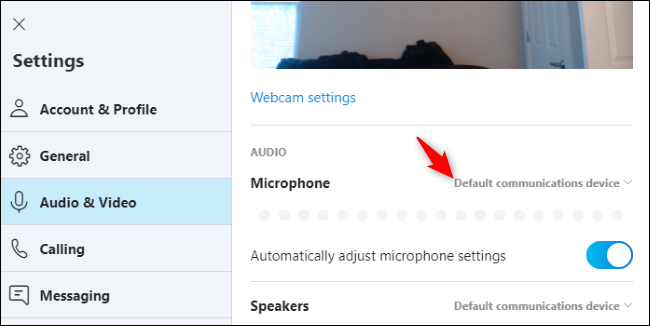
Esegui la risoluzione dei problemi di Windows
Windows 10 ha uno strumento di risoluzione dei problemi integrato che proverà a trovare e risolvere automaticamente i problemi con la registrazione dell’audio. Per accedervi, vai su Impostazioni> Aggiornamento e sicurezza> Risoluzione dei problemi. Seleziona lo strumento di risoluzione dei problemi “Registrazione audio”, fai clic su “Esegui lo strumento di risoluzione dei problemi” e segui le istruzioni sullo schermo.
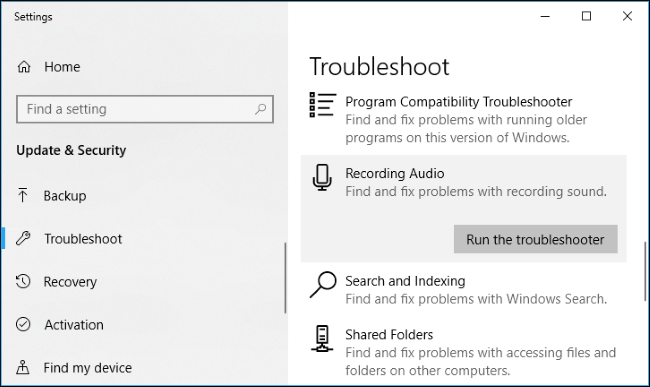
Se ancora non funziona
Se il microfono continua a non funzionare, potrebbe esserci un problema hardware. Per un microfono esterno, prova a collegarlo a un altro PC e verifica se funziona. In caso contrario, l’hardware del microfono potrebbe essere danneggiato.
Se il microfono funziona su un altro PC ma non su quello attuale, è possibile che ci sia un problema con il jack audio del PC. Prova a collegarlo a un jack di ingresso del microfono separato, supponendo che tu stia utilizzando un PC con jack audio sulla parte anteriore e posteriore.
Credito immagine: Tomasz Majchrowicz/Shutterstock.com, Alexander_Evgenyevich/Shutterstock.com.