L’evidenziazione del testo è uno strumento efficace per focalizzare l’attenzione del lettore su specifiche parole o frasi. In PowerPoint, la procedura varia a seconda del tipo di abbonamento a Office 365. Gli abbonati possono usufruire di una funzione nativa, mentre chi utilizza le versioni desktop dovrà ricorrere a soluzioni alternative. Esploreremo entrambe le metodologie.
Evidenziare il Testo in PowerPoint: Metodo per Abbonati a Office 365
Se possiedi un abbonamento a Office 365, avvia PowerPoint e seleziona la diapositiva che contiene il testo da evidenziare. Una volta individuato il testo, evidenzialo cliccando e trascinando il cursore del mouse mantenendo premuto il pulsante sinistro.

Dopo la selezione, apparirà una barra degli strumenti con diverse opzioni di formattazione. Cerca e clicca sull’icona che rappresenta l’evidenziatore.
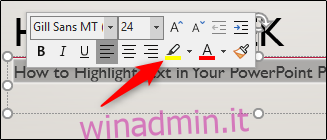
Il testo selezionato sarà ora evidenziato con il colore predefinito.
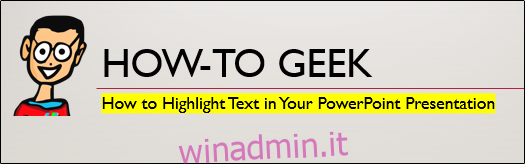
Per cambiare il colore dell’evidenziatore, clicca sulla freccia adiacente all’icona. Si aprirà una palette con diverse opzioni cromatiche, da cui potrai selezionare il colore desiderato.

Le stesse opzioni sono reperibili all’interno della sezione “Carattere” presente nella scheda “Home”.

Metodo Alternativo per Utenti Senza Abbonamento a Office 365
Questo metodo richiede un passaggio in più, ma risulta comunque efficace. Se non sei abbonato a Office 365, PowerPoint non include uno strumento nativo per evidenziare il testo, quindi dovrai sfruttare un’altra applicazione del pacchetto Office, come Word o Excel. In questo esempio, utilizzeremo Word.
Apri Word e digita o incolla il testo che desideri evidenziare e successivamente trasferire nella presentazione PowerPoint.
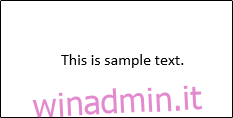
Evidenzia il testo cliccando e trascinando il mouse sopra le parole. Dopo averlo selezionato, comparirà una barra degli strumenti con il pulsante per l’evidenziatore. Se desideri un colore diverso dal giallo, clicca sulla freccetta in basso a destra.
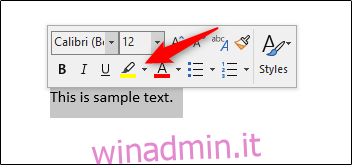
Il tuo testo è ora evidenziato.

Seleziona nuovamente il testo evidenziato e premi la combinazione di tasti Ctrl + C per copiarlo. Successivamente torna alla presentazione PowerPoint.
In PowerPoint, incolla il testo premendo Ctrl + V. Noterai che il testo è stato incollato senza l’evidenziazione.

A questo punto, dal menu “Opzioni Incolla”, seleziona “Mantieni formattazione originale”.

Ora il tuo testo sarà visualizzato con l’evidenziazione applicata in precedenza in Word.
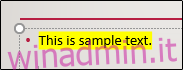
Utilizzare l’Effetto Testo “Bagliore”
Un’alternativa all’evidenziazione, esteticamente simile, è l’effetto testo “Bagliore”. Se non hai un abbonamento a Office 365 e preferisci non passare da un’altra applicazione, questo effetto può essere una soluzione interessante.
Per prima cosa, seleziona il testo desiderato.
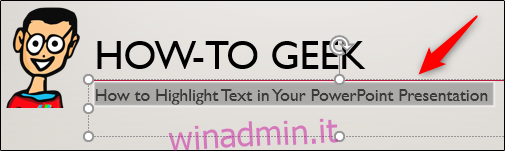
Nella scheda “Formato”, individua il gruppo “Stili WordArt” e clicca su “Effetti di testo”.

Dal menu che compare, seleziona l’opzione “Bagliore”.
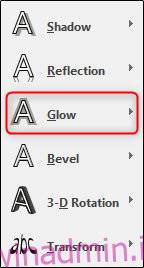
Apparirà un sottomenu con diverse opzioni cromatiche per l’effetto bagliore. Se il colore desiderato non è disponibile, scegli “Altri colori bagliore” in fondo al menu.
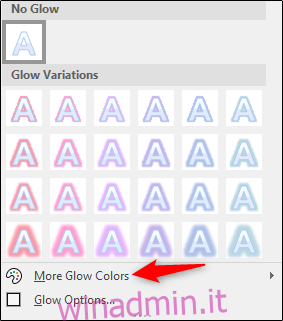
Seleziona il colore giallo, o quello che preferisci.
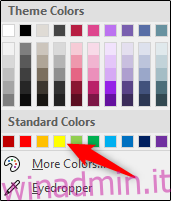
Il tuo testo ora sarà circondato da un bagliore giallo, simile all’effetto di evidenziazione.
