Il nuovo Creator Studio di YouTube ha lasciato la beta ed è ora impostato come studio predefinito per tutti gli utenti. È strutturato in modo molto diverso e ha molte più funzionalità e analisi da esaminare.
Sommario:
Il dashboard

Il dashboard non è molto utile nel suo stato attuale. Al momento, mostra solo il rendimento del tuo ultimo video, oltre a una panoramica del tuo canale. Ci sono più schede per le notizie di YouTube e la sua newsletter di Creator Insider, che sembra occupare solo spazio.
Si spera che YouTube aggiunga più schede e la possibilità di personalizzare la dashboard in futuro. Fino ad allora, probabilmente vorrai spostarti più in basso nella barra laterale per trovare qualcosa di utile.
La nuova pagina di analisi
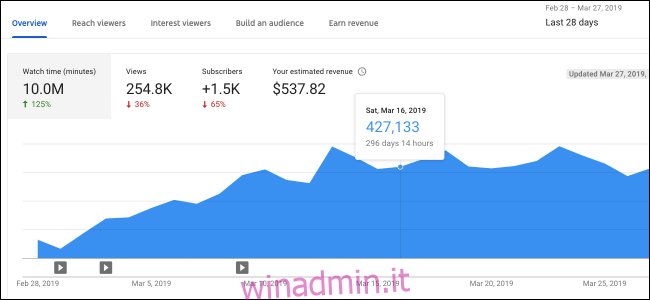
Forse il cambiamento più grande e migliore nel nuovo studio, la pagina Analytics è un aggiornamento significativo rispetto all’orribile analisi che YouTube aveva. La vecchia analisi non era molto dettagliata e ha richiesto uno o due giorni per l’aggiornamento. La nuova analisi si aggiorna principalmente in tempo reale, più velocemente del numero di visualizzazioni del video. Tutto ciò che non è aggiornato in tempo reale di ora in ora, ad eccezione delle entrate che di solito impiegano un giorno per capirsi.
La pagina panoramica è la prima cosa che vedrai. Mostra le statistiche di base sul tuo canale in un grafico nel tempo. Il periodo predefinito è “Ultimi 28 giorni”, ma puoi modificare l’intervallo di tempo dal menu nell’angolo in alto a destra.
Il grafico stesso è suddiviso in quattro schede, tra le quali puoi passare da una all’altra come preferisci. Tutte le altre pagine di analisi sono disposte allo stesso modo, con più grafici su ogni argomento. Puoi anche passare il mouse sul grafico per visualizzare le statistiche specifiche per quel giorno.
La prossima è la scheda “Raggiungi gli spettatori” che include statistiche sulle impressioni e sulla percentuale di clic, ma è riassunta molto bene da questo grafico sotto il grafico principale.
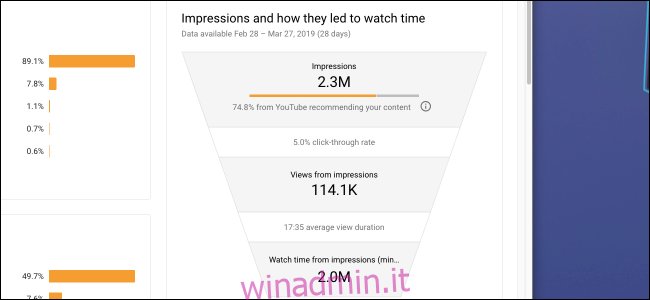
Questa piramide di impressioni, visualizzazioni e tempo di visualizzazione è essenzialmente il modo in cui funziona l’algoritmo di YouTube. Massimizza la percentuale di clic e la durata di visualizzazione media e YouTube ti darà più impressioni, il che ti darà più visualizzazioni, il che ti darà più tempo di visualizzazione. Il tempo di visione è tutto ciò che conta, non le visualizzazioni; dopotutto, se qualcuno rimane su YouTube più a lungo, viene esposto a più annunci.
La scheda successiva è “Visitatori interessati”, che tiene traccia della durata media della visualizzazione.
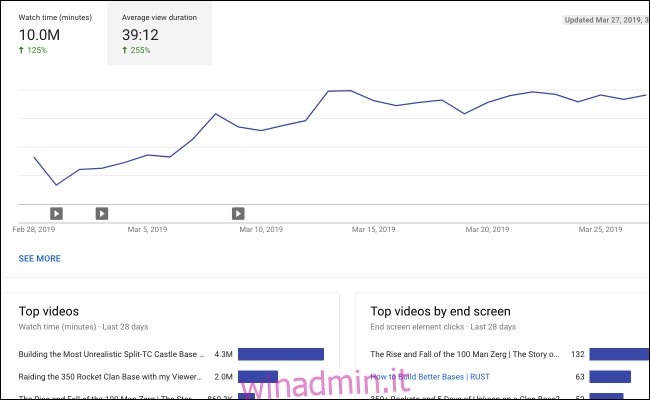
C’è una scheda in basso che mostra quali video della schermata finale hanno il rendimento migliore, ma a parte questo, non è la più utile delle pagine.
La scheda “Crea un pubblico” mostra le statistiche sui tuoi spettatori e monitora gli iscritti. È bello guardare i dati demografici dei tuoi spettatori, ma questa pagina è per lo più statica.
La scheda Entrate potrebbe essere ciò su cui fai clic più spesso. Mostra varie statistiche sulla monetizzazione del tuo canale, quanti spettatori vedono gli annunci sui tuoi video e quanto guadagni per mille riproduzioni (CPM).
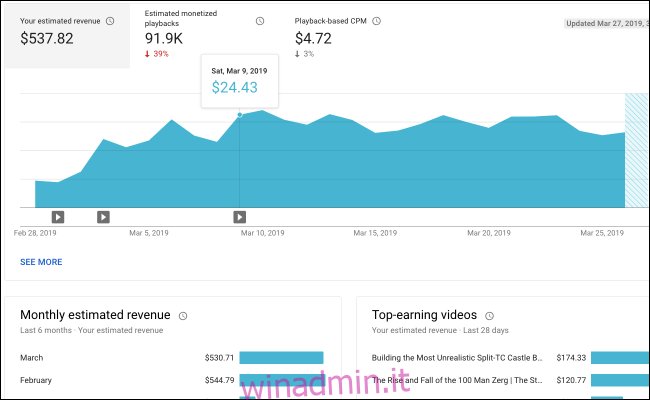
È importante notare qui che il tuo CPM non è il tuo vero CPM. Si basa sul numero di riproduzioni monetizzate che YouTube ti offre, che è solo una piccola percentuale delle tue visualizzazioni. Quindi, la matematica non ha senso se stai solo moltiplicando il CPM per le visualizzazioni.
Il periodo di tempo predefinito per questa scheda è ancora “Ultimi 28 giorni”, che non è quello che potresti desiderare. Dal momento che Adsense paga solo una volta al mese per tutto ciò che hai fatto in quel mese, ti consigliamo di passare al mese corrente per visualizzare quanto hai guadagnato dall’ultimo stipendio.
L’elenco dei nuovi video
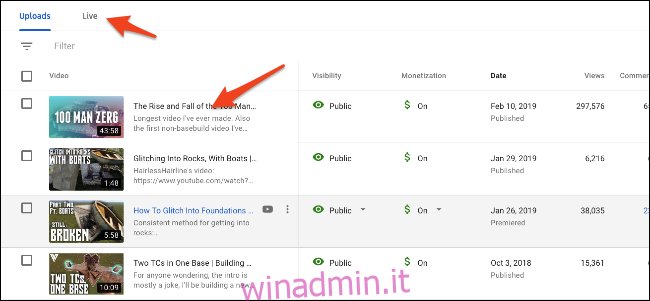
Fare clic sul pulsante “Video” nella barra laterale per accedere all’elenco dei video. Questa pagina mostra una panoramica di tutti i tuoi video, comprese le visualizzazioni, il numero di commenti e Mi piace e altre informazioni.
Un cambiamento rispetto al vecchio studio è che i caricamenti sono separati dai live streaming. Dovrai fare clic sulla scheda “Live” per trovare i tuoi video live passati, che sono disposti nello stesso modo in cui lo sono i tuoi caricamenti.
Per visualizzare ulteriori informazioni su un video, fare clic sulla miniatura o sul titolo nell’elenco.

La nuova pagina dei dettagli del video è abbastanza diversa. La barra laterale cambierà e vedrai la miniatura del tuo video sopra di essa. Troverai opzioni familiari per modificare il titolo e la descrizione e più in basso troverai le opzioni per modificare la miniatura, i tag, la visibilità e le schermate finali del tuo video.

Nella barra laterale, vedrai tre pagine principali, la prima delle quali è l’analisi specifica del video.
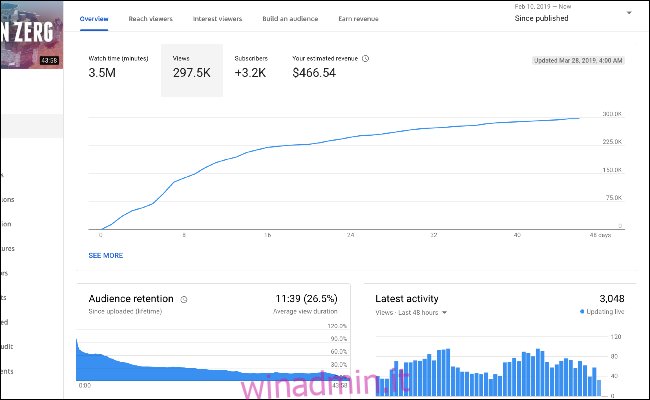
Questa pagina è simile alla pagina principale di analisi ma ha alcune opzioni specifiche per i video. Un’utile aggiunta è il grafico sulla fidelizzazione del pubblico: puoi vedere dove le persone smettono di guardare o saltano, il che è utile per trovare ciò che piace ai tuoi spettatori.
Più in basso c’è la pagina dell’editor, che contiene un editor video molto semplice. Non puoi davvero modificare i video dopo che sono stati caricati, quindi questo editor contiene solo opzioni per tagliare o sfocare i contenuti già presenti nel video o per aggiungere musica (o segnali acustici).
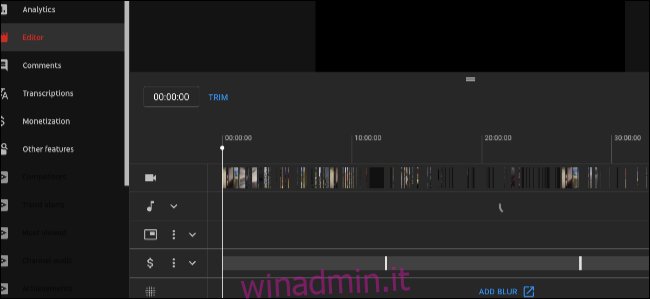
La prossima è la scheda Commenti, che sostituisce la scheda Community del vecchio studio. Questo mostra i commenti specifici del video e ti consente di rispondere alle persone dello studio.
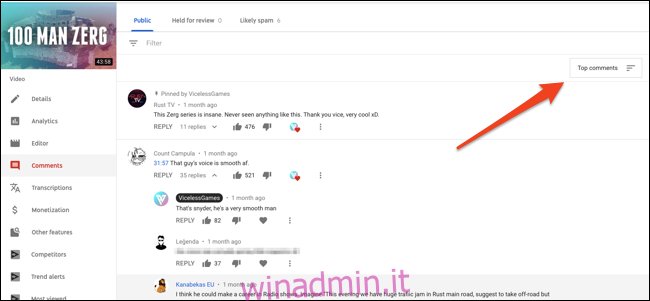
Per visualizzare i nuovi commenti, fai clic sul pulsante di ordinamento in alto a destra e ordina per “Nuovi commenti”. Puoi anche cercare commenti con la casella del filtro o visualizzare i commenti che YouTube considera spam (che a volte include persone innocenti che pubblicano link, quindi vale la pena esaminarli una volta ogni tanto).
Altre caratteristiche
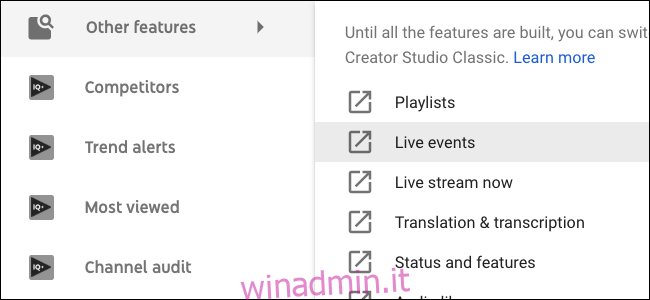
Oltre a video e analisi, troverai opzioni per la monetizzazione, le impostazioni del canale, le impostazioni del copyright e le impostazioni per i moderatori della tua community. Lo studio è piuttosto ampio, quindi guardati intorno per avere un’idea di dove si trova tutto.
La maggior parte delle altre varie impostazioni e pagine della vecchia dashboard del creatore sono state fuse nel nuovo studio. Tutto ciò che manca ancora, lo troverai nella scheda “Altre funzionalità” nella barra laterale principale e potrai utilizzare lo studio classico fino a quando YouTube non riuscirà a crearne nuove versioni.
Se non ti piace, puoi tornare indietro
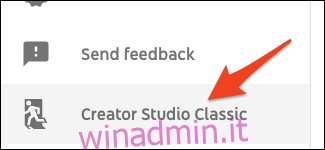
Se sei completamente contrario al cambiamento, puoi tornare allo studio “Classico”. Basta fare clic sul pulsante “Creator Studio Classic” nella parte inferiore della barra laterale del nuovo studio. Ciò imposterà lo studio classico come predefinito, anche se puoi sempre utilizzare quello nuovo selezionando “Studio Beta” dal menu dell’account.

