Guida Dettagliata all’Esportazione delle Conversazioni da Microsoft Teams
Microsoft Teams si è affermata come una soluzione di punta per il lavoro a distanza e per quelle aziende che necessitano di monitorare l’attività dei propri dipendenti. Sin dal suo lancio nel 2017, ha acquisito un ruolo centrale nel panorama IT, specialmente durante la pandemia di COVID-19, quando la maggior parte delle organizzazioni si è affidata a strumenti di collaborazione online per garantire la continuità operativa. Nonostante la sua affidabilità, alcuni utenti hanno recentemente segnalato problematiche relative alla funzionalità chat, in particolare la scomparsa di vecchie conversazioni. Se ti trovi nella situazione di dover esportare le tue chat di MS Teams, sei nel posto giusto. Questa guida ti illustrerà le diverse metodologie per salvare e esportare le tue conversazioni in formato PDF, fornendoti tutti i dettagli necessari.
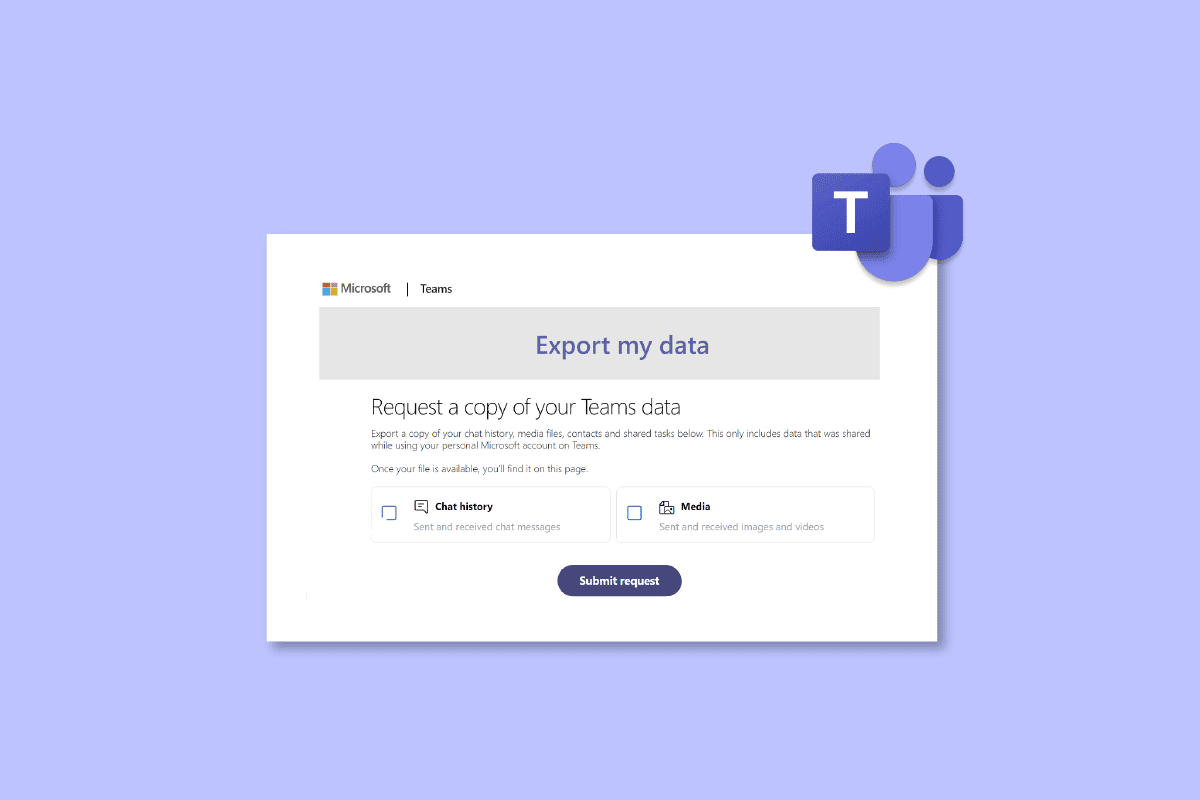
Come Esportare le Conversazioni di MS Teams
Di seguito, esploreremo nel dettaglio i diversi approcci per esportare le tue conversazioni da MS Teams.
Cosa Significa Esportare la Cronologia Chat di Teams?
- Le API di esportazione di Microsoft Teams consentono di prelevare conversazioni 1:1, chat di riunioni, di gruppo e messaggi di canali dal tuo account MS Teams.
- Se la tua organizzazione ha la necessità di esportare le chat, è necessario utilizzare le API di Teams dedicate.
- L’esportazione include i singoli messaggi di chat all’interno di un canale o di una chat.
- Di default, tutte le chat, le informazioni dei canali e i file su MS Teams vengono salvati a tempo indeterminato.
Metodi per Esportare le Conversazioni di MS Teams
Esistono diverse tecniche semplici e ampiamente utilizzate per esportare le tue chat da MS Teams. Oltre a queste, esiste una procedura ufficiale per l’esportazione, che analizzeremo nei seguenti paragrafi:
Metodo 1: Copiare i Messaggi di Teams
Il metodo più elementare per esportare le conversazioni consiste nel copiare la cronologia chat, qualora non sia eccessivamente lunga. Puoi poi incollare il contenuto copiato in un editor di testo come Blocco note, WordPad o Microsoft Word. Questo metodo è ideale per ottenere rapidamente una copia della chat, ma risulta poco pratico se la cronologia è estesa.
Metodo 2: Acquisire Screenshot
Un’altra opzione semplice per esportare la conversazione di MS Teams è acquisire schermate dell’intera cronologia chat. Questa tecnica è più immediata rispetto al copia-incolla. Gli screenshot possono essere salvati come file .JPG o .PNG.
Metodo 3: Utilizzare la Funzione di Esportazione di MS Teams
Microsoft Teams mette a disposizione una pagina dedicata per l’esportazione di messaggi e file multimediali. Nonostante richieda un po’ di tempo, è una soluzione ufficiale e affidabile per esportare le conversazioni.
1. Accedi alla pagina Esporta dati nel tuo account Microsoft Teams.
2. Seleziona “Cronologia chat” nella sezione “Esporta i miei dati” e clicca su “Invia richiesta”.
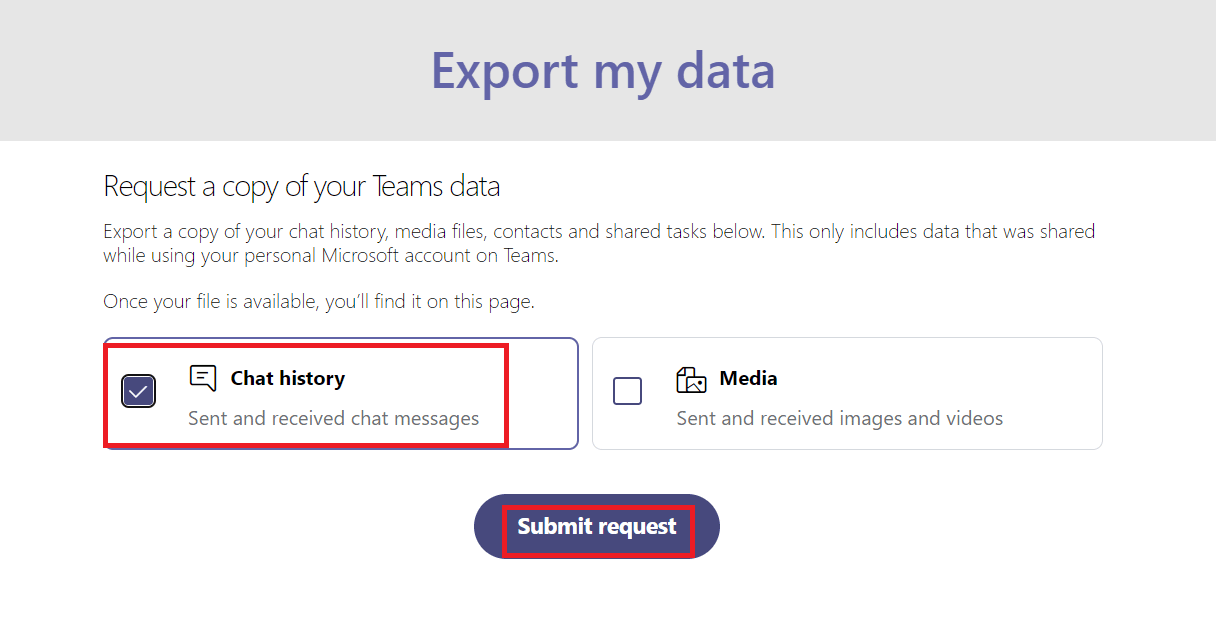
3. Conferma l’operazione cliccando su “Continua”.
4. Controlla lo stato della tua richiesta nella sezione “Esportazioni disponibili”.
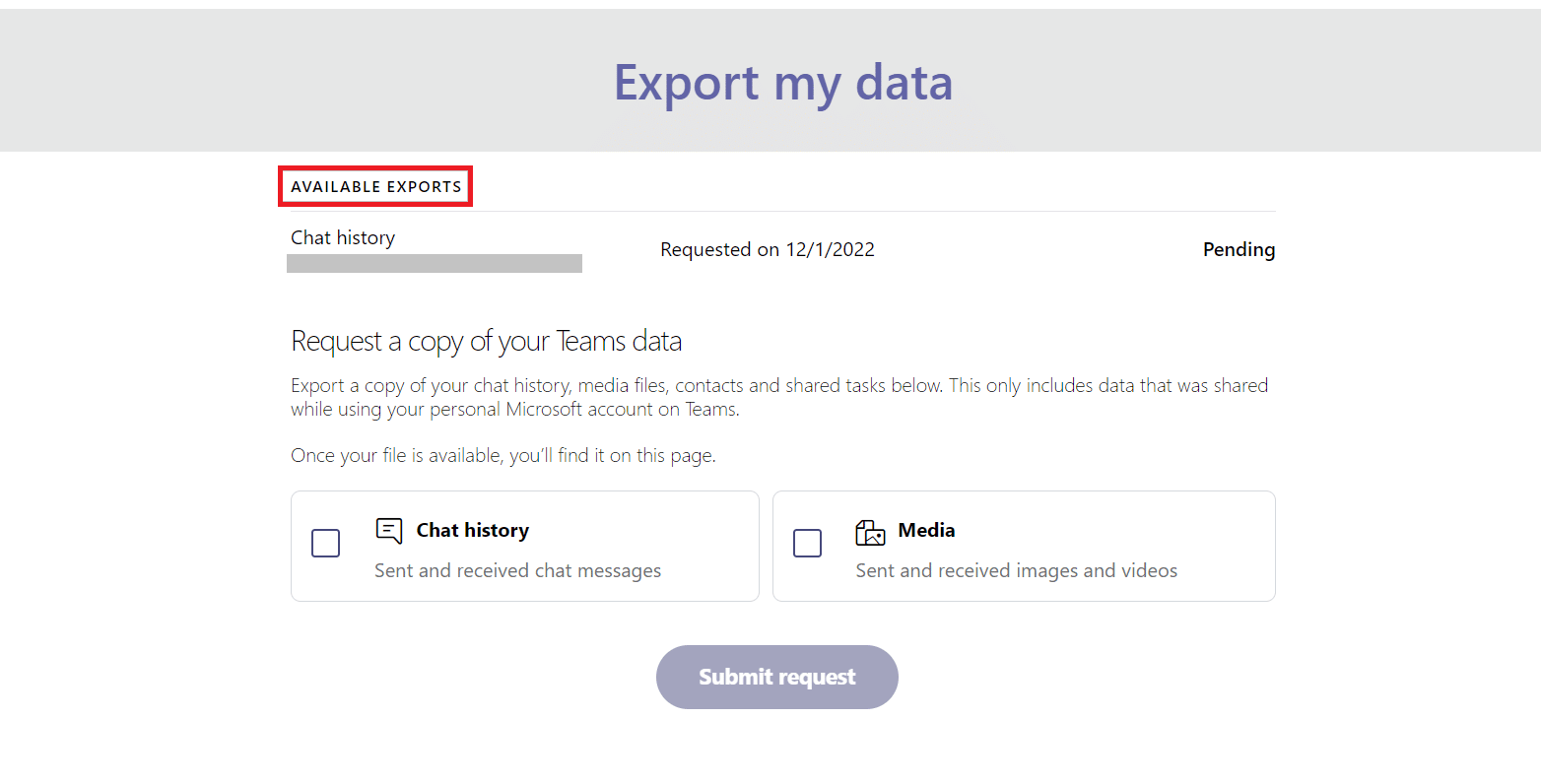
5. Una volta pronti i file, troverai un link per il download. Clicca su “Download” per ottenere la cronologia della chat.
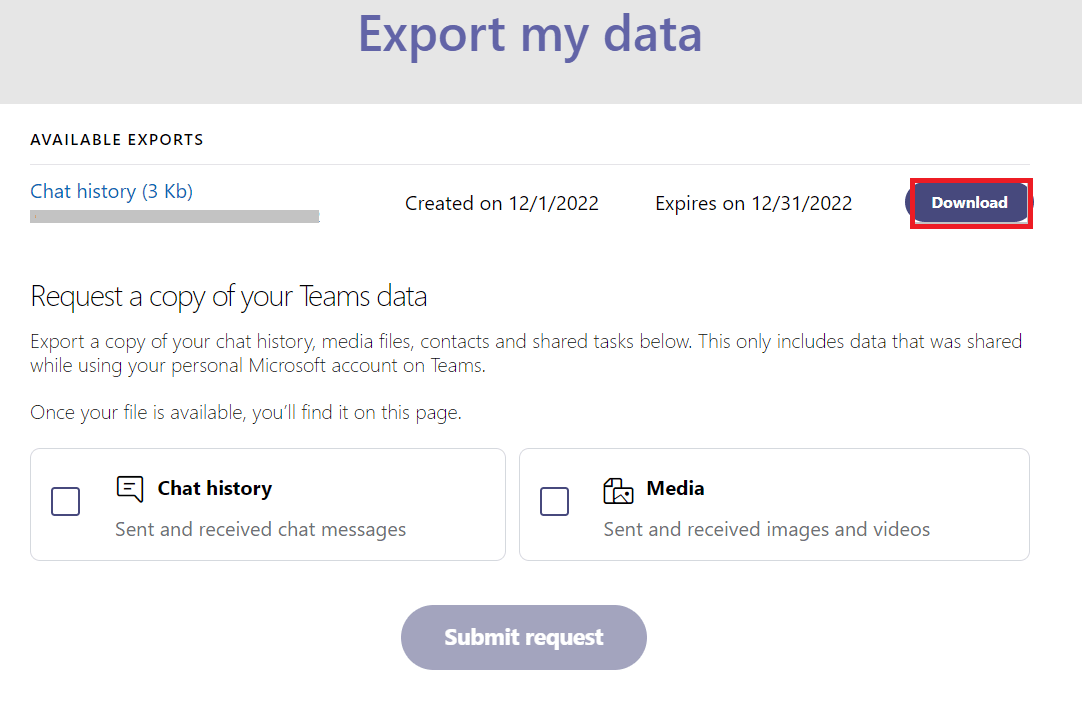
Metodo 4: Salvare la Chat di Teams come PDF
Se desideri ottenere immediatamente l’intera cronologia chat senza ulteriori elaborazioni, puoi utilizzare la funzione di stampa. Microsoft Teams impiega un certo tempo per esportare la cronologia tramite il metodo ufficiale, mentre questo metodo risulta più rapido. La cronologia dei messaggi verrà salvata come file PDF, accessibile successivamente. Per questo metodo non è necessaria alcuna applicazione di terze parti. Segui i passaggi riportati di seguito:
1. Avvia Google Chrome o il tuo browser preferito.
2. Accedi alla versione web di Microsoft Teams.
3. Effettua il login con le tue credenziali.
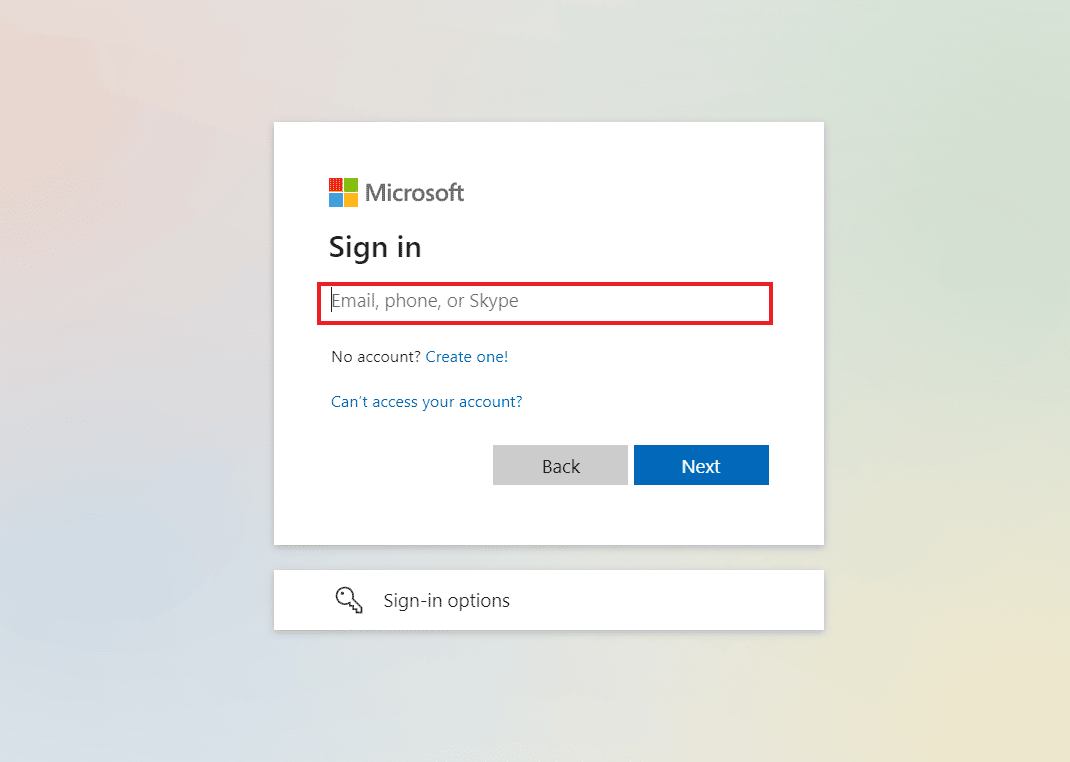
4. Apri la conversazione della quale desideri esportare la cronologia.
5. Scorri verso l’alto fino all’inizio della conversazione per caricare tutti i messaggi.
6. Premi i tasti Ctrl + A per selezionare tutti i messaggi.
7. Apri la finestra di stampa premendo i tasti Ctrl + P.
8. Nel menu “Destinazione”, seleziona “Salva come PDF”.
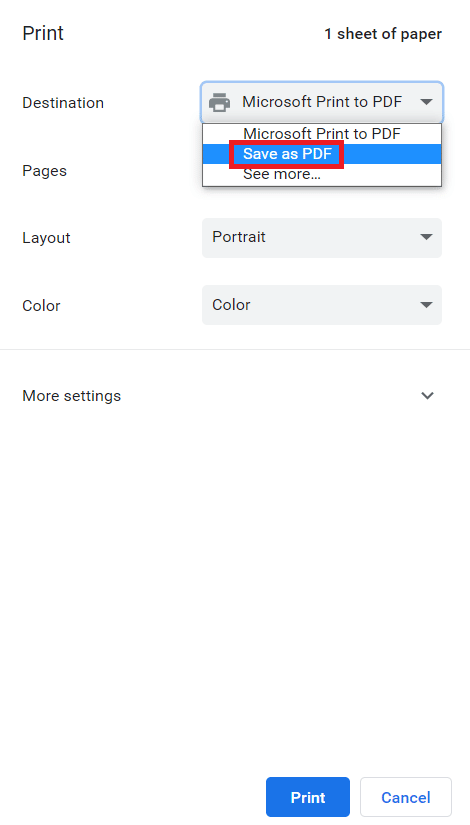
9. Clicca su “Salva” e seleziona la cartella dove salvare il file PDF.
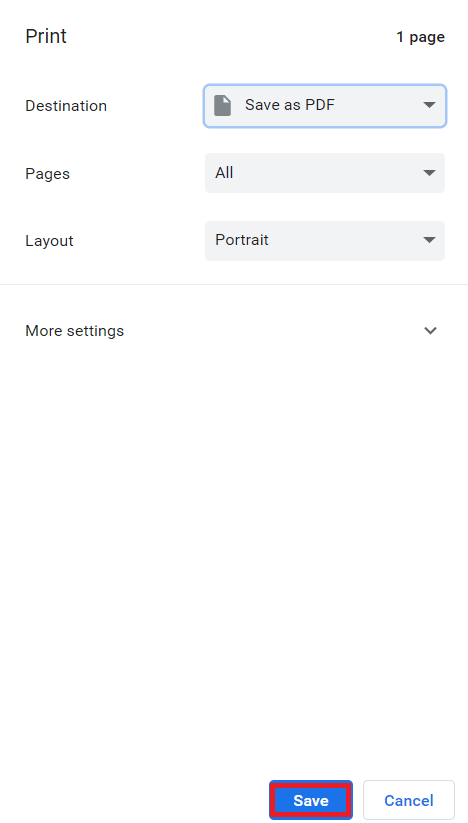
Una volta completata l’esportazione della chat di Teams in PDF, potrai accedere ai messaggi in qualsiasi momento. Questo è il metodo più diretto per salvare le tue conversazioni.
Metodo 5: Esportare la Chat Tramite Estensione di Google Chrome
Un altro metodo efficace per esportare le chat di MS Teams consiste nell’utilizzare un’estensione di Google Chrome. Questa tecnica permette di acquisire screenshot a pagina intera e successivamente convertirli in PDF.
1. Visita il Chrome Web Store.
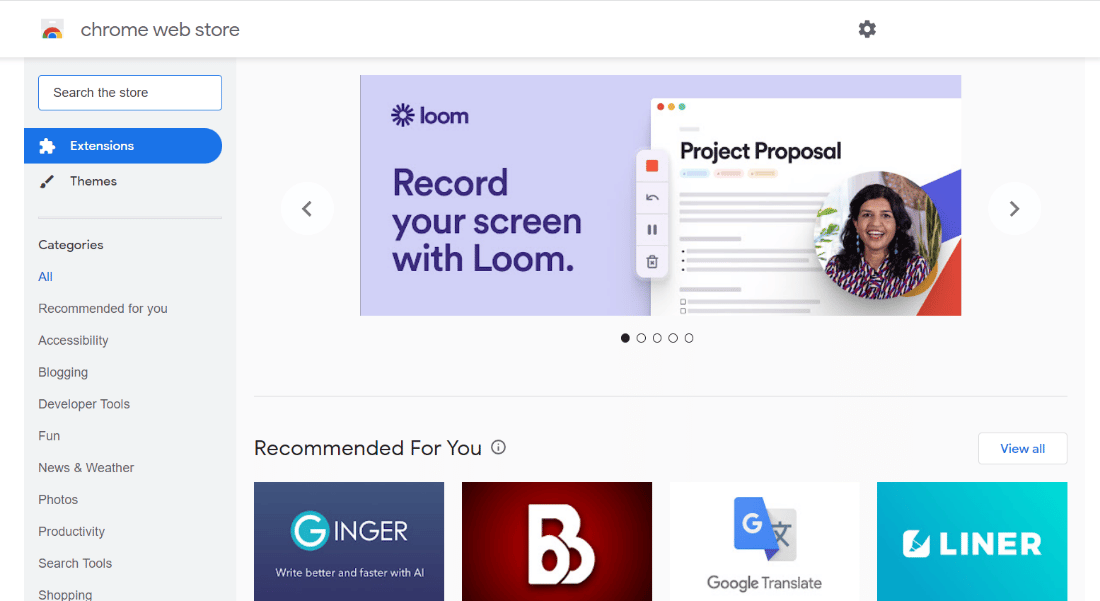
2. Nella barra di ricerca, digita “GoFullPage” e seleziona l’estensione corrispondente.
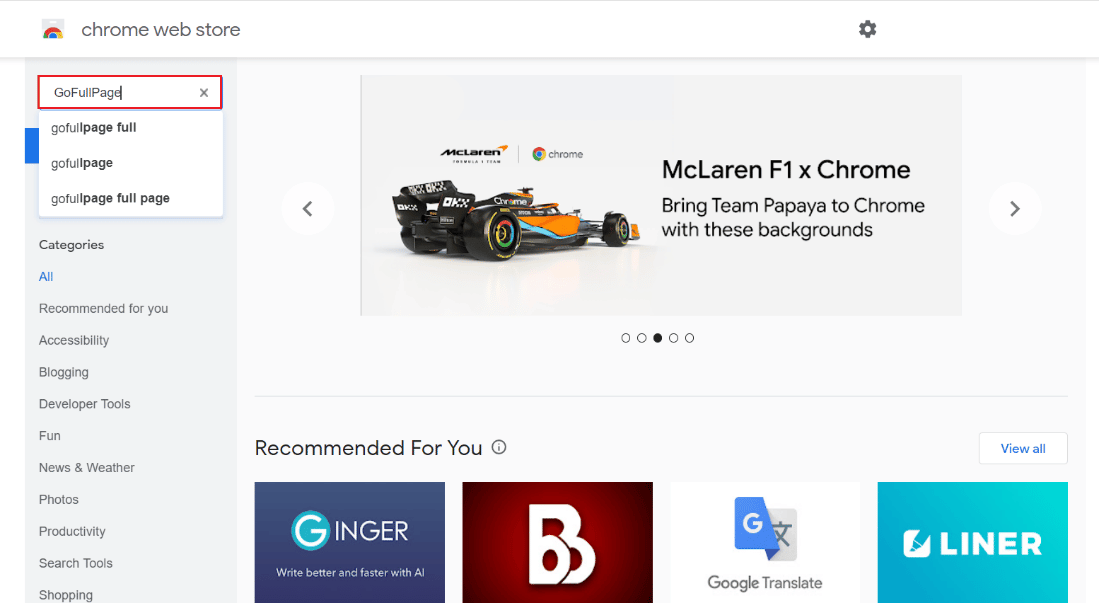
3. Clicca su “Aggiungi a Chrome”.
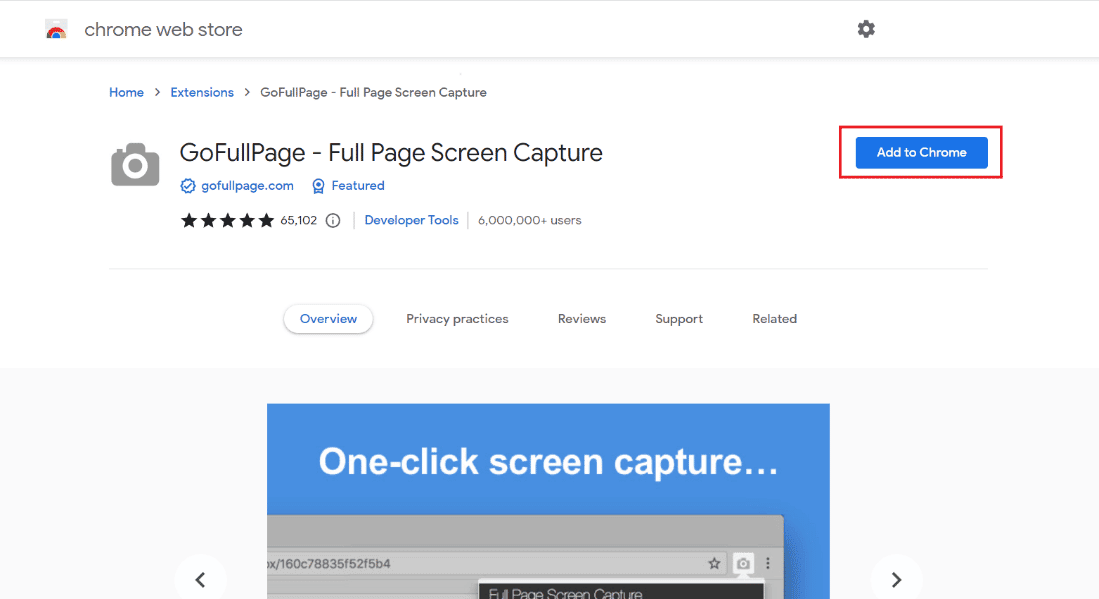
4. Nel menu a comparsa, seleziona “Aggiungi estensione”.
5. Utilizzando l’icona della fotocamera in alto o la combinazione di tasti Alt + Maiusc + P, puoi acquisire lo screenshot della pagina.
Questo metodo permette di salvare l’intera pagina sotto forma di immagine sul tuo dispositivo.
Metodo 6: Utilizzare la Funzione “Condividi su Outlook”
Un’altra strategia per esportare le conversazioni di MS Teams consiste nell’utilizzare un account Outlook. Ecco i passaggi da seguire:
1. Apri MS Teams sul tuo PC.
2. Seleziona la chat che desideri condividere e salvare.
3. Clicca sui tre puntini nella chat per aprire “Altre opzioni”.
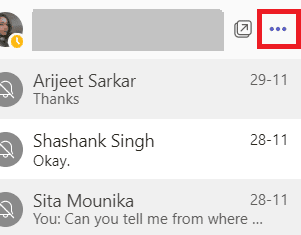
4. Clicca su “Condividi su Outlook”.
5. Inserisci l’indirizzo email con cui vuoi condividere la chat.
Metodo 7: Utilizzare Exchange PowerShell
L’ultimo metodo per esportare la cronologia chat di Teams prevede l’utilizzo di Exchange PowerShell. Questa interfaccia permette di accedere alla casella di posta del gruppo tramite Office 365. Per esportare i messaggi di Teams con Exchange PowerShell, segui questi passaggi:
1. Avvia il prompt dei comandi di Exchange PowerShell sul tuo dispositivo.
2. Esegui il seguente comando:
Get-mailbox – groupmailboxname | get-mailbox statistics | select-object identity, itemsinfolder, foldersize
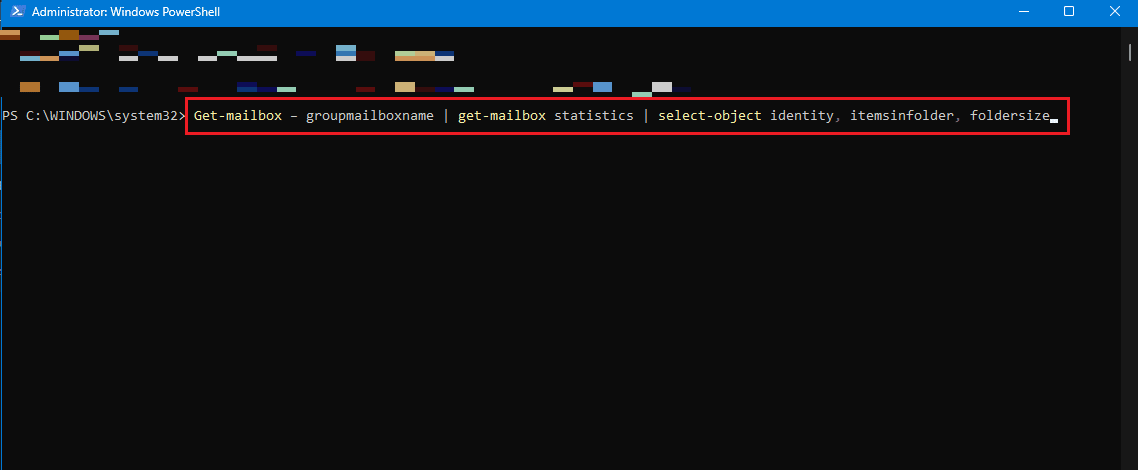
3. Se non hai i permessi per accedere alla cartella, puoi eseguire questo comando:
Get-mailbox – groupmailboxname | get-mailboxfolderpermission
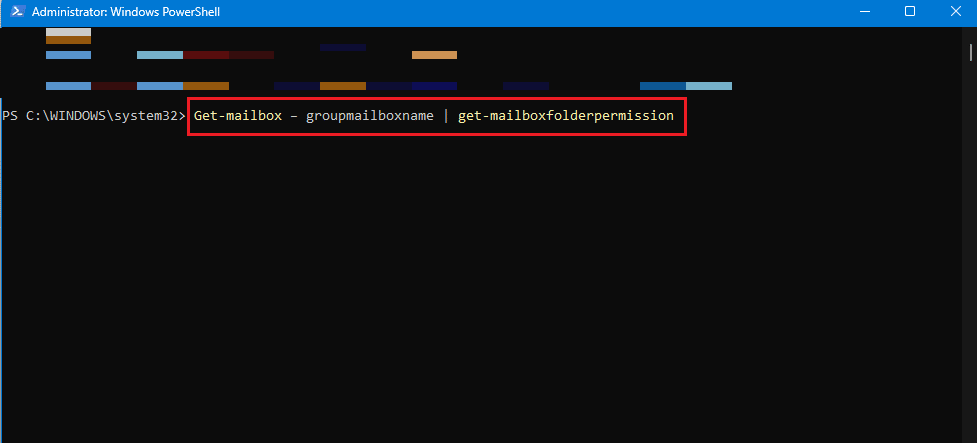
4. A questo punto puoi accedere alla cartella “conversationteamchat” nella casella di posta di Teams, tramite l’applicazione web di OneDrive, per consultare i contenuti.
Domande Frequenti (FAQ)
D1. Posso esportare l’intera chat di MS Teams?
R. Puoi copiare l’intera conversazione solo da una singola chat. MS Teams non consente di esportare intere chat dalla piattaforma per ragioni di sicurezza.
D2. Dove viene archiviata la cronologia chat in Microsoft Teams?
R. La cronologia chat in Microsoft Teams è archiviata in un file accessibile agli utenti con accesso alle proprie caselle postali. Exchange PowerShell può inviare le chat a un account Outlook anche se i file non sono pubblicamente accessibili.
D3. Per quanto tempo vengono salvate le conversazioni di MS Teams?
R. Le conversazioni di MS Teams vengono salvate a tempo indeterminato per impostazione predefinita.
D4. I messaggi di Teams vengono eliminati?
R. I messaggi o le conversazioni possono essere eliminati automaticamente se è configurata una policy di conservazione che prevede tale cancellazione.
D5. Le chat o le conversazioni in MS Teams vengono registrate?
R. Sì, le riunioni o le chiamate in Teams possono essere registrate e consultate in futuro.
***
Speriamo che questa guida dettagliata sull’esportazione delle conversazioni di MS Teams ti sia stata utile e ti abbia fornito tutte le informazioni necessarie. Per qualsiasi altro dubbio o suggerimento, puoi utilizzare la sezione dei commenti.