Il tuo computer non si connette a una connessione Ethernet, anche se è connesso al WiFi? Questo è un problema comune per gli utenti di Windows 10 in molte occasioni, gli utenti possono scoprire che il loro WiFi funziona ma non Ethernet Windows 10 e non riescono a capire perché e come risolvere questo problema. Quando il tuo computer presenta un problema Ethernet non rilevato, ciò può causare vari problemi, come assenza di Internet e altri problemi di connettività. Esistono vari metodi per risolvere il problema di Windows 10 che non funziona con Ethernet, ad esempio l’esecuzione dello strumento di risoluzione dei problemi di rete di Windows o la modifica delle impostazioni MAC. In questa guida, discuteremo i motivi e i metodi per risolvere i problemi di connettività Ethernet sul tuo computer Windows 10.
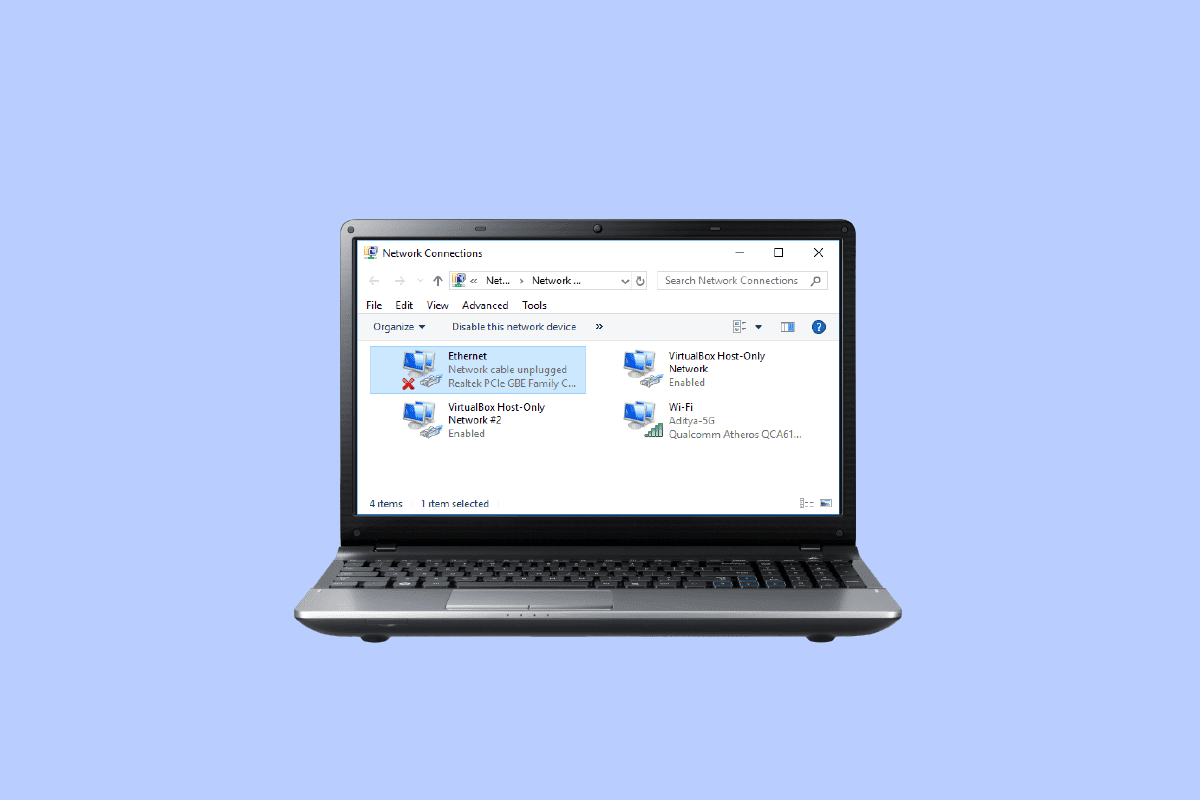
Sommario:
Come riparare il WiFi funziona ma non l’Ethernet su Windows 10
Continua a leggere per conoscere in dettaglio le soluzioni per correggere Ethernet che non funziona su Windows 10.
Motivi per cui Ethernet non funziona su Windows 10
Ci possono essere vari motivi per cui Ethernet non funziona sul tuo computer; alcuni dei motivi più comuni per questo problema sono menzionati qui.
-
Una connessione impropria del router con il computer è un motivo comune per questo errore.
-
Anche i driver della scheda di rete obsoleti o corrotti sono motivi comuni per questo errore.
-
I problemi di alimentazione con la scheda madre del computer possono anche causare un problema di connettività Ethernet.
-
Anche le impostazioni errate dell’indirizzo MAC sul tuo computer sono associate a questo problema.
-
Anche le impostazioni DNS e TCP/IP non corrette sono responsabili di questo problema.
- Anche vari problemi di sistema possono causare questo problema.
-
I problemi delle impostazioni di rete sottostanti possono anche causare il problema di non connessione Ethernet.
In questa guida, esamineremo come riparare il WiFi funziona ma no Ethernet nel problema di Windows 10.
Metodo 1: riavviare il router
Una delle prime cose che puoi fare per riparare la connessione Ethernet ma nessun problema di Windows 10 con Internet è controllare se il tuo router WiFi è connesso correttamente. Generalmente Ethernet non funziona L’errore di Windows 10 è causato da una connessione del router errata. Pertanto, assicurati di aver collegato correttamente il router per evitare problemi di Ethernet non rilevata. Segui i passaggi indicati per riavviare il router.
1. Premere il pulsante di accensione sul retro del router per spegnere il dispositivo.
2. Ora, scollegare il cavo di alimentazione del router/modem e attendere che l’alimentazione sia completamente scarica.
3. Quindi, ricollegare il cavo di alimentazione e accenderlo dopo un minuto.
 Immagine di Lorenzo Cafaro da Pixabay
Immagine di Lorenzo Cafaro da Pixabay
4. Attendere che la connessione di rete venga ristabilita e riprovare ad accedere.
Verificare la presenza di cavi difettosi o collegati in modo errato, che potrebbero causare il mancato funzionamento di Ethernet nel problema di Windows 10. Se trovi cavi difettosi, sostituiscili con cavi nuovi.
Metodo 2: eseguire la risoluzione dei problemi di rete
I computer Windows sono dotati di vari strumenti per la risoluzione dei problemi, come lo strumento di risoluzione dei problemi di rete. Se il tuo sistema ha problemi con la connessione di rete e non si connette con Ethernet, puoi eseguire lo strumento di risoluzione dei problemi di rete per risolvere il problema. Lo strumento di risoluzione dei problemi individuerà la causa del problema e lo risolverà. Segui il nostro articolo per la risoluzione dei problemi di connettività di rete su Windows 10.

Metodo 3: aggiornare i driver di rete
È normale che Ethernet non funzioni correttamente e non funzioni correttamente in Windows 10 a causa di un driver della scheda di rete difettoso. Questo problema può verificarsi anche a causa di un driver obsoleto sul computer. Se i driver del computer su Windows 10 sono obsoleti o corrotti, potresti avere vari problemi con Windows e il computer potrebbe non funzionare correttamente. In genere, Windows aggiorna automaticamente i driver; tuttavia, se il problema persiste, puoi aggiornare manualmente i driver sul tuo computer. Puoi consultare la guida Come aggiornare i driver della scheda di rete su Windows 10 per trovare i metodi per aggiornare il driver della scheda di rete sul tuo computer Windows 10.
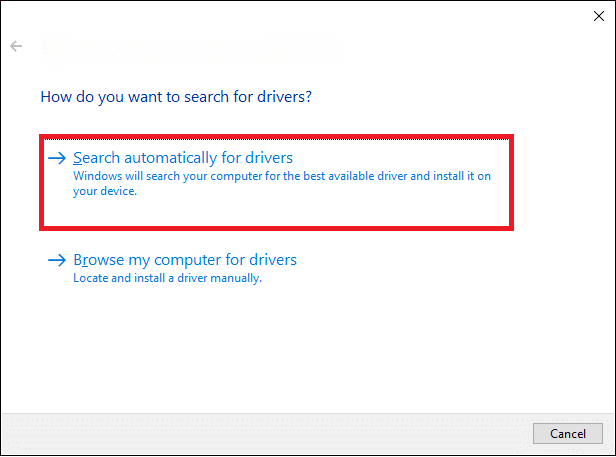
Metodo 4: reinstallare i driver di rete
Se l’aggiornamento dei driver della scheda di rete non risolve il WiFi funziona ma non il problema di Windows 10 Ethernet, puoi provare a disinstallare e reinstallare il driver della scheda di rete per risolvere il problema Ethernet non rilevato. La reinstallazione del driver cancellerà eventuali bug o problemi di driver corrotti con il driver e installerà un nuovo driver per risolvere il problema di Windows 10 connesso a Ethernet ma senza Internet. Per apprendere i metodi per reinstallare un driver sul tuo computer, puoi consultare la guida Come disinstallare e reinstallare i driver su Windows 10.
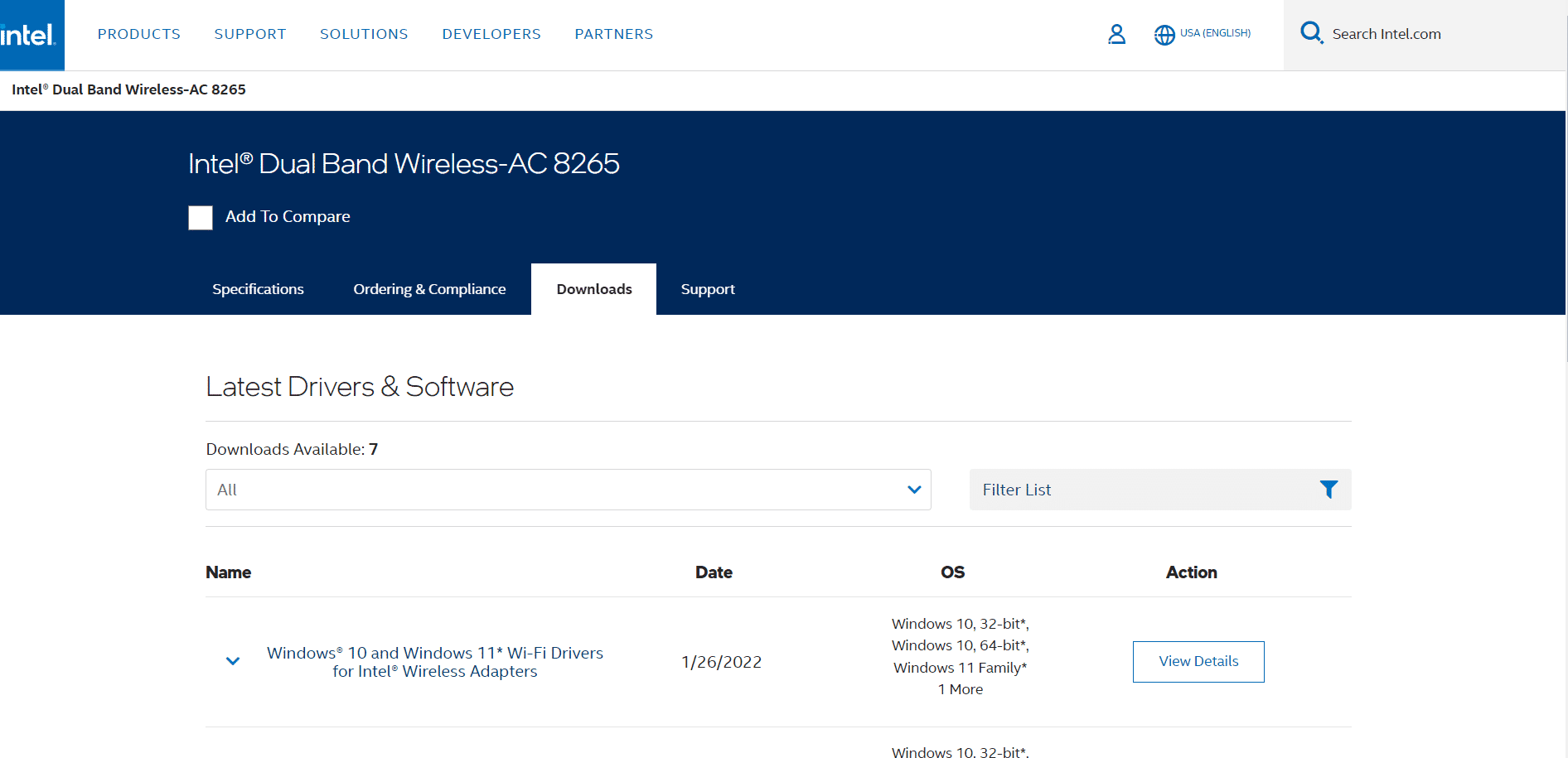
Metodo 5: scaricare l’alimentazione residua
Se il tuo computer non funziona correttamente e le porte USB non funzionano correttamente, puoi provare a eseguire un processo per scaricare l’alimentazione residua dalla scheda madre del computer per risolvere il problema di Windows 10 che non funziona Ethernet. È un vecchio trucco per la risoluzione dei problemi del computer che può essere utilizzato anche per risolvere i problemi di connessione Ethernet sul tuo computer Windows 10. Il processo rimuove tutta la carica statica dai condensatori del computer, scaricando tutta l’energia dal computer. Puoi seguire questi semplici passaggi per eseguire in sicurezza lo scaricamento dell’energia residua sul tuo computer.
1. Spegni il computer.
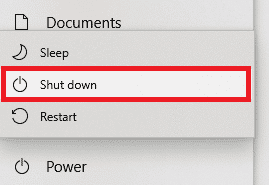
2. Rimuovi tutti i dispositivi collegati alle porte del tuo computer.
3. Ora assicurati di rimuovere il cavo di alimentazione.
 Foto di Clint Patterson su Unsplash
Foto di Clint Patterson su Unsplash
4. Inoltre, rimuovere la batteria dal computer.
5. Ora, tieni premuto il pulsante di accensione del computer per circa 30 secondi e rilascialo per scaricare la carica statica dal computer.
6. Infine, accendi il computer.
Metodo 6: modifica dell’indirizzo MAC
Se la tua Ethernet riceve l’indirizzo fisico errato per il tuo computer, potresti riscontrare problemi di Ethernet non rilevata. Per risolvere il WiFi funziona ma non il problema di Windows 10 Ethernet, puoi provare a cambiare l’indirizzo MAC sul tuo computer per risolvere il problema di Windows 10 connesso a Ethernet ma senza Internet. Leggi la nostra guida su Come modificare l’indirizzo MAC.

Se questo metodo non risolve il problema di Windows 10 che non funziona con Ethernet, prova il metodo successivo.
Metodo 7: modificare le impostazioni DNS e TCP/IP
DNS e TCP/IP sono impostazioni importanti per stabilire una connessione cablata o wireless sul computer. Tuttavia, se sono state apportate modifiche a entrambe le impostazioni, potrebbero verificarsi vari problemi di connessione. Se hai problemi di connessione a Ethernet, puoi provare a risolverlo modificando le impostazioni DNS e TCP/IP. Dovrai svuotare le tue impostazioni DNS per eseguire questo metodo; puoi consultare la guida Come modificare le impostazioni DNS in Windows 10 per eliminare in modo sicuro le impostazioni DNS sul tuo computer.
Dopo aver modificato le impostazioni DNS, seguire i passaggi indicati per modificare le impostazioni TCP/IP.
1. Premere il tasto Windows, digitare Prompt dei comandi, quindi fare clic su Apri.
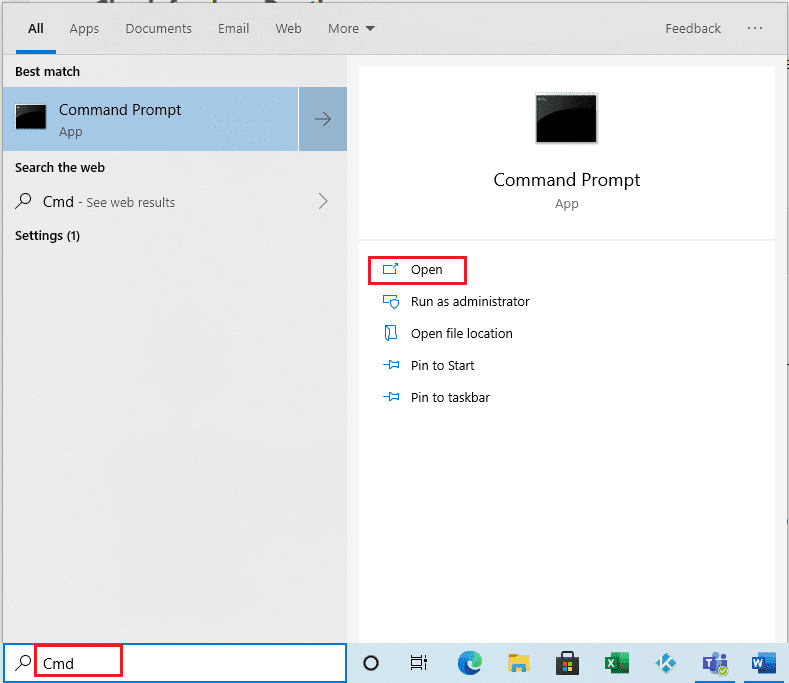
2. Qui, esegui i seguenti comandi uno dopo l’altro e premi il tasto Invio dopo ogni comando.
ipconfig /Flushdns nbtstat –R netsh Int Ip Reset netsh Winsock Reset netsh Winsock Reset Catalog netsh Int Ipv4 Reset Reset.Log
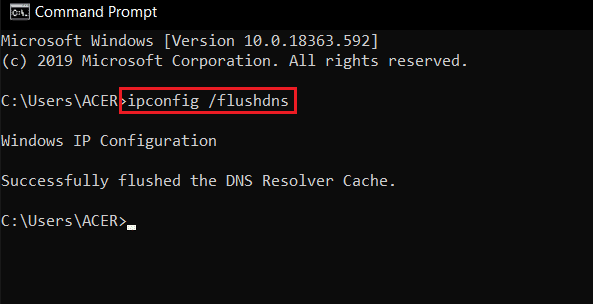
3. Uscire dal prompt dei comandi e riavviare il PC.
Metodo 8: ripristinare le impostazioni di rete
Se non funziona nulla, puoi prendere in considerazione l’utilizzo del ripristino della rete per risolvere il problema. Tuttavia, un ripristino della rete è un passaggio estremo e ripristinerà tutte le impostazioni di rete. Di conseguenza, utilizzare il ripristino della rete solo quando è assolutamente necessario per correggere il funzionamento del WiFi ma non il problema di Windows 10 Ethernet. Leggi la nostra guida su Come ripristinare le impostazioni di rete su Windows 10.
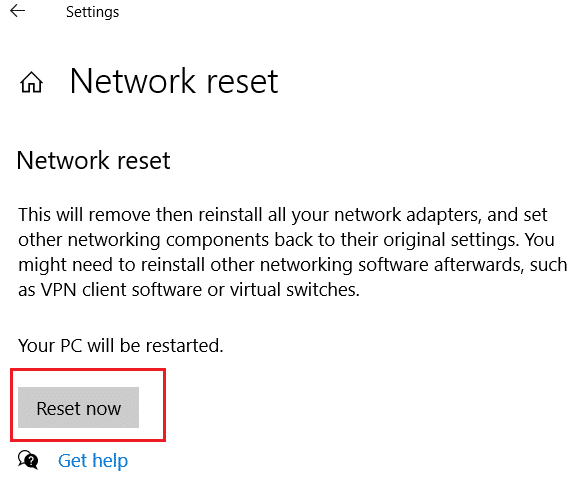
Domande frequenti (FAQ)
Q1. Perché non riesco a connettermi a Ethernet?
Risposta. Ci possono essere vari motivi per questo problema, come un problema di connessione con il router o cavi difettosi.
D2. Cos’è l’Ethernet?
Risposta. Una connessione Ethernet consente di collegare più computer a un’unica rete locale. Ethernet consente agli utenti di condividere informazioni in una rete locale senza la necessità che due computer trasmettano dati contemporaneamente.
D3. Come posso risolvere i problemi di connessione Ethernet su Windows 10?
Risposta. Esistono diversi metodi per risolvere i problemi di connettività con Ethernet, ad esempio l’esecuzione dello strumento di risoluzione dei problemi di rete, l’aggiornamento dei driver della scheda di rete o la modifica delle impostazioni DNS e TCP/IP.
D4. Cosa causa la mancata connessione di Ethernet ai problemi di Windows 10?
Risposta. Ci possono essere diversi motivi per questo problema, come una cattiva connessione, driver obsoleti e problemi con le impostazioni di rete.
Q5. Devo utilizzare il ripristino della rete per risolvere i problemi di connettività Ethernet?
Risposta. Il ripristino della rete modifica tutte le impostazioni di rete; questo metodo può essere efficace. Tuttavia, si consiglia di utilizzare questo metodo solo quando qualsiasi altro metodo non funziona.
***
Speriamo che questa guida ti sia stata utile e che tu sia stato in grado di risolvere il problema del WiFi ma non di Ethernet su Windows 10 sul tuo computer. Facci sapere quale metodo ha funzionato per te. Se hai suggerimenti o domande, faccelo sapere nella sezione commenti.
