Le preferenze relative allo scorrimento tramite mouse o touchpad possono variare notevolmente da persona a persona. Alcuni utenti prediligono che lo scorrimento della pagina segua il movimento delle dita sul touchpad, mentre altri preferiscono un comportamento invertito, noto appunto come scorrimento inverso. Fortunatamente, abilitare lo scorrimento inverso su Windows 10 è un’operazione semplice, in quanto il sistema operativo offre questa personalizzazione in modo nativo. Tuttavia, in alcune situazioni, il touchpad potrebbe non funzionare correttamente, portando a uno scorrimento indesiderato. Questo problema è spesso risolvibile. Se ti stai chiedendo come attivare lo scorrimento inverso in Windows 10, segui i passaggi illustrati in questo articolo.
Come Abilitare lo Scorrimento Inverso su Windows 10
Di seguito, spiegheremo come abilitare lo scorrimento inverso sia per il touchpad che per il mouse.
Metodo 1: Tramite Touchpad
Windows 10 supporta lo scorrimento inverso sui computer dotati di touchpad di precisione. Se tale opzione non è disponibile, è possibile modificare la direzione di scorrimento tramite il software fornito dal produttore del dispositivo. Per attivare lo scorrimento inverso tramite touchpad, segui queste istruzioni:
1. Premi contemporaneamente i tasti Windows + I per accedere alle Impostazioni.
2. Clicca su “Dispositivi”.
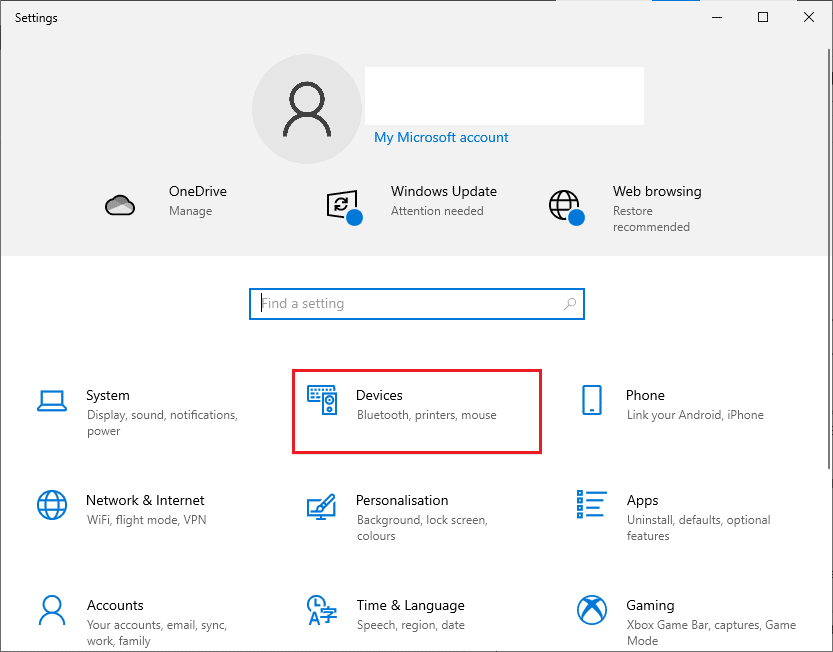
3. Nel pannello di sinistra, seleziona l’opzione “Touchpad”.

4. Nella sezione “Scorri e ingrandisci” del pannello di destra, scegli “Il movimento verso il basso scorre verso il basso”.

5. Dopo aver completato questi passaggi, lo scorrimento verso l’alto sul touchpad farà scorrere le pagine verso il basso, e viceversa. Questo è il modo in cui si modifica la direzione di scorrimento tramite il touchpad.
Metodo 2: Tramite Mouse
Se utilizzi un mouse per navigare in Windows 10, la procedura per abilitare lo scorrimento inverso richiede alcune modifiche al registro di sistema. Non esiste un’opzione predefinita nelle impostazioni; pertanto, dovrai identificare l’ID VID del tuo mouse e apportare le modifiche necessarie nell’editor del registro.
ATTENZIONE: Modificare o eliminare le chiavi del registro può essere rischioso, poiché un errore può danneggiare seriamente il sistema. Si consiglia vivamente di eseguire un backup completo prima di procedere. Se non sai come fare, consulta la nostra guida su come eseguire il backup e il ripristino del registro su Windows.
Passaggio I: Individuare l’ID VID del Mouse
L’ID di identificazione del fornitore (VID) è un codice univoco che permette di distinguere i dispositivi. Si tratta di un numero a 16 cifre assegnato dall’USB Implementers Forum a ciascuna azienda, mentre l’ID di identificazione del prodotto (PID) viene assegnato a prodotti specifici. Questi identificatori sono incorporati nel componente e vengono attivati non appena il dispositivo viene collegato. Come primo passo per modificare la direzione di scorrimento, individua l’ID VID del tuo mouse seguendo queste istruzioni:
1. Premi il tasto Windows e digita “Gestione dispositivi”, quindi clicca su “Apri”.

2. Fai doppio clic su “Mouse e altri dispositivi di puntamento” per espanderla.
3. Fai clic con il pulsante destro del mouse attivo e scegli “Proprietà”.

4. Vai alla scheda “Dettagli” e seleziona “Percorso istanza dispositivo” dal menu a tendina “Proprietà”.

5. Prendi nota del valore dell’ID VID del mouse. Nel nostro esempio è: ACPIDLL09EC4&4E6962E&0.

6. Una volta completati tutti i passaggi precedenti, procedi con le istruzioni successive per modificare il registro e abilitare lo scorrimento inverso.
Passaggio II: Attivare lo Scorrimento Inverso
Dopo aver individuato l’ID VID del mouse, segui questi passaggi per modificare il registro e attivare lo scorrimento inverso in Windows 10.
1. Premi il tasto Windows, digita “regedit” e clicca su “Apri”.

2. Naviga verso il seguente percorso nell’Editor del Registro di sistema:
HKEY_LOCAL_MACHINESYSTEMCurrentControlSetEnumHID

3. Espandi la cartella con la chiave corrispondente all’ID VID del tuo mouse, ad esempio ACPIDLL09EC4&4E6962E&0.

4. Espandi la chiave disponibile e apri la chiave “Device Parameters”.
5. Nel pannello di destra, fai doppio clic su “FlipFlopWheel” DWORD.

6. Modifica il valore da “0” a “1” e clicca su “OK”.

7. Chiudi l’editor del registro e riavvia il computer.
8. Ora, lo scorrimento verso l’alto della rotellina del mouse farà scorrere la pagina verso l’alto.
9. Se desideri ripristinare le impostazioni predefinite, ripeti i passaggi precedenti, assicurandoti di impostare il valore da “1” a “0” nel passaggio 5.
Metodo Alternativo: Scorrimento Inverso con Script Macro
Un’ulteriore soluzione per invertire la direzione di scorrimento è utilizzare un software in grado di impostare script macro, come AutoHotkey. Questo strumento è facile da utilizzare e completamente gratuito. Con questo metodo, puoi invertire lo scorrimento sia del mouse che del touchpad.
1. Scarica il software gratuito visitando il sito web ufficiale di Autokey.
2. Clicca sul pulsante “Download”. Attendi il completamento del download ed esegui il file di installazione per installarlo su Windows 10.

3. Fai clic con il pulsante destro del mouse sul desktop e seleziona “Nuovo” > “Documento di testo”. Questo creerà un nuovo documento di testo.
Nota: non è necessario assegnare un nome al file in questa fase.

4. Apri il nuovo documento di testo e incolla i seguenti comandi:
WheelUp::
Send {WheelDown}
Return
WheelDown::
Send {WheelUp}
Return

5. Salva le modifiche e modifica l’estensione del file da “.txt” a “.ahk”. Riceverai un messaggio che indica che il file potrebbe non essere utilizzabile. Non preoccuparti, clicca su “OK”.
NOTA: se non vedi l’estensione, apri una finestra di Esplora File. Vai alla scheda “Visualizza” e spunta la casella accanto a “Estensioni nome file”.

6. Non appena cliccherai su “OK”, vedrai l’icona del file di testo trasformarsi in un altro formato. Questo indica che Windows lo riconosce come file AutoHotkey. Applica il tasto di scelta rapida facendo doppio clic su di esso per invertire lo scorrimento del mouse.
7. Se desideri disabilitare il tasto di scelta rapida e tornare allo scorrimento predefinito, apri il Task Manager cercando “Task Manager” nella barra di ricerca di Windows e clicca su “Apri”.

8. Vai alla scheda “Processi” e cerca “AutoHotkey”. A volte si troverà tra i processi in background o tra le app.

9. Clicca su “Termina attività” per ripristinare le impostazioni predefinite. Questo metodo è semplice ed efficace se desideri modificare la direzione di scorrimento utilizzando app di terze parti.
Speriamo che questa guida ti sia stata utile per correggere eventuali problemi di scorrimento e per capire come funziona lo scorrimento inverso su Windows 10. Non esitare a contattarci con domande o suggerimenti tramite la sezione commenti. Facci sapere quale argomento vorresti che approfondissimo in futuro.
Consiglio Pratico: Come Risolvere un Mouse Invertito
I passaggi per risolvere il problema di un mouse che scorre al contrario sono diversi su Windows e Mac. Se usi un Mac, il processo è semplice. Ecco come fare:
Opzione I: Su Mac
Risolvi il problema di un mouse invertito su Mac.
1. Clicca sull’icona Apple per accedere alle Impostazioni di sistema.

2. Vai su “Preferenze di Sistema” e clicca su “Mouse”.

3. Deseleziona la casella di controllo accanto all’opzione “Direzione di scorrimento: Naturale”.
Opzione II: Su Windows
Ecco i passaggi per risolvere il problema su Windows:
1. Vai su “Gestione dispositivi” e poi su “Mouse e altri dispositivi di puntamento”.

2. Clicca con il pulsante destro del mouse e scegli “Proprietà”.

3. Vai alla scheda “Dettagli” e scegli “Percorso istanza dispositivo” nel menu “Proprietà”.
4. Annota il testo nel campo “Valore”.
5. Vai all’Editor del Registro e naviga verso il seguente percorso:
HKEY_LOCAL_MACHINESYSTEMCurrentControlSetEnumHID

6. Cerca la cartella il cui nome corrisponde al testo nel campo “Valore” e aprila.
7. Clicca su “Device Parameters” e vai alla proprietà “FlipFlopWheel”. Modifica il valore nel campo “Valore”. Se il valore è “1”, cambialo in “0”, e se il valore è “0”, cambialo in “1”.
8. Clicca su “OK”.
Ecco le risposte ad alcune domande frequenti relative allo scorrimento inverso su Windows 10 (sia per touchpad che per mouse).
Domande Frequenti (FAQ)
Q1. Come inverto lo scorrimento della rotellina in Minecraft?
R. La direzione di scorrimento del mouse in Minecraft è solitamente la stessa di quella impostata nel sistema operativo. Tuttavia, se il mouse scorre nella direzione sbagliata, puoi modificarlo nelle impostazioni del gioco. Vai alle Impostazioni dei controlli e clicca sull’opzione “Inverti mouse” per cambiare la direzione di scorrimento.
Q2. È possibile invertire la direzione di scorrimento?
R. Sì, è possibile invertire la direzione di scorrimento del mouse o del touchpad. Alcuni utenti preferiscono che la pagina scorra nella stessa direzione in cui muovono il dito sul touchpad, mentre altri preferiscono lo scorrimento inverso.
Q3. Perché il mio mouse scorre nel modo sbagliato?
R. A volte, il motivo può essere semplice. Se c’è polvere intorno alla rotellina, il mouse potrebbe non scorrere correttamente. Un’altra causa comune è una batteria scarica. Spesso, il problema risiede nel driver del mouse. Puoi aggiornarlo in Windows aprendo “Gestione dispositivi”, cliccando con il pulsante destro del mouse sotto “Mouse e altri dispositivi di puntamento” e scegliendo “Aggiorna driver”.
***
In questo articolo, abbiamo trattato i metodi per risolvere il problema di Nexus Mod Manager che non si aggiorna. Speriamo che questo articolo ti sia stato utile. Ti preghiamo di lasciare i tuoi suggerimenti e domande nella sezione commenti.