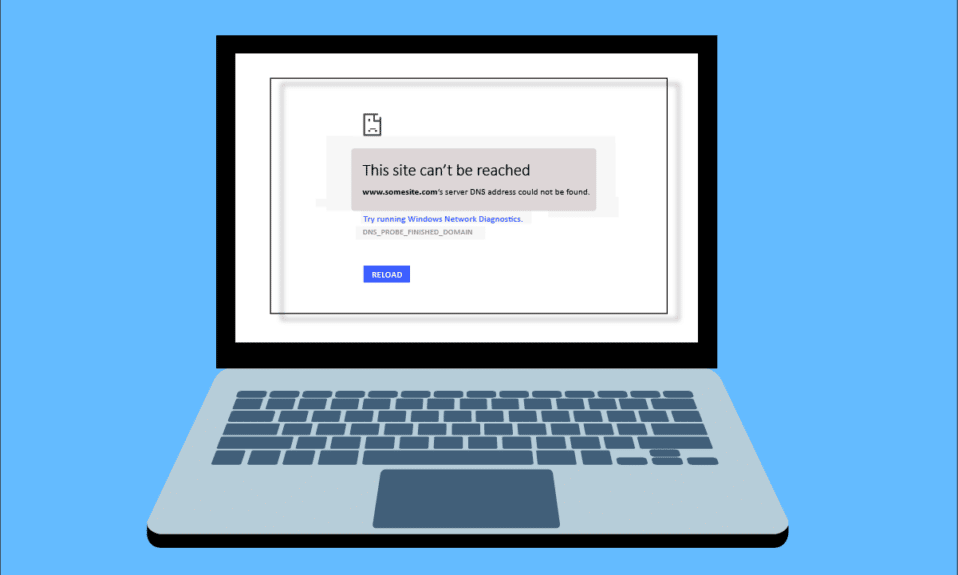
Durante la navigazione in Internet nel browser, è possibile che l’indirizzo IP del server non sia stato trovato in errore. Questo è un problema comune per gli utenti di Google Chrome. Ti offriamo una guida utile che risolverà l’errore non è stato possibile trovare l’indirizzo IP del server su Windows 10. Quindi, continua a leggere!

Sommario:
Impossibile trovare l’indirizzo IP del server su Windows 10
Uno dei browser web più popolari è Google Chrome. Tuttavia, se stai riscontrando l’errore durante la navigazione nel browser Chrome, non preoccuparti! Questo problema può essere causato da vari motivi come;
- Connessione Internet instabile
- Cookie e cache del browser danneggiati
- Indirizzo IP errato
- Cache DNS danneggiata
- Driver di rete obsoleti
Qui, abbiamo elencato tutti i metodi possibili per risolvere il suddetto problema su Windows 10.
Metodo 1: risolvere i problemi della scheda di rete
Il suddetto problema potrebbe verificarsi a causa dell’errore di rete. È possibile eseguire lo strumento di risoluzione dei problemi della scheda di rete per correggere eventuali errori con la scheda di rete. Leggi la nostra guida per risolvere i problemi di connettività di rete su Windows 10.

Metodo 2: svuota la cache del browser
I file della cache nel tuo browser web potrebbero essere danneggiati. Puoi provare a svuotare la cache e i cookie del tuo browser e provare a verificare se l’errore persiste o meno. Segui questi passaggi per svuotare la cache del browser.
1. Avvia il browser Chrome.

2. Ora, fai clic sull’icona a tre punti nell’angolo in alto a destra.
3. Qui, fai clic sull’opzione Altri strumenti.
4. Quindi, fare clic sull’opzione Cancella dati di navigazione….
Nota: puoi digitare chrome://settings/clearBrowserData nella barra di ricerca per avviare direttamente la pagina della cronologia del browser.

5. Qui, seleziona Intervallo di tempo nella finestra successiva e seleziona le caselle Cookie e altri dati del sito e Immagini e file memorizzati nella cache sono selezionati.

6. Infine, fare clic su Cancella dati.
Metodo 3: svuota la cache DNS
Puoi provare a svuotare la cache DNS per correggere l’errore non è stato possibile trovare l’indirizzo IP del server. Segui la nostra guida per svuotare e ripristinare la cache DNS in Windows 10.

Metodo 4: rilasciare e rinnovare l’indirizzo IP
Ecco i passaggi per rilasciare e rinnovare l’indirizzo IP.
1. Premi il tasto Windows, digita Prompt dei comandi e fai clic su Esegui come amministratore.

2. Per prima cosa dovresti svuotare la cache DNS come mostrato nel Metodo 2.
3. Una volta completato il processo di cui sopra, digitare ipconfig /release e premere il tasto Invio.

4. Quindi, digita ipconfig/renew e premi Invio per rinnovare il tuo IP.

Metodo 5: modificare l’indirizzo DNS
Anche l’indirizzo DNS errato causa questo detto errore di Chrome. È possibile modificare il proprio indirizzo DNS per correggere l’errore. Segui i passaggi indicati per modificare l’indirizzo DNS.
1. Premere il tasto Windows, digitare Pannello di controllo e fare clic su Apri.

2. Impostare Visualizza per > Categoria e fare clic su Visualizza stato e attività della rete.

3. Ora, fai clic sull’opzione Modifica impostazioni adattatore nella barra laterale sinistra.

4. Quindi, fai clic con il pulsante destro del mouse sulla connessione Internet attualmente attiva e seleziona Proprietà, come evidenziato.

5. Nella finestra Proprietà, fare doppio clic su Protocollo Internet versione 4 (TCP/IPv4).

6. Quindi, controlla le opzioni intitolate Ottieni automaticamente un indirizzo IP e Usa i seguenti indirizzi del server DNS, come evidenziato.
6 bis. Per il server DNS preferito, inserisci l’indirizzo DNS pubblico di Google come: 8.8.8.8
6b. E, nel server DNS alternativo, inserisci l’altro DNS pubblico di Google come: 8.8.4.4

7. Infine, fare clic su OK per salvare le modifiche e riavviare il PC.
Metodo 6: riavvia la cache DNS
È possibile seguire questi passaggi per riavviare la cache DNS.
1. Premere insieme i tasti Windows + R per aprire la finestra di dialogo Esegui.
2. Quindi digitare services.msc e premere il tasto Invio per aprire la finestra Servizi.

2. Si aprirà una finestra Servizi, individuare il servizio client DNS. Fare clic con il tasto destro del mouse su Client DNS e selezionare Riavvia.

Nota: se non trovi alcuna opzione di riavvio e non riesci a riavviarlo da questo metodo, non devi preoccuparti. Devi solo aprire un prompt dei comandi con privilegi elevati sul tuo sistema.
3. Digitare il seguente comando e premere il tasto Invio.
net stop dnscache

5. Per riavviarlo, digita il comando dato e premi il tasto Invio.
net start dnscache

Metodo 7: aggiorna il driver di rete
L’unità di rete obsoleta può anche causare l’impossibilità di trovare l’indirizzo IP del server. Se non hai installato le ultime versioni dei driver, ciò potrebbe creare bug e causare una connessione di rete instabile. Pertanto, l’aggiornamento del driver di rete è necessario per una buona connessione di rete. Leggi la nostra guida per aggiornare i driver di rete su Windows 10.

Metodo 8: verifica le impostazioni proxy
Se stai utilizzando un server proxy, l’utilizzo di un proxy particolare può creare problemi con Internet. Puoi cambiare il tuo server proxy per risolvere questo problema. Segui i passaggi elencati di seguito per verificare le impostazioni del proxy.
1. Premi il tasto Windows e digita Proxy e fai clic su Modifica impostazioni proxy dai risultati della ricerca.

2. Qui, attiva l’interruttore per Rileva automaticamente le impostazioni.

***
Ci auguriamo che tu abbia imparato a correggere l’indirizzo IP del server non è stato trovato su Windows 10. Non esitare a contattarci con le tue domande e suggerimenti tramite la sezione commenti qui sotto. Facci sapere cosa vuoi sapere dopo.
