Verifica del File di Sistema: Guida Dettagliata
I file fondamentali del tuo computer possono essere alterati in diversi modi, intenzionalmente o meno. Un semplice black-out durante un aggiornamento di Windows, ad esempio, può generare problematiche inaspettate al sistema. Interruzioni forzate possono compromettere i file di sistema, ostacolando il normale funzionamento. Senza contare i danni che il malware può infliggere al tuo PC.
Nonostante la presenza di numerosi strumenti di terze parti che promettono di risolvere ogni problema di Windows, è preferibile iniziare con le soluzioni di risoluzione dei problemi native.
Controllo File di Sistema (SFC)
Il Controllo File di Sistema (SFC) è un’utilità integrata in Windows progettata per affrontare crash imprevisti e il danneggiamento dei file di sistema.
In alcuni casi, il processo è rapido, mentre in altri può richiedere un intervento manuale per correggere le anomalie.
È consigliabile eseguire Deployment Image Servicing and Management (DISM) prima di utilizzare SFC. Puoi consultare la nostra guida alla riparazione di Windows con DISM per una procedura dettagliata.
L’analisi SFC può essere eseguita direttamente dal sistema operativo o tramite il supporto di ripristino se il sistema non si avvia.
Esecuzione di SFC dal Sistema Operativo
Per prima cosa, apri il prompt dei comandi con privilegi di amministratore.
Successivamente, digita il comando sfc /scannow e premi Invio per avviare il processo di scansione:
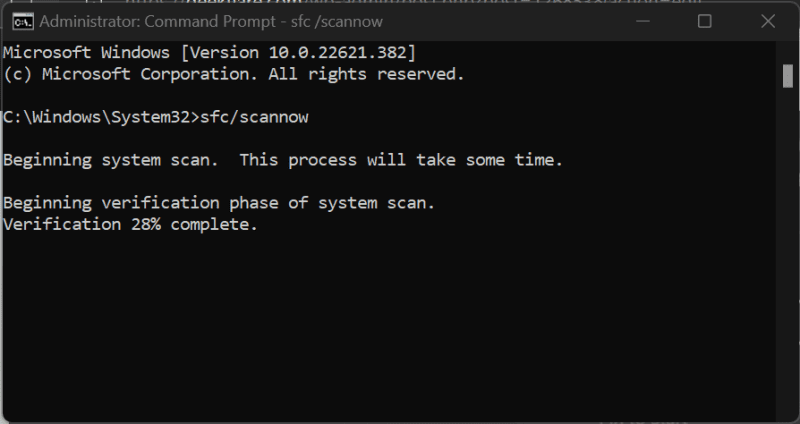
La scansione potrebbe richiedere alcuni minuti e generare uno dei seguenti risultati:
- Protezione risorse di Windows non ha individuato alcuna violazione dell’integrità.
- Protezione risorse di Windows ha individuato file danneggiati e li ha riparati con successo.
- Protezione risorse di Windows ha individuato file danneggiati ma non è riuscita a ripararne alcuni.
- Protezione risorse di Windows non è riuscita a completare l’operazione richiesta.
Analizza le sezioni seguenti in base all’esito della scansione.
1. Nessuna violazione dell’integrità
Questo esito indica che i file di sistema sono integri e non necessitano di interventi.
Tuttavia, se sei arrivato a questo articolo, significa che potrebbe esserci un problema nel tuo sistema. Pertanto, riavvia il computer ed esegui una scansione completa con un antivirus premium per escludere la presenza di malware, spyware o virus.
In alternativa, puoi eseguire una scansione malware gratuita con Malwarebytes o usufruire di una versione di prova di un antivirus premium come Bitdefender.
2. File danneggiati riparati con successo
Anche in questo caso, non sono necessari ulteriori interventi. Tuttavia, puoi controllare il file di registro %WinDir%LogsCBSCBS.log per i dettagli della riparazione.
Successivamente, riavvia il sistema e verifica se il problema persiste. Infine, esegui una scansione malware come indicato nella sezione precedente.
3. File danneggiati non completamente riparati
Alcuni problemi necessitano di intervento manuale. In questo caso, è necessario trovare i file corrotti e sostituirli con copie funzionanti provenienti da un computer con la stessa versione di Windows.
Per iniziare, apri il file di registro %WinDir%LogsCBSCBS.log, che si aprirà nel Blocco Note. Salva il file sul desktop per una maggiore comodità.

Il registro mostra i risultati delle scansioni recenti. Scorri verso l’ultima scansione e cerca voci come “Impossibile ripristinare il file membro” o “File danneggiato senza informazioni sulla riparazione”.
Queste voci indicheranno il percorso completo del file da sostituire. Come buona pratica, esegui un sfc /scannow sulla sorgente per assicurarti dell’integrità del file.
Utilizza i seguenti comandi nel prompt dei comandi con privilegi elevati per abilitare i permessi di copia e incolla per il file danneggiato:
takeown /f filepathfilename
icacls filepathfilename /grant administrators:fAd esempio, per il file AcGenral.dll nella cartella System32>Windows>system, i comandi sarebbero:
takeown /f C:WindowsSystem32acgenral.dll
icacls C:WindowsSystem32AcGenral.dll /grant administrators:fInfine, sostituisci il file difettoso con quello funzionante.
Riavvia il PC e verifica se il problema è risolto. Se non hai un antivirus installato, esegui una scansione completa del sistema con gli strumenti indicati nella prima sezione.
4. Impossibile completare l’operazione
Questa situazione richiede un intervento più complesso. Per cominciare, avvia Windows in modalità provvisoria, che carica solo i driver e le utilità di base.
Una volta avviato in modalità provvisoria, apri il prompt dei comandi ed esegui il controllo file di sistema. Successivamente, procedi in base ai risultati della scansione come descritto nelle sezioni precedenti.
Esecuzione di SFC dal Supporto di Ripristino
Prima di procedere, è necessario creare un disco di ripristino di Windows. Avvia il sistema difettoso dal supporto di ripristino.
Per farlo, premi i tasti specifici per accedere al BIOS o alla configurazione del sistema e seleziona l’avvio dal supporto di ripristino. I tasti variano a seconda del produttore del sistema o della marca della scheda madre.
Avvia il dispositivo e continua a premere il tasto corretto durante la visualizzazione del logo. Successivamente, seleziona l’ordine di avvio e scegli il disco di ripristino.
Si aprirà la procedura guidata di installazione di Windows. Segui le istruzioni iniziali, impostando lingua e tastiera. Nella seconda schermata, scegli “Ripara il computer”.

Accedi alla risoluzione dei problemi e poi seleziona “Prompt dei comandi”.

Si aprirà un prompt dei comandi standard in cui puoi inserire il comando sfc /scannow /offbootdir=c: /offwindir=c:windows per avviare la riparazione.
offbootdir e offwindir si riferiscono all’unità di sistema e alla directory di installazione di Windows. Sostituisci c: con la lettera corretta in base alla configurazione del tuo sistema.
Attendi il completamento della scansione e riavvia il sistema normalmente.
Infine, esegui una scansione del sistema alla ricerca di malware per risolvere eventuali problemi residui.
Conclusioni
Il Controllo File di Sistema (SFC) ripara l’unità di sistema da eventuali configurazioni errate. L’operazione richiede pochi minuti, ma potrebbe necessitare di interventi manuali a seconda del problema. È consigliabile utilizzare SFC dopo aver eseguito lo strumento DISM per migliorare la stabilità del sistema.
È possibile utilizzare questo comando internamente dal sistema o esternamente tramite il supporto di ripristino se il sistema non si avvia.
Se necessiti di ulteriori strumenti per la riparazione, ecco alcuni strumenti di risoluzione dei problemi di Windows da tenere in considerazione.