Le applicazioni portatili, per loro natura, non richiedono installazione. Funzionano come file eseguibili indipendenti, anche se ciò non implica necessariamente che possano essere avviate senza privilegi amministrativi. Nonostante non necessitino di installazione, le applicazioni portatili generano comunque alcuni file aggiuntivi sul sistema quando vengono utilizzate. Talvolta, possono creare più di una cartella, sebbene di solito l’utente abbia la facoltà di scegliere dove posizionare la cartella. Se hai il sospetto che un’applicazione portatile abbia lasciato tracce sul tuo sistema, ecco come puoi rimuoverle.
Rimozione di un’Applicazione Portatile
La procedura per rimuovere un’applicazione portatile è semplice: chiudi l’applicazione e cancella il file EXE. Questo è sufficiente. Anche se dovessero rimanere file residui, questi non potranno essere eseguiti senza il file EXE che li avvia. A questo punto, ti ritrovi con dei file inutili sul sistema che vanno eliminati.
Verifica la Cartella dell’Applicazione
Quando utilizzi un’applicazione portatile, questa si trova in una cartella come qualsiasi altro file sul tuo sistema. Potrebbe essere la cartella del desktop, la cartella Download, o un’altra cartella dove hai estratto o spostato l’applicazione. Questo è il primo luogo da controllare per individuare file residui. Se trovi file o cartelle collegati all’applicazione portatile che hai eliminato, rimuovili.
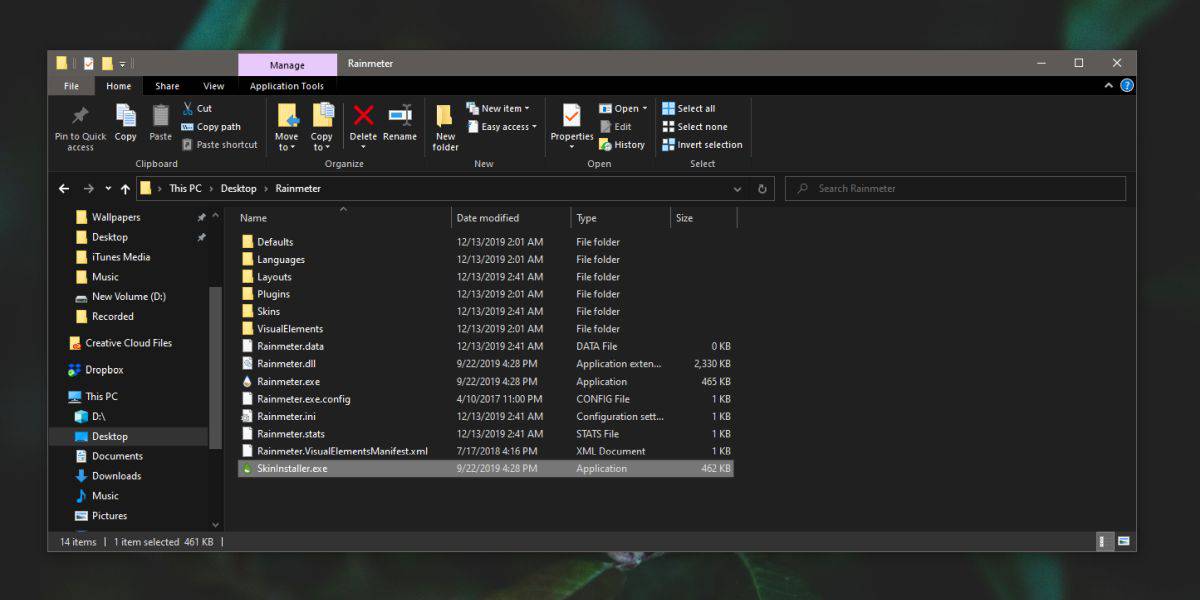
Cartella di Avvio
Normalmente si presume che le applicazioni portatili non abbiano funzionalità come l’esecuzione all’avvio o la memorizzazione delle preferenze utente. Tuttavia, non è sempre così. Molte applicazioni portatili possono essere avviate automaticamente all’avvio del sistema, e quando le rimuovi, le relative voci nella cartella di avvio potrebbero rimanere. Fortunatamente, trattandosi di applicazioni portatili, la voce nella cartella di avvio viene creata solo per un singolo utente e non per tutti.
Per controllare ed eliminare queste voci, apri la finestra “Esegui” con la combinazione di tasti Win + R e digita quanto segue:
shell:startup
Nella cartella di avvio che si apre, cerca eventuali file di collegamento legati all’applicazione portatile che hai rimosso.
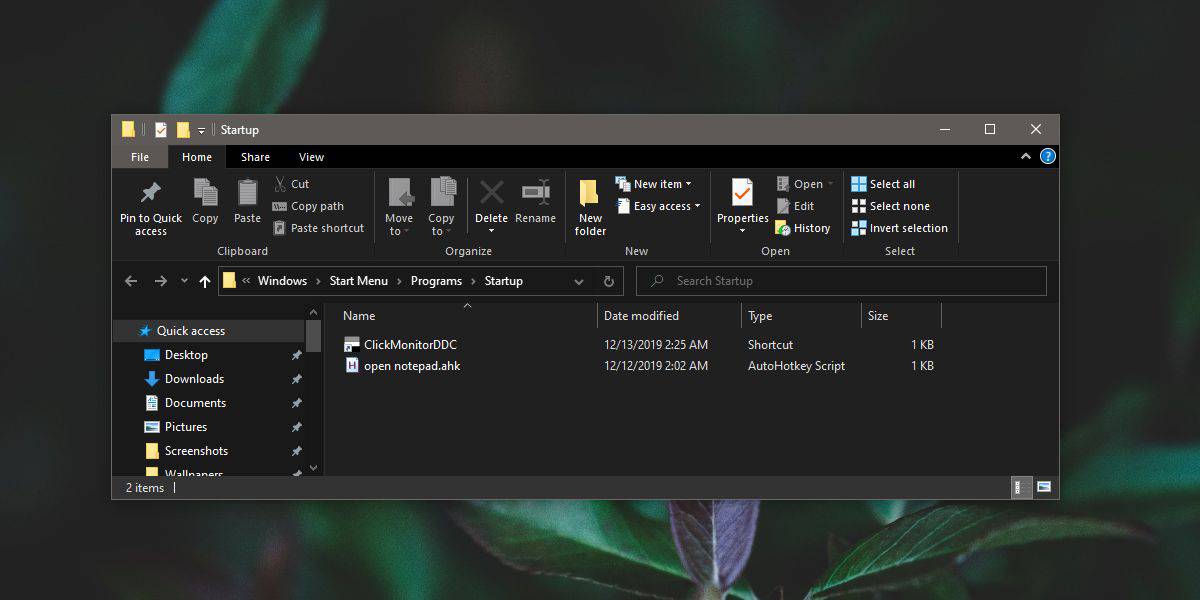
Controllo di AppData
Applicazioni portatili più elaborate, come i browser portatili, possono creare cartelle all’interno della cartella AppData. Al primo avvio dell’applicazione portatile, questa ti indicherà o ti chiederà dove creare una cartella per archiviare i file essenziali. Se sospetti che siano ancora presenti file dell’applicazione, apri la finestra “Esegui” con la combinazione di tasti Win + R. Digita quanto segue e premi il tasto Invio:
%appdata%
Nella cartella AppData vedrai tre cartelle. Controllale tutte per verificare se sono rimasti file residui dell’applicazione portatile.
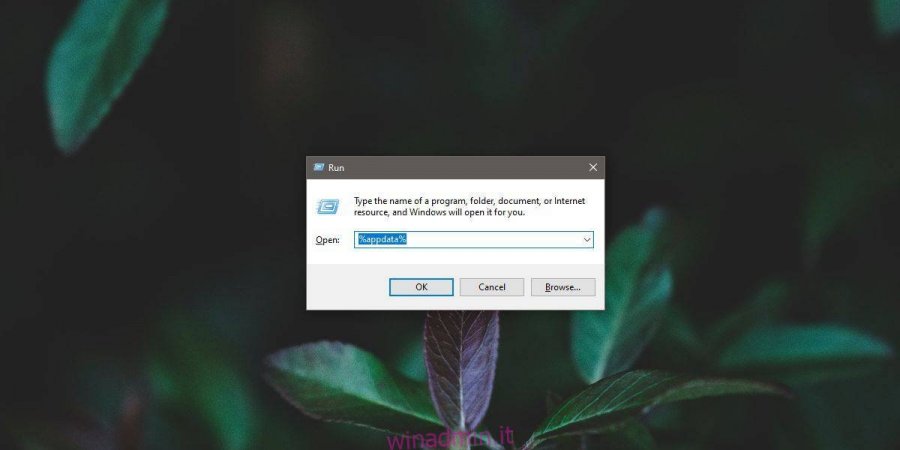
Voci del Registro
È piuttosto raro che un’applicazione portatile aggiunga o modifichi voci nel registro di Windows. Le applicazioni che hanno necessità di farlo, richiederanno la tua autorizzazione e necessiteranno di permessi amministrativi. Il problema è che, anche quando rimuovi l’applicazione portatile, le modifiche al registro potrebbero rimanere. Se sospetti che un’applicazione abbia apportato modifiche al registro, puoi utilizzare due strumenti che ti aiutano a individuare queste voci e a rimuoverle. Il primo strumento è Autoruns. Il secondo strumento è MalwareBytes.
È noto che rintracciare le voci di registro non è semplice. Puoi cercare su Google se una determinata applicazione modifica il registro, il che potrebbe aiutarti a identificare la chiave o il valore da cercare e rimuovere.