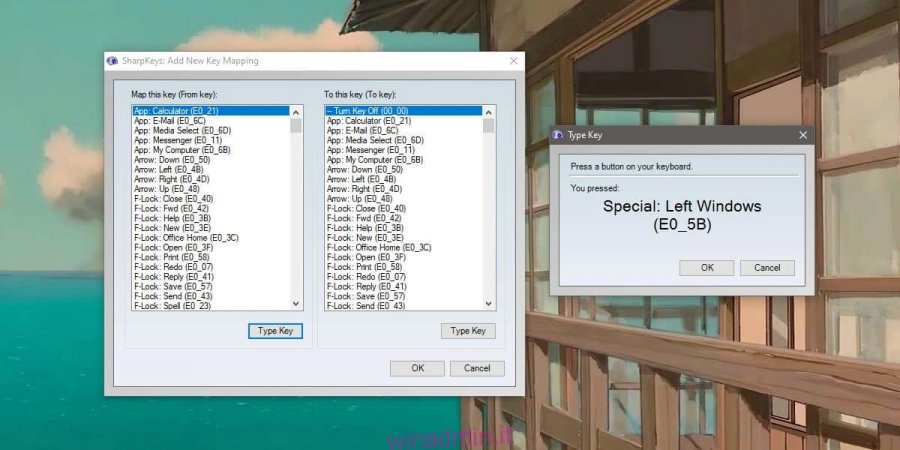Una tastiera avrà alcuni tasti essenziali; numeri e lettere e modificatori come Ctrl, Shift e Alt. Tasti come il tasto Home, Inserisci, Canc e persino il tasto Windows sono tutti opzionali. Potresti anche trovare tastiere che non hanno una fila di tasti funzione, anche se quelli saranno rari. Indipendentemente dalle chiavi che hai, saranno sicuramente etichettate. I tasti non convenzionali sono normalmente un problema quando un sistema operativo non li riconosce o non funzionano come previsto dal produttore della tastiera. Per risolvere i problemi con i tasti della tastiera, è necessario capire quale tasto viene toccato / premuto. Ecco come identificare la pressione di un tasto su Windows 10.
Poiché le chiavi variano per natura, ti consiglieremo alcuni strumenti diversi da provare. Sono tutti gratuiti, ma dovresti provarli tutti quando cerchi di identificare la funzione di un tasto.
Sommario:
Sharpkeys
Sharpkeys è un’app per modificare o rimappare i tasti della tastiera su Windows 10. Ha uno strumento integrato per riconoscere i tasti premuti. Scarica, installa ed esegui l’app. Fare clic sul pulsante Aggiungi nell’interfaccia principale dell’app. Nella finestra “Aggiungi nuova mappatura chiavi”, fai clic sul pulsante “Digita chiave”, quindi digita la chiave che desideri identificare. L’app restituirà il nome e il codice di scansione per la chiave.
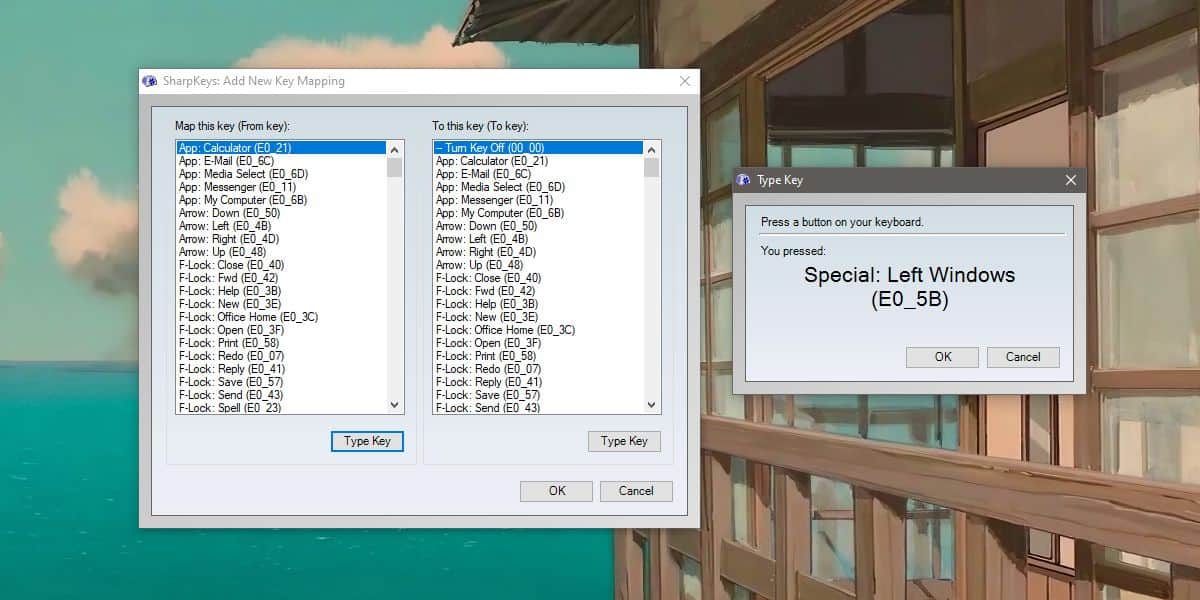
Controllo della tastiera
Questo strumento è più pensato per verificare se una chiave funziona effettivamente o meno. Non sempre identifica la chiave, ma se sospetti che la pressione di un tasto non venga riconosciuta per una chiave che dovrebbe essere facile da identificare per Windows 10, usa questa app per testarla. Visitare Controllo della tastiera e tocca il tasto che desideri testare. Se un tasto sulla tastiera su schermo diventa verde, significa che la pressione del tasto viene riconosciuta, tuttavia, la tastiera che vedi NON sarà una rappresentazione accurata della tastiera che stai utilizzando. Per i tasti che non sono sulla tastiera, scorri verso il basso e ti dirà qual è stato l’ultimo tasto premuto.
Se stai eseguendo qualcosa che intercetta la pressione dei tasti prima che l’app sia in grado di leggerlo, dovresti prima disabilitarlo. Un esempio comune è uno script AutoHotKey scritto per rimappare le chiavi. Disabilita tutti questi script e poi usa KeyboardChecker.
![]()
Codici chiave
Questo è uno strumento che ho trovato durante il tentativo di rimappare i tasti speciali sulla mia tastiera. Queste chiavi speciali sono tanto non convenzionali quanto lo sono. Molte tastiere li hanno e non c’è standardizzazione quando si tratta della loro funzione o di come interagiranno con un sistema operativo. Ciò rende particolarmente difficile capire cosa fa una chiave. Visita i codici chiave e tocca il tasto. L’app non ti dirà quale tasto viene premuto. Invece, ti dirà quale evento è stato attivato, tra le altre cose, quando hai toccato un tasto. Ci vorrà un po ‘di lavoro per capire cosa sta facendo la chiave con le informazioni che ti fornisce Keycodes, ma per chiavi particolarmente oscure, questa è l’app per il lavoro.
![]()
Questi tre strumenti dovrebbero fare il lavoro quando si tratta di identificare la pressione di un tasto. Se tutti e tre non riescono a identificare una chiave, è possibile che la chiave non funzioni o che non invii alcun tipo di input a Windows 10. In questo caso, è probabile che sia impossibile mappare o personalizzare la chiave. Se la chiave è comune, allora è rotta. Puoi farlo riparare o puoi provare a utilizzare una tastiera diversa con lo stesso tasto e vedere se Windows 10 è in grado di ricevere input da esso. Se lo è, confermerà che il tasto è effettivamente rotto sulla tastiera.
Windows 10 ha una tastiera su schermo che può anche evidenziare il tasto premuto. Se ritieni che la chiave che stai cercando di identificare sia basilare, puoi prima provare la tastiera su schermo.