Hai difficoltà a disconnettere il Wi-Fi sul tuo portatile o computer Linux? Non preoccuparti, siamo qui per aiutarti! Questa guida ti mostrerà i diversi metodi per disabilitare la connessione Wi-Fi sul tuo sistema Linux.
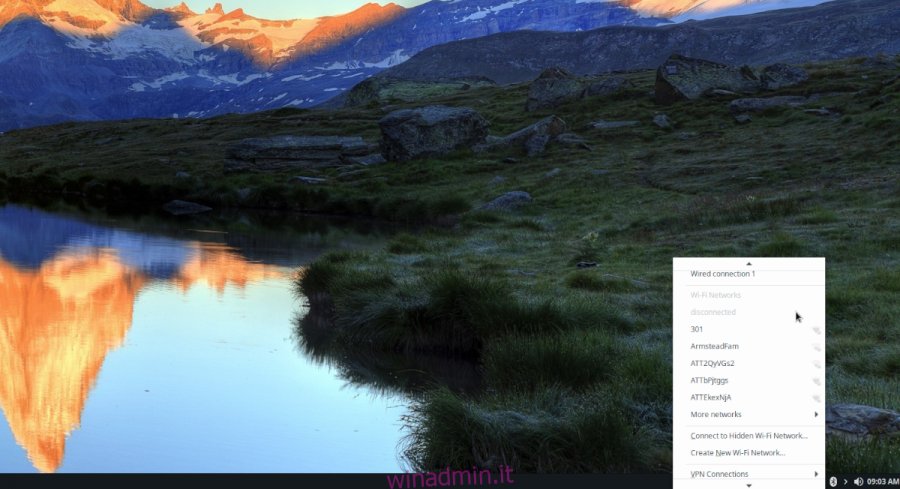
Disabilitare il Wi-Fi in Gnome Shell
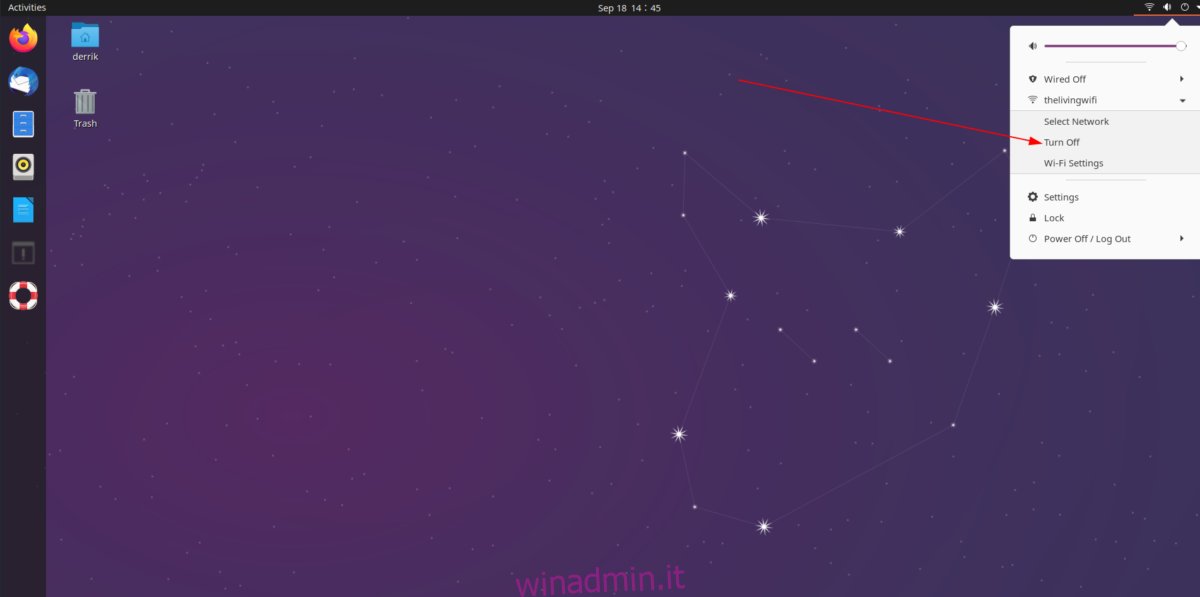
Spegnere il Wi-Fi in Gnome Shell è un processo semplice. Inizia individuando il pannello di sistema, solitamente situato nella parte superiore o inferiore dello schermo. Cerca l’icona a forma di freccia rivolta verso il basso (o un’icona simile) e cliccaci sopra per espandere il menu del pannello.
Nel menu del pannello, visualizzerai diverse opzioni come “Impostazioni”, “Blocco schermo” e “Spegni/Disconnetti”, insieme alle impostazioni del Wi-Fi, volume e altre. Individua l’icona del Wi-Fi e cliccaci sopra.
Cliccando sull’icona del Wi-Fi, appariranno tre opzioni: “Seleziona rete”, “Disattiva” e “Impostazioni Wi-Fi”. Per disattivare immediatamente il Wi-Fi, seleziona il pulsante “Disattiva”.
Per riattivare il Wi-Fi, torna al menu del pannello, clicca sull’icona del Wi-Fi e seleziona “Attiva”. In alternativa, puoi gestire le impostazioni del Wi-Fi attraverso l’area specifica nelle impostazioni di Gnome Shell.
Disabilitare il Wi-Fi in Plasma KDE 5
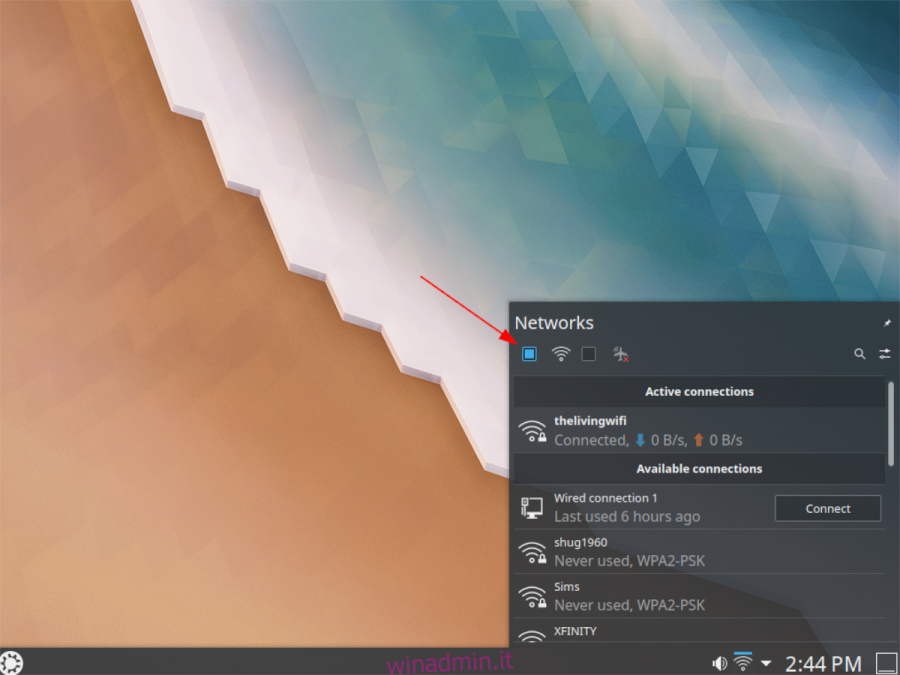
Per gli utenti di KDE Plasma 5, disattivare il Wi-Fi è altrettanto facile. Localizza l’icona che rappresenta la connettività Wi-Fi (solitamente delle barrette) nel pannello di sistema e cliccaci sopra con il mouse. Si aprirà un menu.
In questo menu, visualizzerai l’elenco delle reti Wi-Fi disponibili, il pulsante per la modalità aereo, le impostazioni, l’opzione di scansione delle reti e il pulsante di attivazione/disattivazione del Wi-Fi.
Per spegnere il Wi-Fi, cerca la casella di controllo nell’angolo in alto a sinistra del menu dell’applet, contrassegnata solitamente con l’icona del Wi-Fi. Clicca sulla casella e la connessione Wi-Fi verrà immediatamente disattivata.
Per riattivare il Wi-Fi, torna al menu Wi-Fi del pannello e seleziona nuovamente la casella in alto a sinistra. La connettività wireless dovrebbe tornare immediatamente attiva.
Disabilitare il Wi-Fi in XFCE 4
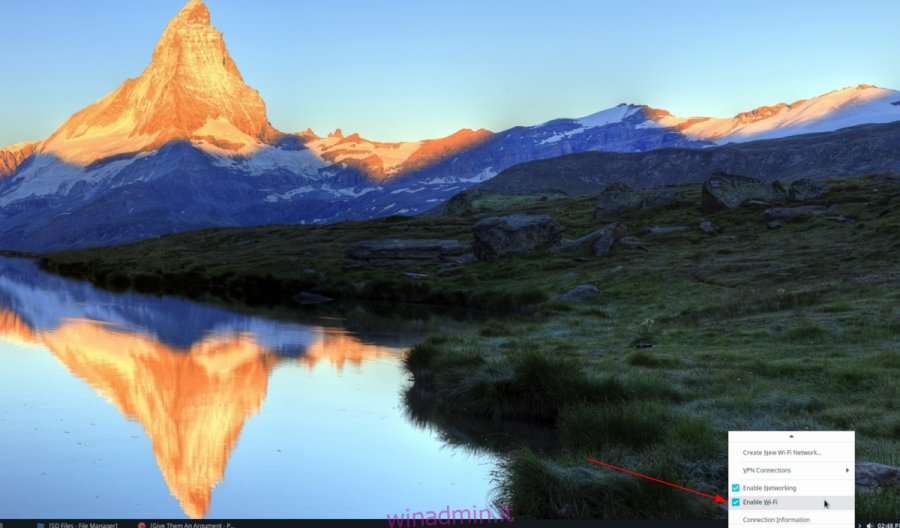
Se utilizzi XFCE 4, ecco come procedere per disabilitare il Wi-Fi. Cerca nel pannello l’applet della connettività Wi-Fi (le barre del segnale). Una volta individuata, clicca con il pulsante destro del mouse per aprire il menu contestuale dell’applet.
Nel menu, tra le diverse opzioni, cerca la casella di controllo “Disabilita Wi-Fi” e selezionala per disattivare la connessione wireless nel tuo ambiente XFCE 4.
Per riattivare il Wi-Fi, torna al pannello e clicca con il pulsante destro del mouse sull’applet Wi-Fi (l’aspetto potrebbe essere leggermente diverso quando è disattivato). Nel menu, seleziona la casella accanto a Wi-Fi per riattivarlo.
Disabilitare il Wi-Fi in MATE
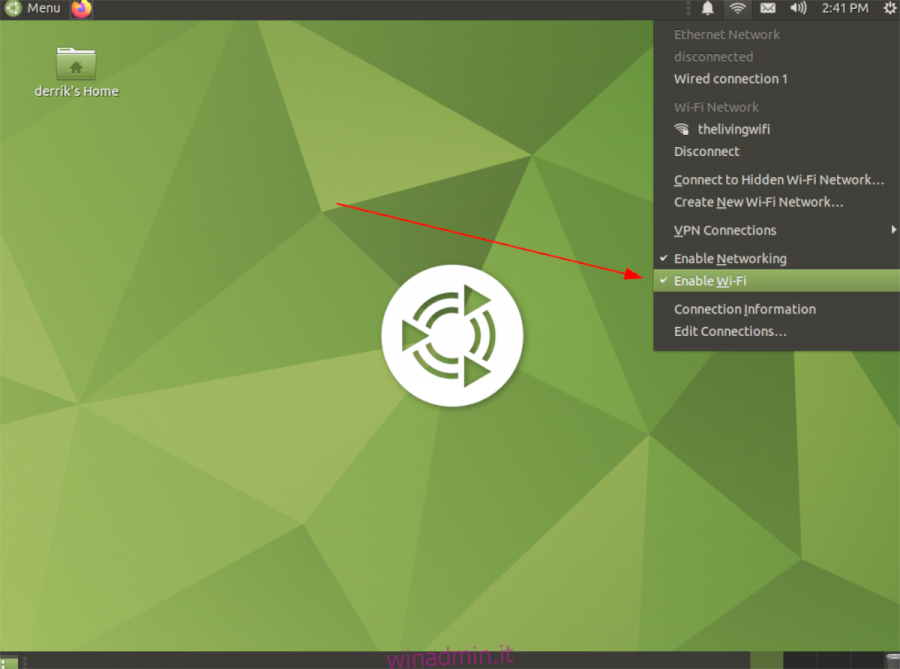
Se sei un utente MATE, ecco come spegnere il Wi-Fi. Individua l’icona del Wi-Fi nel pannello superiore (di solito nell’angolo destro). Clicca sull’icona per visualizzare il menu.
Nel menu, cerca l’opzione “Abilita Wi-Fi” (solitamente in basso, sopra le “Informazioni di connessione”). Seleziona questa opzione per disattivare la connettività wireless nel tuo ambiente MATE.
Per riattivare il Wi-Fi, torna al menu Wi-Fi, individua nuovamente l’opzione “Abilita Wi-Fi” e cliccaci sopra per riattivare la connessione.
Disabilitare il Wi-Fi tramite Terminale
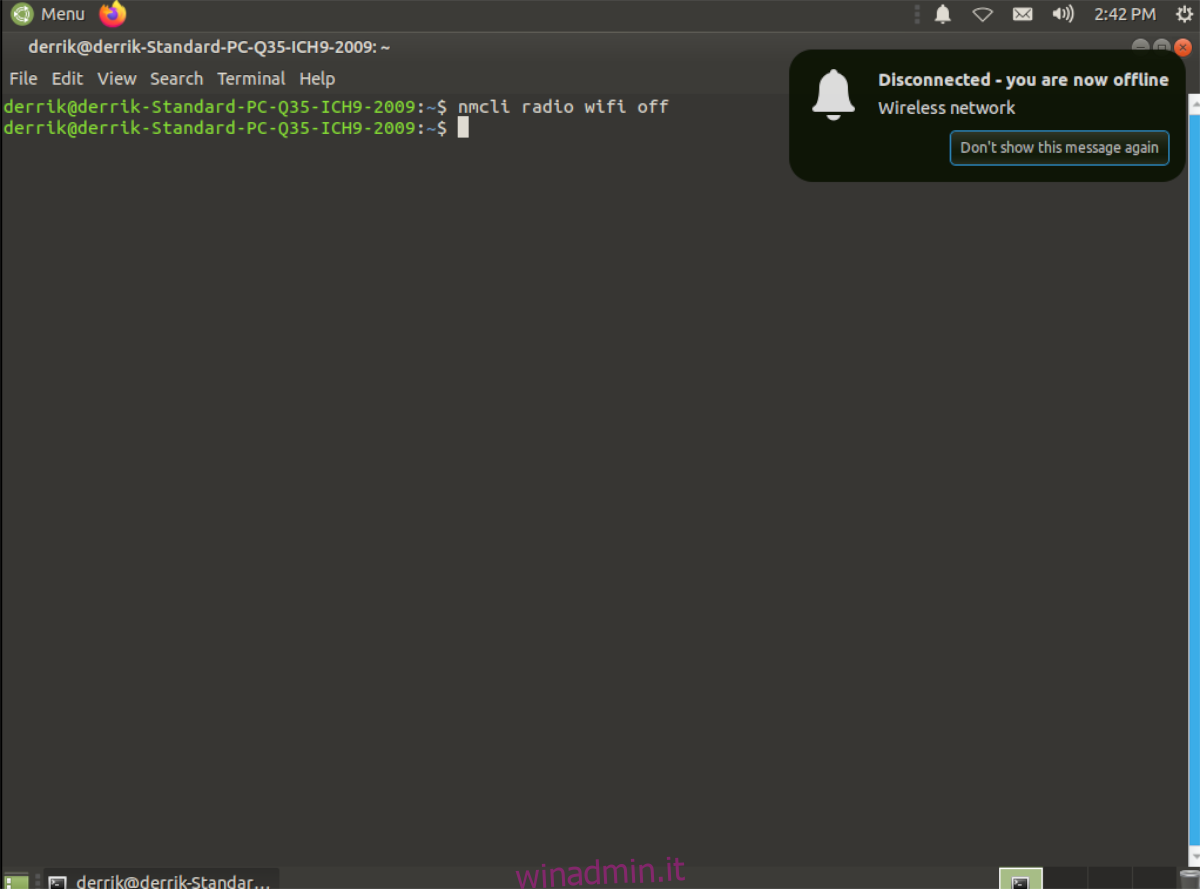
È anche possibile disabilitare il Wi-Fi direttamente dal terminale. Questo metodo è particolarmente utile se utilizzi un ambiente desktop Linux che non gestisce bene il Wi-Fi, oppure se preferisci utilizzare la riga di comando.
Apri il terminale utilizzando la combinazione di tasti Ctrl + Alt + T o Ctrl + Maiusc + T. Una volta aperto il terminale, usa il comando seguente per spegnere il Wi-Fi:
nmcli radio wifi offEseguendo questo comando, il Wi-Fi del tuo computer Linux verrà disattivato. Se vuoi riattivarlo, utilizza lo stesso comando ma sostituisci “off” con “on”:
nmcli radio wifi on