I servizi di chat non possono essere disattivati. A differenza degli account dei social media che puoi disattivare per un breve (o prolungato) periodo di tempo, un servizio di chat continuerà a funzionare anche se sei disconnesso.
I tuoi amici vedranno che sei offline, ma anche in questo caso potranno inviare messaggi. Ciò vale per tutti i tipi di servizi di chat e app, indipendentemente dal fatto che vengano utilizzati per lavoro o per comunicazioni personali.
Se desideri interrompere la ricezione di messaggi per un determinato servizio, non puoi fare molto. Se non prevedi di utilizzare il servizio, l’eliminazione dell’account è ragionevole, ma se ti stai prendendo una pausa, un messaggio Fuori sede è la strada da percorrere.
Sommario:
Messaggi fuori sede
Un messaggio Fuori sede è un messaggio automatico che un utente può configurare. Questo messaggio viene inviato automaticamente a chiunque cerchi di contattarti. Il messaggio può essere impostato in modo che venga inviato in determinate date.
Microsoft Teams fuori sede
Microsoft Teams consente agli utenti di impostare un messaggio Fuori sede. A differenza dello stato impostato per il profilo di un utente, questo messaggio viene visualizzato quando qualcuno tenta di inviare un messaggio a un utente o lo menziona in una conversazione di gruppo / team.
Stato Fuori sede di Microsoft Teams
Puoi impostare il tuo stato Fuori sede direttamente in Microsoft Teams e aggiungere un breve messaggio con esso.
Apri Microsoft Teams.
Fai clic sul tuo profilo in alto a destra.
Seleziona Imposta messaggio di stato dal menu.

Componi un messaggio di 280 caratteri o meno. Puoi menzionare un membro del team nel messaggio, se lo desideri.
Apri il menu a discesa “Cancella messaggio di stato dopo”.
Seleziona Personalizzato.
Seleziona l’ultima data in cui sarai fuori sede.
Fare clic su Fine.
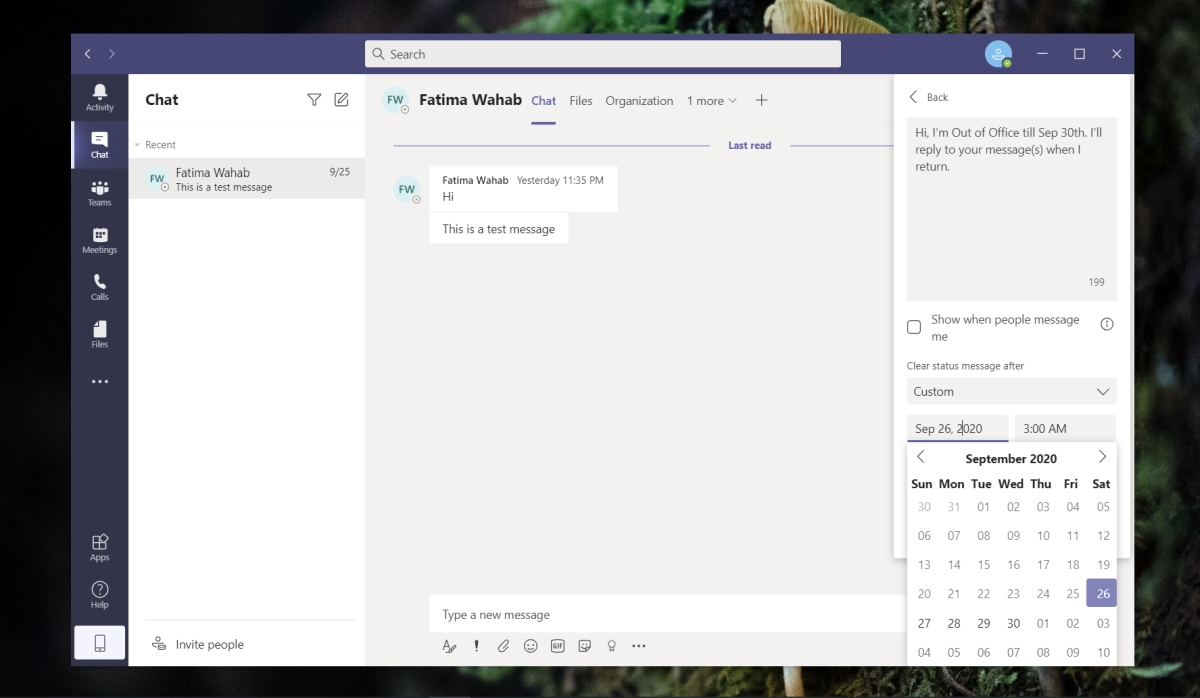
Fuori sede da Outlook
Se usi lo stesso account per Microsoft Teams e per Outlook, l’impostazione di un messaggio Fuori sede in Outlook lo sincronizzerà con Microsoft Teams.
Tieni presente però che il messaggio verrà sincronizzato a sua discrezione. Non è immediato e in effetti potrebbe non accadere mai. Inoltre, puoi impostare un messaggio Fuori sede in Outlook solo se utilizzi un account di posta elettronica Outlook o Microsoft.
Apri Outlook sul desktop.
Vai al file.
Fare clic su Risposte automatiche.
Seleziona “Invia risposte automatiche”.
Scrivi una risposta.
Seleziona “Invia solo durante questo intervallo di tempo”.
Seleziona l’intervallo di date in cui verrà inviata la risposta automatica.
Fare clic su OK.
Puoi aggiungere eccezioni facendo clic su “Regole” in basso.
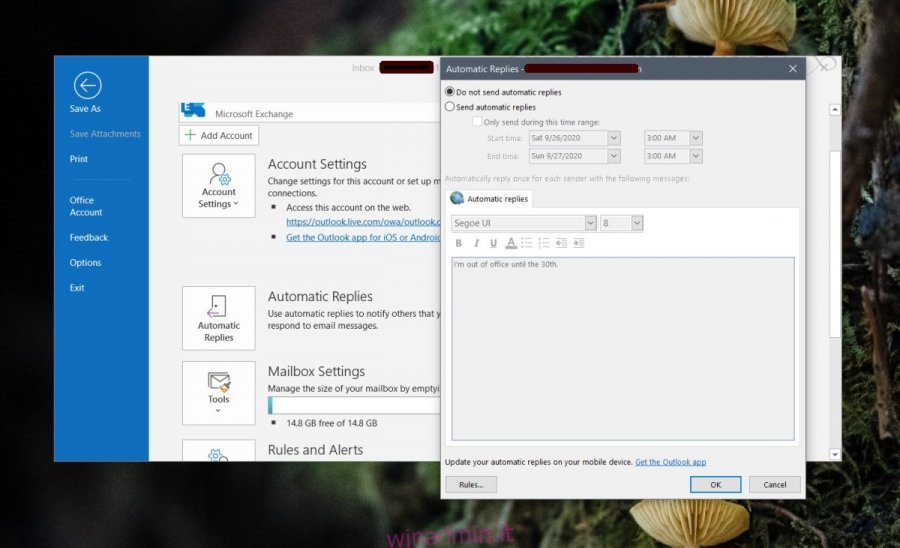
Disattiva lo stato Fuori sede di Microsoft Teams
Disattivare lo stato Fuori sede in Microsoft Teams è facile anche se dovresti sapere che devi disattivarlo solo se vuoi interrompere l’invio prima della data preimpostata. Se la data di fine del messaggio è trascorsa, la visualizzazione del messaggio verrà interrotta automaticamente.
Apri Microsoft Teams.
Fai clic sul tuo profilo in alto a destra.
Fare clic sul pulsante Elimina / Cestino in basso a destra del messaggio Fuori sede.
Il messaggio / stato verrà rimosso.

Disattiva l’avviso di Outlook fuori sede
Se hai impostato un avviso Fuori sede in Outlook e si sta sincronizzando con Microsoft Teams, dovrai disattivarlo da Outlook.
Apri Outlook.
Vai al file.
In Risposte automatiche, fai clic sul pulsante “Disattiva”.
Nota: la sincronizzazione con Microsoft Teams può richiedere molto tempo.
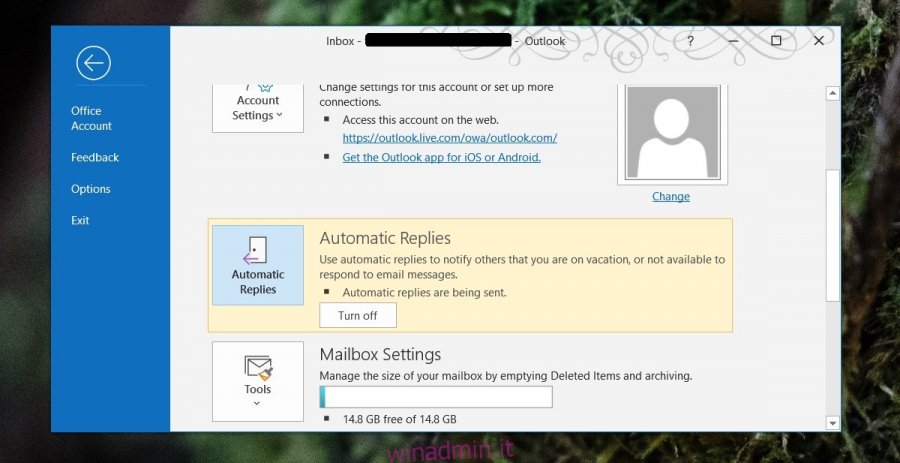
Conclusione
Sebbene ci siano due modi diversi per impostare uno stato Fuori sede in Microsoft Teams, consigliamo vivamente di utilizzare l’opzione nativa in Microsoft Teams. Outlook non sincronizza sempre il messaggio e potresti rimanere bloccato con il messaggio molto tempo dopo che è scaduto. Ancora più importante, se utilizzi un Gmail (o un altro account), l’opzione integrata di Outlook semplicemente non sarà disponibile.

