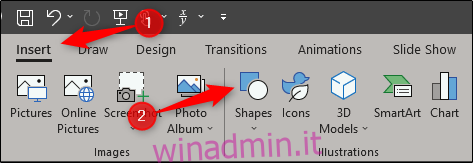L’aggiunta di animazioni stravaganti alla presentazione di Microsoft PowerPoint conferisce alla presentazione un po ‘di vita in più. Non solo l’aggiunta di una macchina da scrivere o di un’animazione della riga di comando intratterrà il tuo pubblico, ma lo manterrà anche concentrato sul testo.
Creazione di una macchina da scrivere / animazione della riga di comando
Le animazioni della macchina da scrivere e della riga di comando sono molto simili. L’unico fattore di differenziazione è lo stile del testo. Se stai andando con l’aspetto di una macchina da scrivere vintage, ti consigliamo di utilizzare un carattere Courier New 12pt in nero. Per l’aspetto della riga di comando, si consiglia di utilizzare un font Lucida Console a 12pt in bianco (o verde) su uno sfondo nero. Poiché le animazioni sono identiche, utilizzeremo lo stile della riga di comando come esempio qui.
Vai avanti e apri PowerPoint e vai alla diapositiva in cui desideri l’animazione.
Dovrai assicurarti di avere uno sfondo nero su cui lavorare se stai cercando l’aspetto della riga di comando. Vai alla scheda “Inserisci” e quindi fare clic sul pulsante “Forme”.
Apparirà un menu a tendina. Dal gruppo “Rettangoli”, seleziona “Rettangolo”.
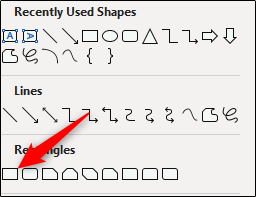
Fare clic e trascinare il mouse sulla diapositiva per disegnare la forma. Puoi fare in modo che la forma occupi l’intera diapositiva o renderla più piccola se stai dimostrando qualcosa su scala più piccola.

Vai alla scheda “Formato” delle forme e seleziona “Riempimento forma” dal gruppo “Stili forma”.
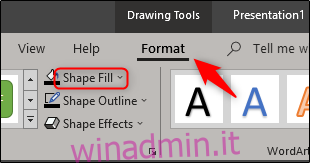
Seleziona il nero dal menu a discesa.
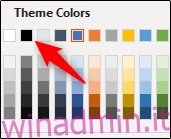
Fai lo stesso per il “Contorno forma”.
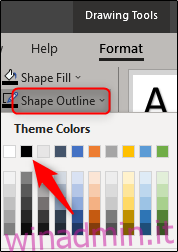
Infine, fai clic e trascina per ridimensionare la forma nel modo desiderato.
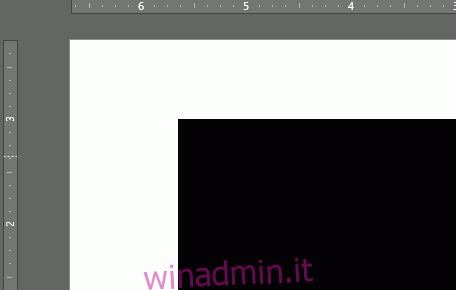
In questo esempio, copriamo l’intera diapositiva.
Adesso è il momento di inserire il tuo testo. Vai alla scheda “Inserisci” e fai clic sul pulsante “Casella di testo”.
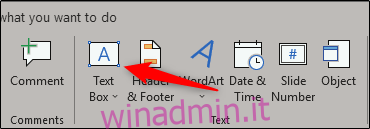
Nota: Sì, puoi digitare il testo direttamente nella forma. Ma l’uso di una casella di testo ti dà un po ‘più di controllo su esattamente dove appare quel testo.
Fare clic e trascinare il mouse sulla diapositiva per disegnare la casella di testo.
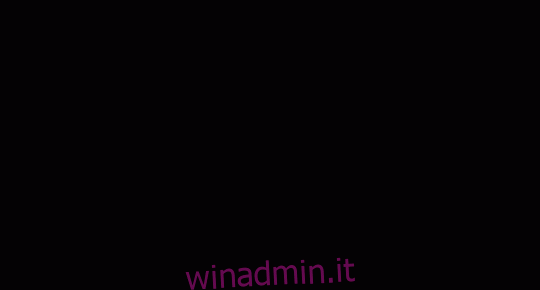
Assicurati che le impostazioni del tuo carattere siano corrette per la tua rispettiva animazione. Dato che stiamo eseguendo l’animazione della riga di comando per questo esempio, selezioneremo Lucida Console (1), font 12pt (2) e bianco (3).
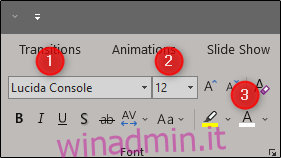
Vai avanti e digita il testo che desideri. Quando hai finito, seleziona la casella di testo, passa alla scheda “Animazioni”, quindi seleziona “Appare” dalla sezione “Animazione”.
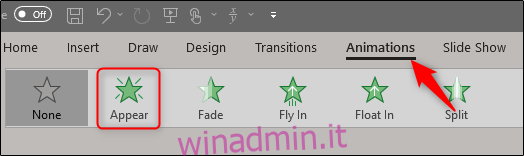
Nella stessa scheda, fare clic sul pulsante “Riquadro animazione”.
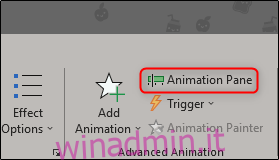
Il riquadro dell’animazione apparirà sul lato destro della finestra. Seleziona la tua animazione, quindi fai clic sulla freccia che appare.
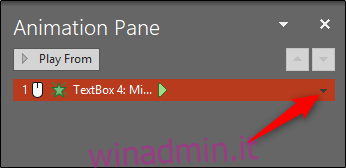
Dal menu a discesa, seleziona “Opzioni effetto”.
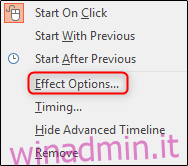
Nella finestra visualizzata, seleziona la freccia accanto ad “Anima testo”. Nel menu a discesa visualizzato, seleziona “Per lettera”.
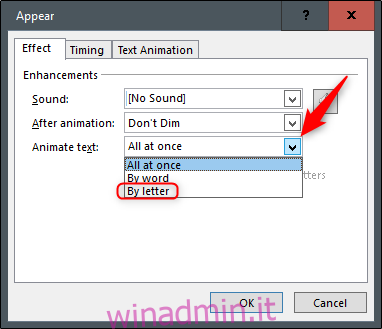
Quindi, inserisci 0,1 nella casella “secondi di ritardo tra le lettere”, quindi fai clic su “OK”.
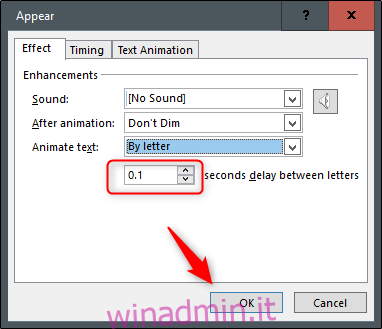
Come buona pratica, controlla l’animazione per assicurarti che abbia un bell’aspetto.
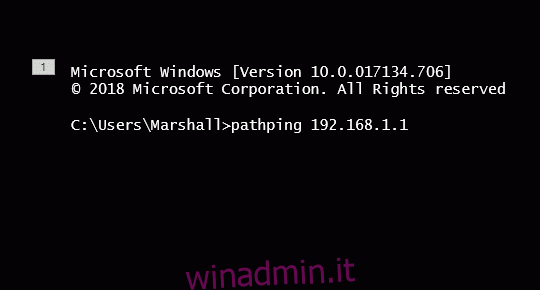
E questo è tutto. È un modo divertente per dimostrare i comandi durante una presentazione o per attirare l’attenzione del pubblico con un’animazione di una macchina da scrivere vecchio stile.