Slack è un popolare servizio di comunicazione utilizzato principalmente negli ambienti di lavoro. Se vuoi provarlo, puoi creare il tuo spazio di lavoro Slack gratuito e invitare chiunque desideri. Ecco come configurarlo.
Per impostare il tuo spazio di lavoro Slack, vai a www.slack.com e fai clic sul pulsante “Inizia” nell’angolo in alto a destra.
Fare clic sull’opzione “Crea un nuovo spazio di lavoro”.
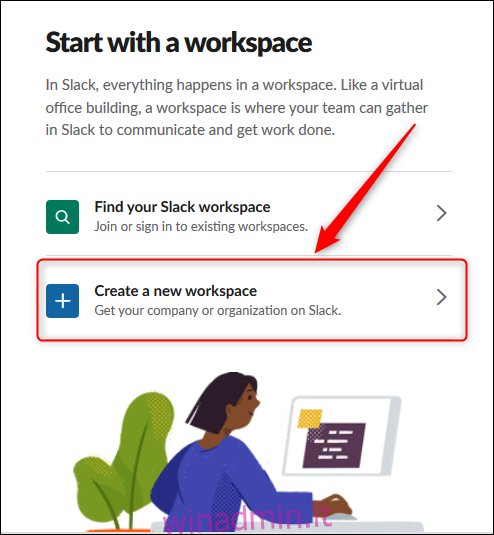
Inserisci il tuo indirizzo email e fai clic su “Conferma”.
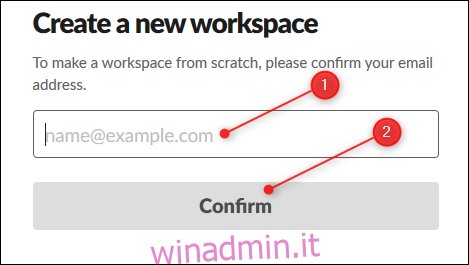
Questo indirizzo email viene utilizzato come nome di accesso e come indirizzo di contatto per le informazioni di fatturazione se alla fine scegli di passare a un piano Slack a pagamento piuttosto che al piano gratuito. Viene anche utilizzato per inviarti un codice di conferma a sei cifre (per assicurarti che sia un indirizzo attivo), che devi inserire nella pagina successiva.
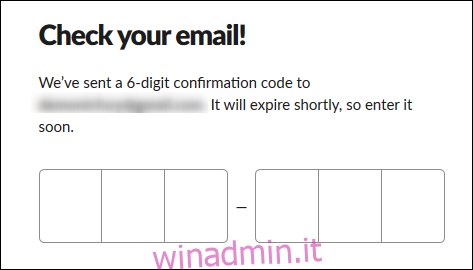
Dopo aver inserito il codice, devi scegliere un nome per il tuo spazio di lavoro Slack. Questo diventerà parte dell’URL che utilizzi per accedere al tuo spazio di lavoro Slack.
Ad esempio, se Wile E. Coyote volesse creare un’istanza Slack per ACME Anvils, metterebbe “ACME Anvils” in questo campo e la sua istanza Slack sarebbe https://acmeanvils.slack.com/.
Immettere un nome e fare clic su “Avanti”.
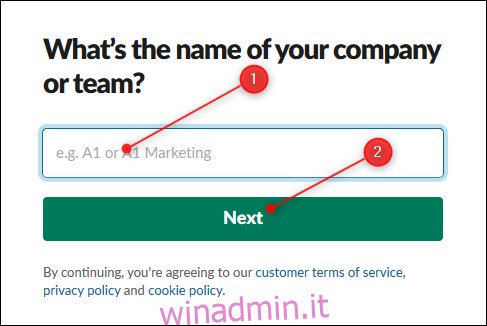
Se qualcuno ha già usato il nome che hai scelto, Slack ti dirà di scegliere un altro nome.
Dopo aver inserito un nome univoco, Slack ti chiede di inserire il nome di un progetto su cui stai lavorando. Quando stai solo provando Slack, questo potrebbe sembrare strano, ma Slack è rivolto alle aziende che desiderano un modo per il loro personale di comunicare e collaborare.
Questo processo creerà un canale nella tua nuova area di lavoro Slack che puoi eliminare se non è desiderato.
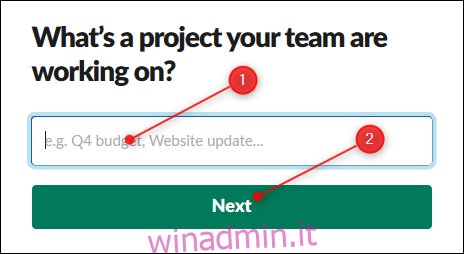
Ora hai la possibilità di aggiungere gli indirizzi email di altre persone che desideri invitare. Inserisci uno o più indirizzi email e fai clic su “Aggiungi compagni di squadra”.
In alternativa, fai clic su “Ottieni un collegamento di invito da condividere”, che puoi inviare a chiunque desideri.
Se desideri mantenere privato il tuo spazio di lavoro, fai clic su “Salta per ora”.
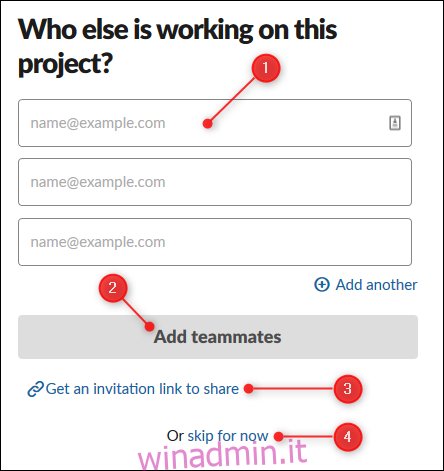
Il tuo spazio di lavoro è ora pronto per l’uso. Fai clic su “Visualizza il tuo canale in Slack” per aprirlo.
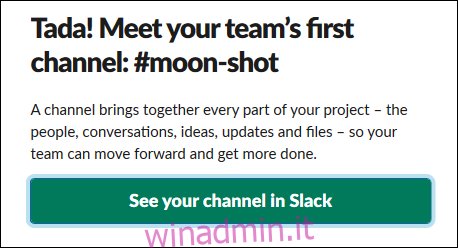
Ecco come appaiono il nome dell’area di lavoro e l’elenco dei canali quando viene aperto per la prima volta. Come puoi vedere, i nomi dei canali sono tutti minuscoli e non hanno spazi. Puoi aggiungere un trattino per inserire spazi tra i nomi dei canali.
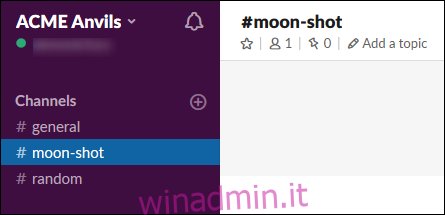
Fai clic sul pulsante “Fine registrazione” nella finestra della chat per creare una password per il tuo account e altro ancora.
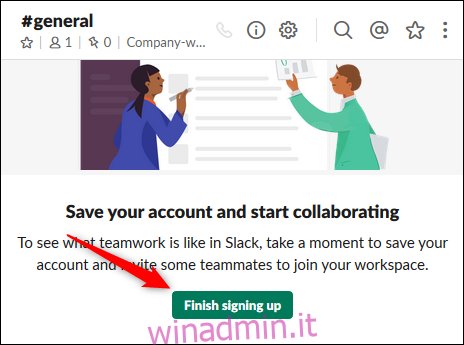
Nella prima pagina di tre, inserisci il tuo nome e la password, quindi fai clic su “Avanti”.
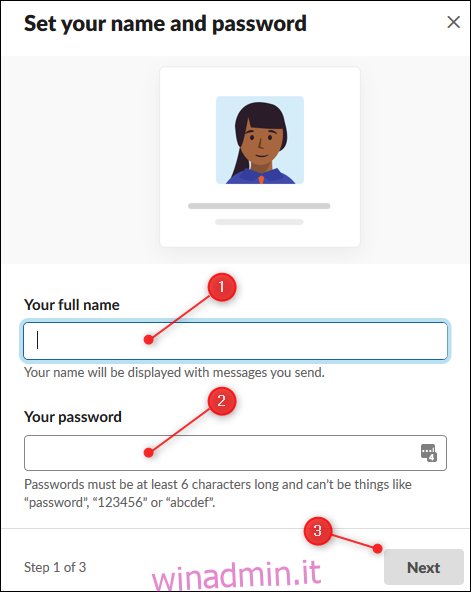
Nella seconda pagina, conferma il nome dell’area di lavoro e l’URL. Fare clic su “Avanti”.
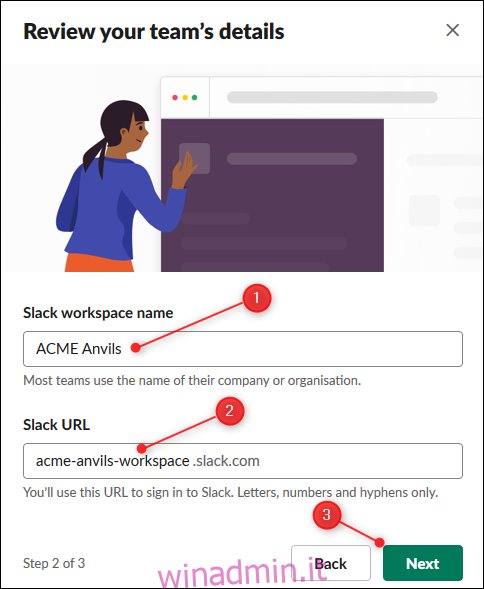
Nella pagina finale, inserisci gli indirizzi email delle persone che desideri invitare, quindi fai clic su “Fine”.
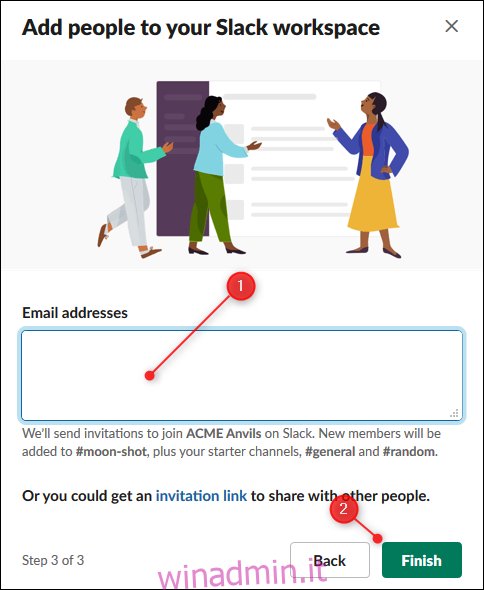
Ora che hai configurato Slack, fai clic sulla freccia accanto al nome del tuo spazio di lavoro per vedere il menu utente. Se non hai ancora invitato nessuno perché vuoi solo dare un’occhiata, qui è dove troverai l’opzione “Invita persone”.
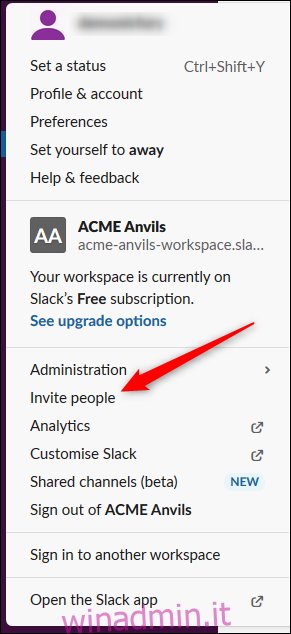
Slack ha molte opzioni da esplorare, quindi dai un’occhiata in giro e vedi cosa ti interessa. Inizia personalizzando i colori (forse ti piacerebbe attivare la modalità oscura?) E aggiungendo i tuoi emoji preferiti e vai da lì.