Audacity si distingue come uno degli editor audio digitali più apprezzati, nonostante la sua storia costellata anche da inconvenienti, quali errori di registrazione. Il suo sviluppo risale al lontano 1999. Nei primi anni del web, questa applicazione ha guadagnato un’ampia popolarità tra gli appassionati di musica. Tuttavia, l’app non era immune da una serie di problematiche, tra cui un errore significativo: la latenza. Questo problema si manifesta a causa di un ritardo nella trasmissione del suono in entrata e in uscita dall’ambiente di Audacity. In questo articolo, approfondiremo la natura e gli usi di Audacity, analizzando in dettaglio l’errore di latenza e fornendo istruzioni su come risolverlo.

Risolvere la Latenza in Audacity su Windows 10
Audacity, fin dal suo debutto nel 1999, si è affermato come uno degli strumenti di editing audio più longevi e diffusi. L’applicazione offre un’ampia gamma di funzionalità che consentono agli utenti di modificare, comporre e produrre file audio di alta qualità. Tra le sue funzioni principali troviamo la registrazione e l’editing. È importante notare che Audacity non supporta i plugin VST. Prima di addentrarci nella procedura di correzione della latenza, analizziamo brevemente le peculiarità che rendono questa app così apprezzata.
Quali sono le caratteristiche principali di Audacity?
L’editor audio Audacity fornisce agli utenti una vasta gamma di strumenti per la manipolazione e la modifica delle tracce sonore. Di seguito sono elencate alcune delle principali funzionalità dell’app:
-
Funzionalità di registrazione e riproduzione: Gli utenti possono acquisire audio utilizzando Audacity, sfruttando opzioni come la registrazione temporizzata, la riproduzione MIDI e la registrazione punch and roll.
-
Strumenti di editing: Audacity offre una vasta gamma di strumenti per l’editing, come taglia, copia e incolla. Tra le altre funzionalità, include l’editing di singole tracce, l’elaborazione di effetti distruttivi e non distruttivi, la manipolazione dell’inviluppo dell’ampiezza e le modifiche temporali.
-
Effetti digitali e plug-in: L’applicazione supporta plug-in LADSPA, VST e Nyquist. Tra le funzioni di effetti digitali spiccano la riduzione del rumore, la rimozione delle voci e la regolazione dell’intonazione.
-
Compatibilità multipiattaforma: Audacity è compatibile con i principali sistemi operativi, inclusi Windows, macOS e sistemi di tipo Unix.
Che cos’è l’errore di latenza di Audacity?
L’errore di latenza è un problema comune che affligge molti utilizzatori di Audacity. Si manifesta con un ritardo tra l’input e l’output audio nell’applicazione. Gli utenti possono riscontrare questo problema durante l’ascolto dell’audio modificato all’interno di Audacity. Ecco ulteriori dettagli su questo inconveniente:
- Gli utenti riportano di aver ricevuto l’audio con un ritardo notevole.
- Generalmente, il ritardo si aggira tra i 15 e i 30 millisecondi. Sebbene minimo, questo ritardo può causare problemi significativi nella sincronizzazione dei file audio.
- A volte, l’errore non viene notato fino alla produzione dell’audio finale. Molti utenti cercano soluzioni su come correggere la latenza in Audacity.
Esistono diversi approcci per risolvere questo problema, come ad esempio l’uso delle funzioni di generazione e la traccia mono. Nella prossima sezione, esploreremo alcuni dei metodi per affrontare il problema della latenza in Audacity.
Gli errori di latenza possono essere fastidiosi e causare notevoli disagi durante la modifica e la produzione dei file audio. Molti utenti si chiedono come risolvere questo problema. Fortunatamente, esistono diverse strategie per affrontare e risolvere la latenza in Audacity. Un metodo semplice consiste nel modificare le impostazioni dell’applicazione, agendo sulle proprietà, sullo strumento di generazione e sugli strumenti di traccia mono.
Nel seguente tutorial, analizzeremo l’errore di latenza di Audacity e i problemi ad esso collegati, esplorando le varie soluzioni per correggere la latenza.
Metodo 1: Aggiornare Audacity
A volte, l’errore di latenza può manifestarsi a causa di una versione obsoleta dell’applicazione. L’aggiornamento di Audacity può risolvere il problema.
1. Avvia Audacity, seleziona “Aiuto” e poi “Verifica aggiornamenti…”.
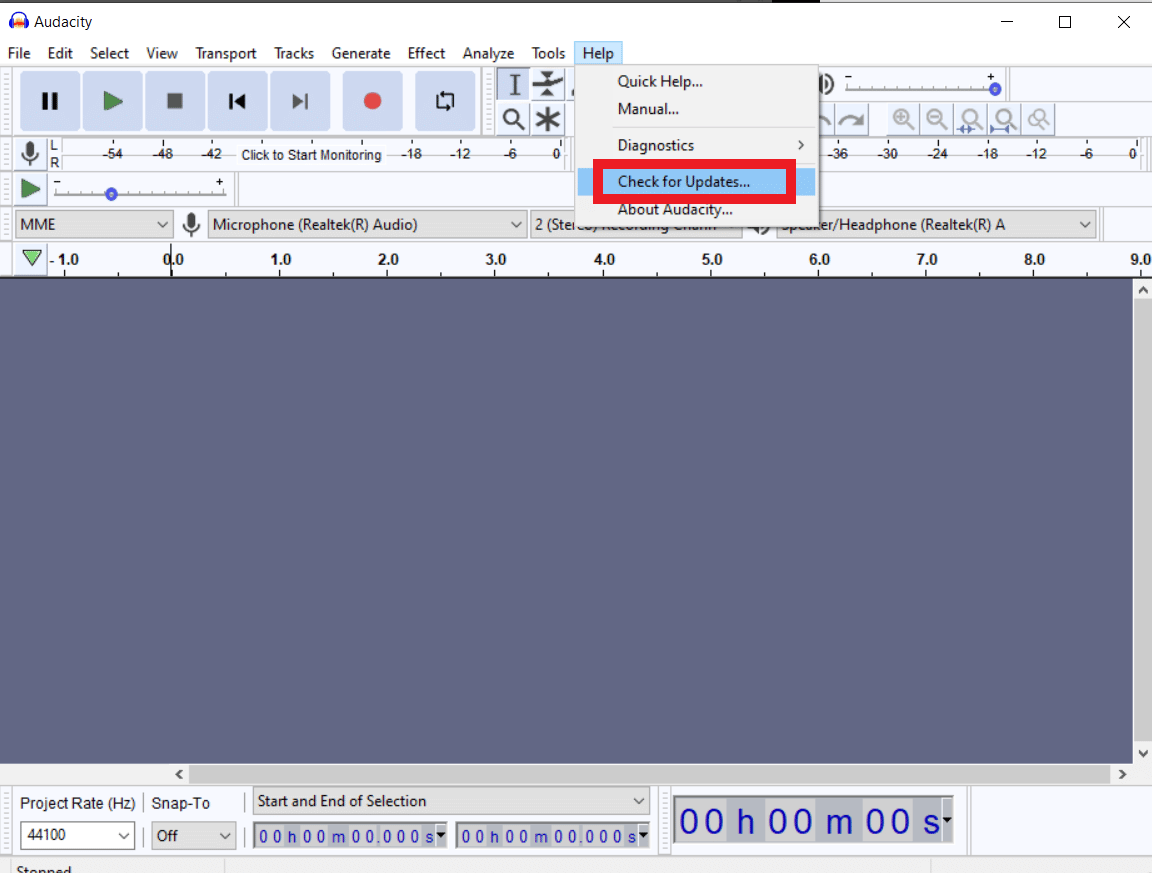
2. Successivamente, seleziona “Installa aggiornamento”.
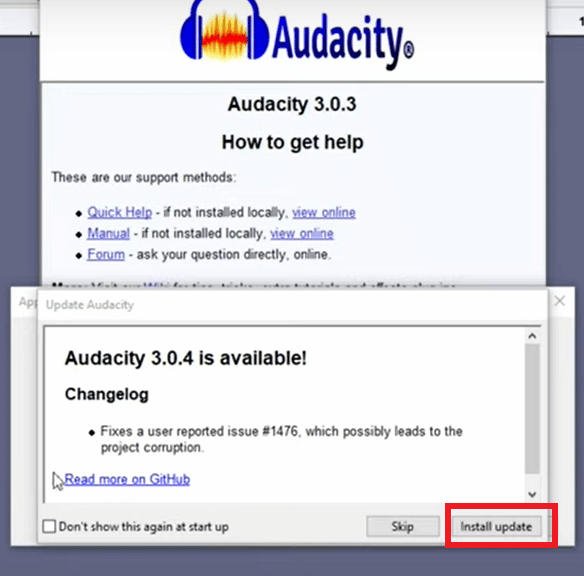
Metodo 2: Modificare le preferenze dell’applicazione
Un primo approccio per risolvere il problema della latenza in Audacity è la modifica delle preferenze dell’applicazione.
1. Nel menu “Avvia ricerca”, digita “Audacity” e seleziona “Apri”.
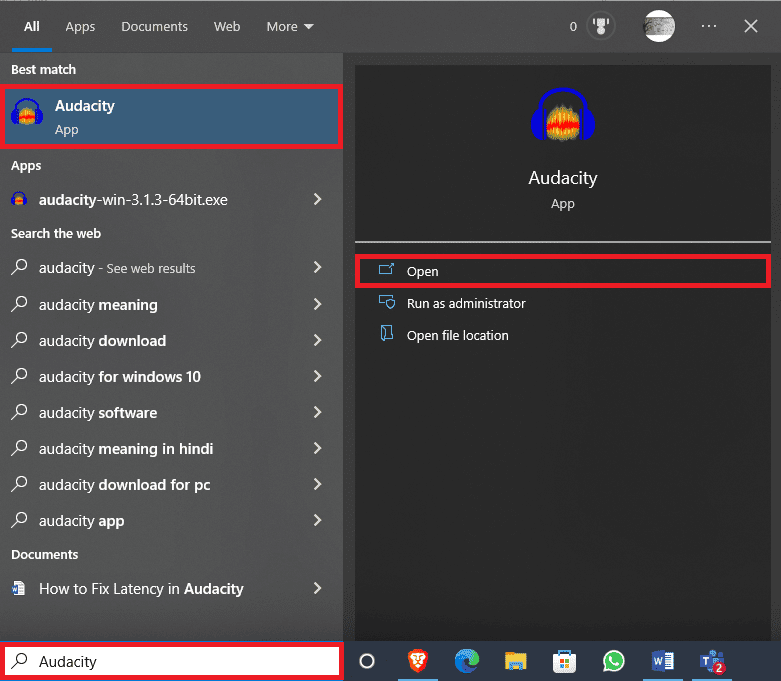
2. Vai alla scheda “Modifica” e clicca su “Preferenze…”.
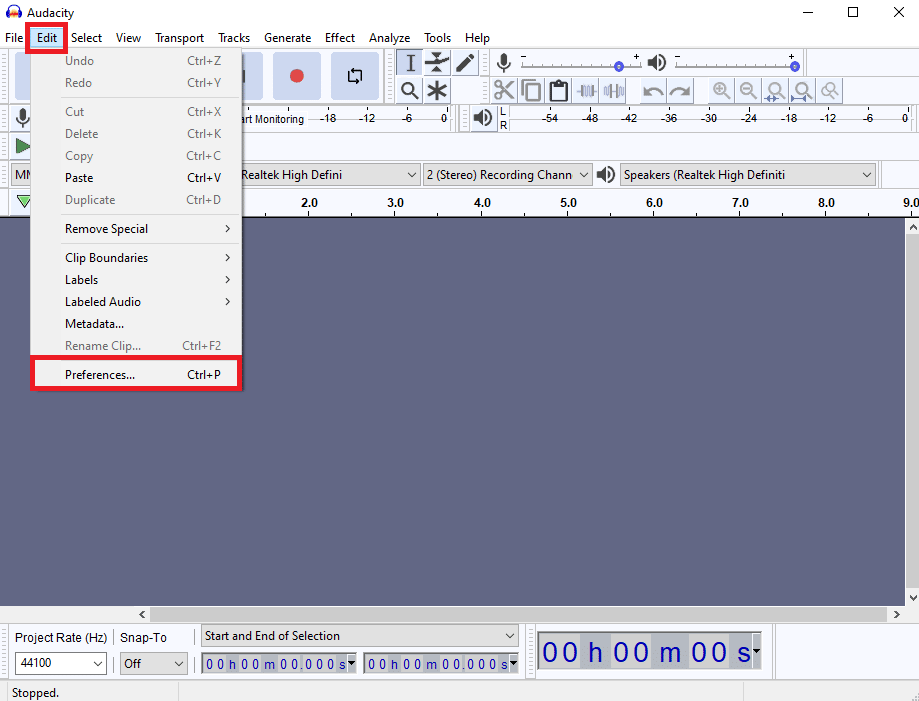
3. Individua la “Compensazione della latenza” nelle opzioni “Dispositivi”.
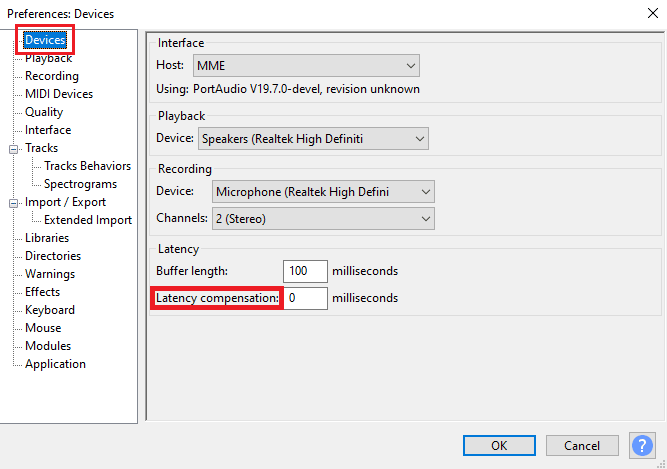
4. Imposta la “Compensazione della latenza” a 0 millisecondi.
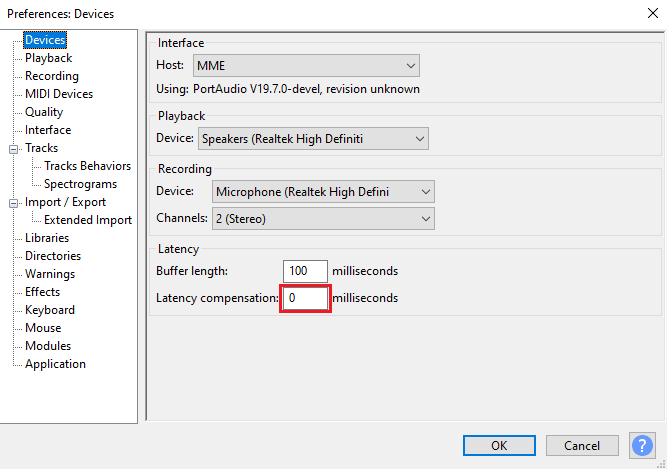
5. Clicca su “OK” per salvare le modifiche.
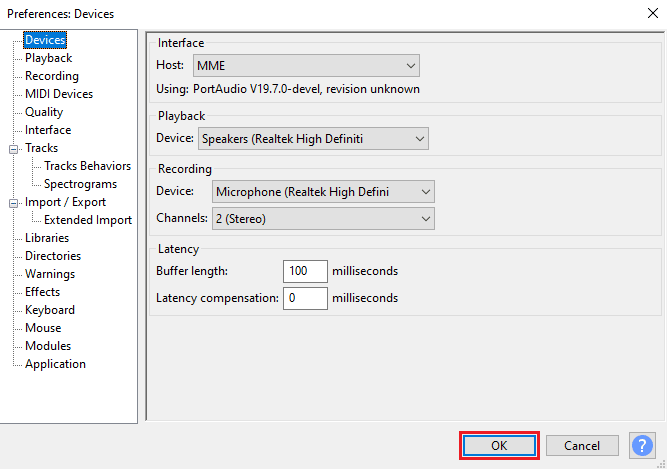
6. Ora, vai alla scheda “Genera” e seleziona “Traccia ritmica…”.
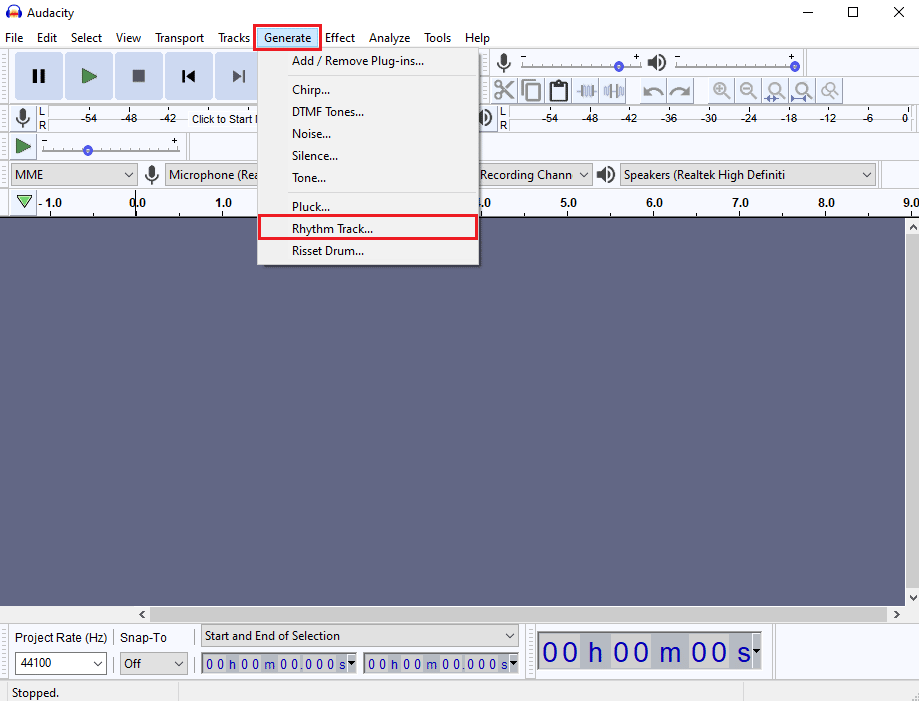
7. Nella finestra di dialogo “Traccia ritmica”, non modificare i valori predefiniti e clicca su “OK” per generare una traccia ritmica.
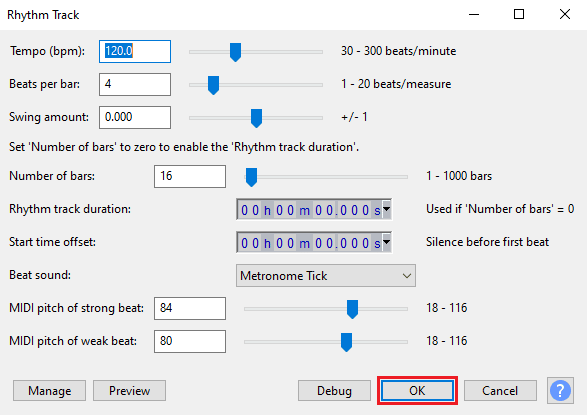
Nota: Si consiglia di utilizzare le cuffie per un’uscita audio più chiara.
8. Clicca sul pulsante “Registra” per registrare la traccia ritmica.
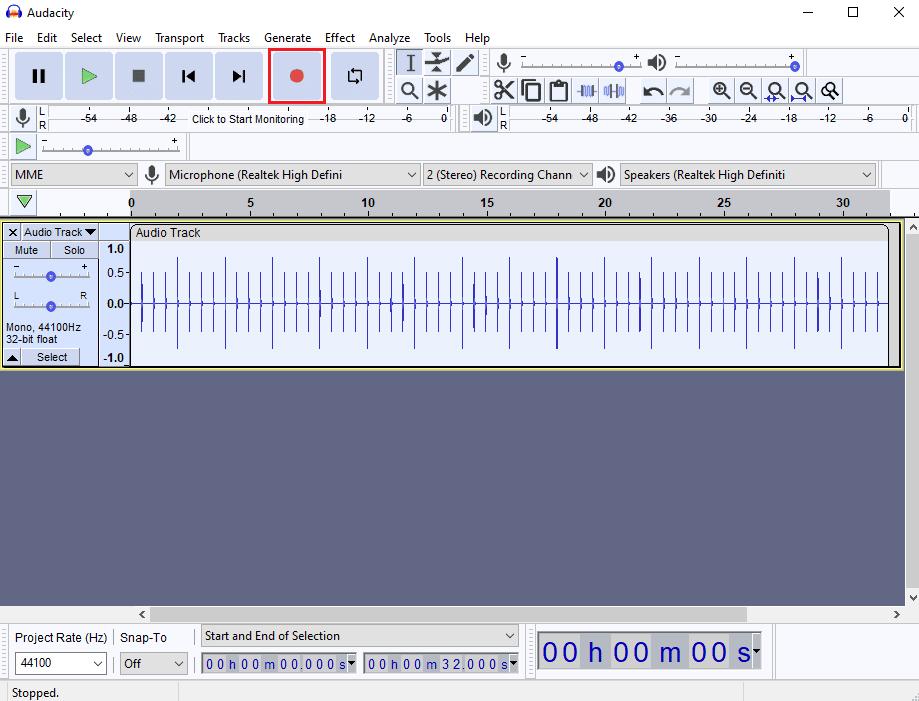
9. Vai alla scheda “Tracce”, seleziona “Aggiungi nuova” e poi “Traccia mono”.
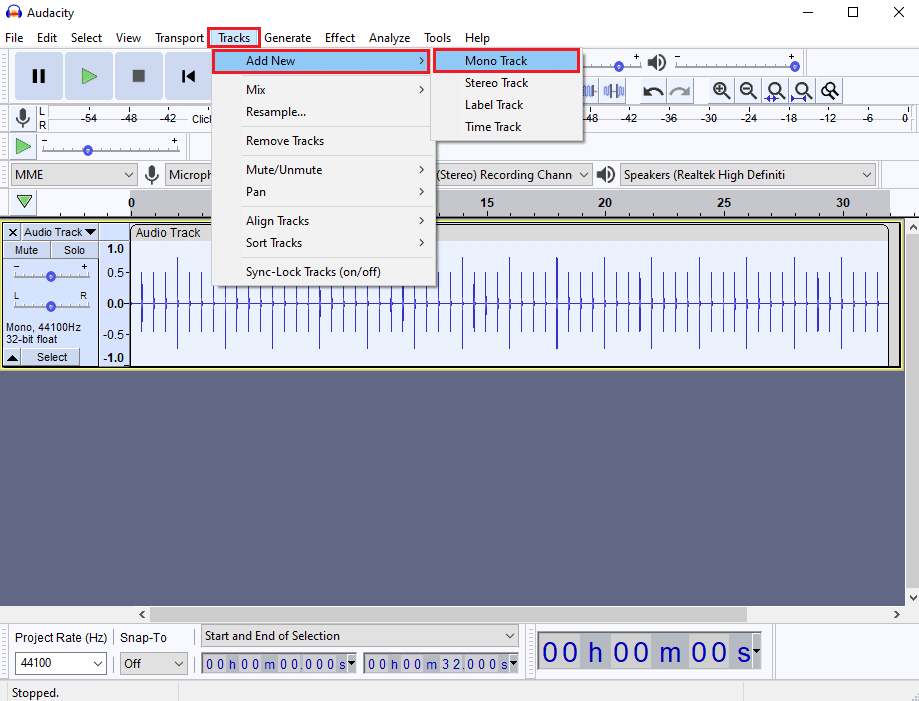
10. Clicca sul pulsante “Registra” per iniziare la registrazione della traccia mono e clicca sul pulsante “Stop” per interrompere la registrazione.
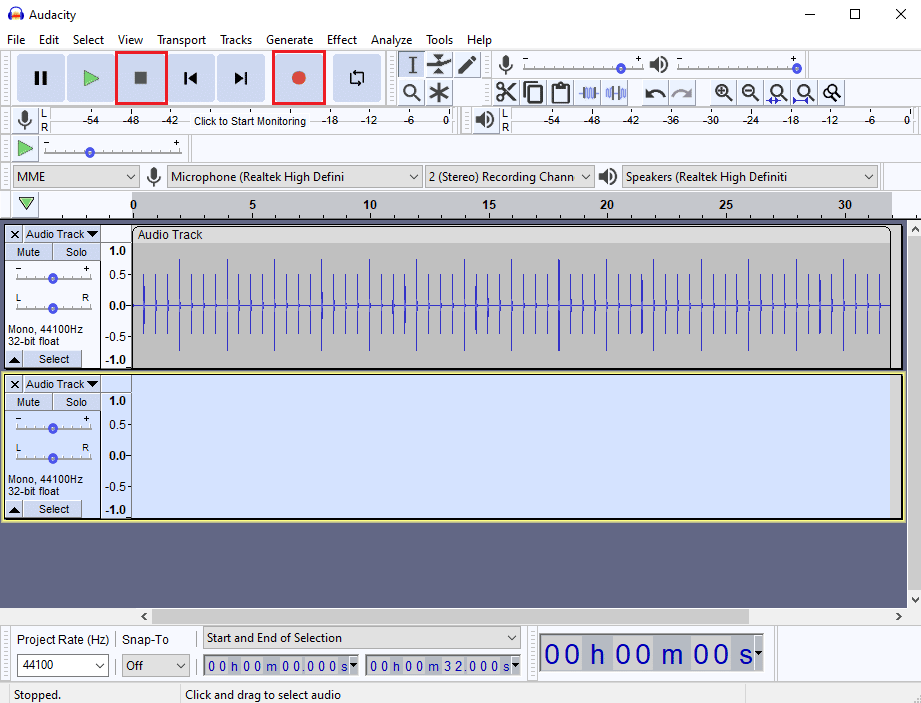
11. Dato che la latenza non è visibile a occhio nudo, utilizza il pulsante “Zoom avanti” per visualizzare da vicino le tracce audio.
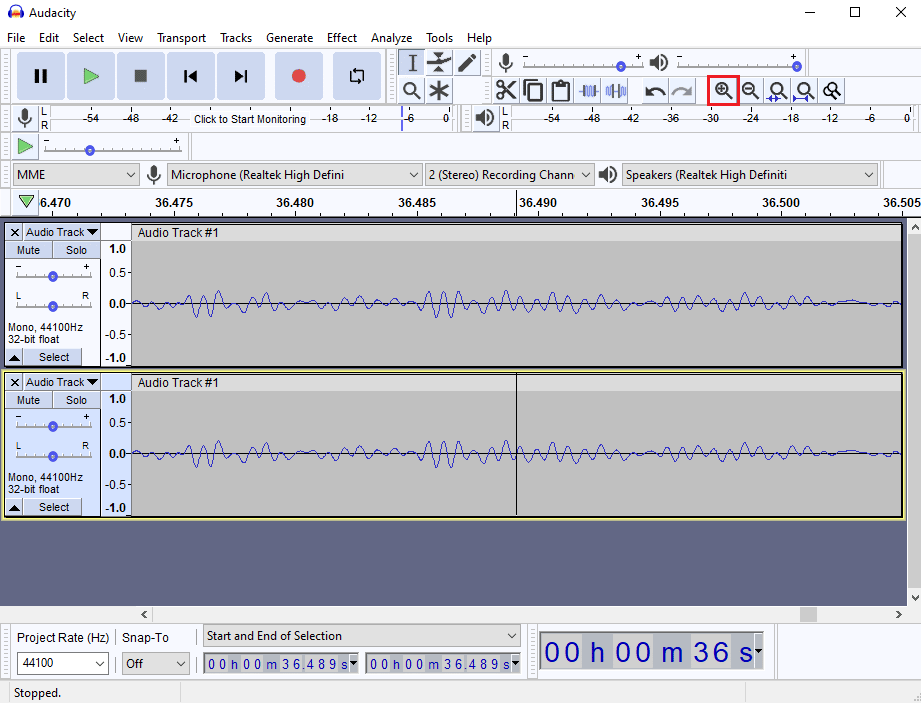
12. Sotto “Inizio” e “Fine selezione” potrai vedere il ritardo dell’audio.
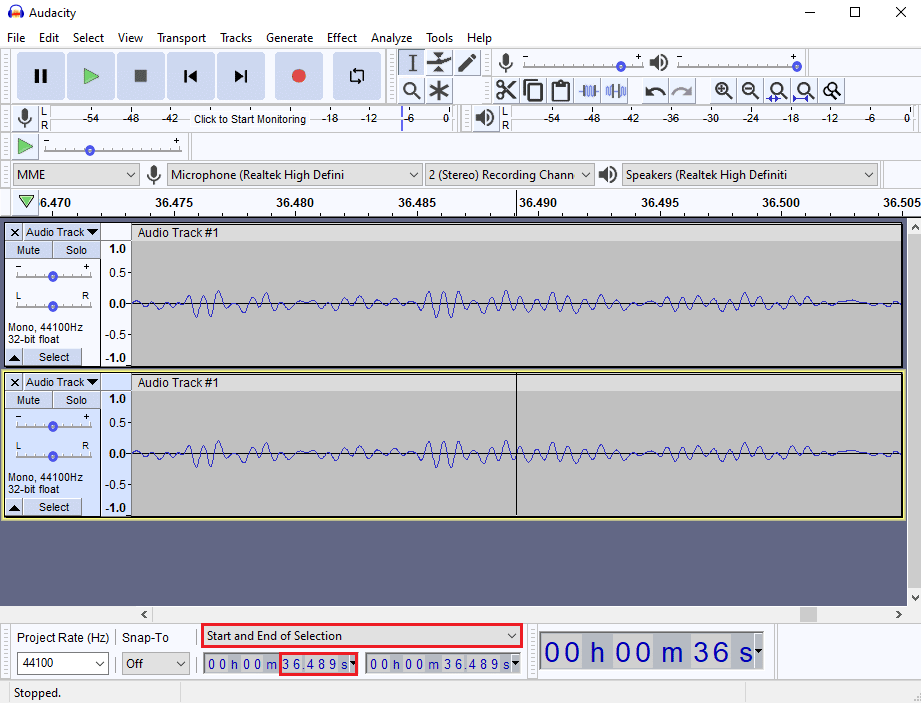
13. Premi i tasti “Ctrl + P” contemporaneamente per aprire la finestra “Preferenze”.
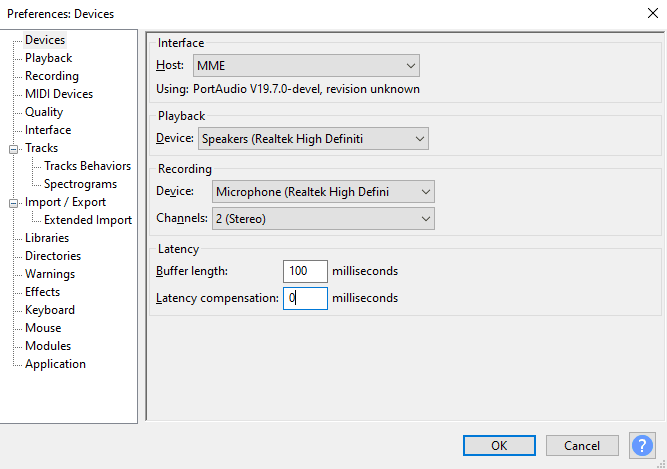
14. Nelle preferenze “Latenza”, aggiorna il ritardo e clicca su “OK” per salvare le modifiche.
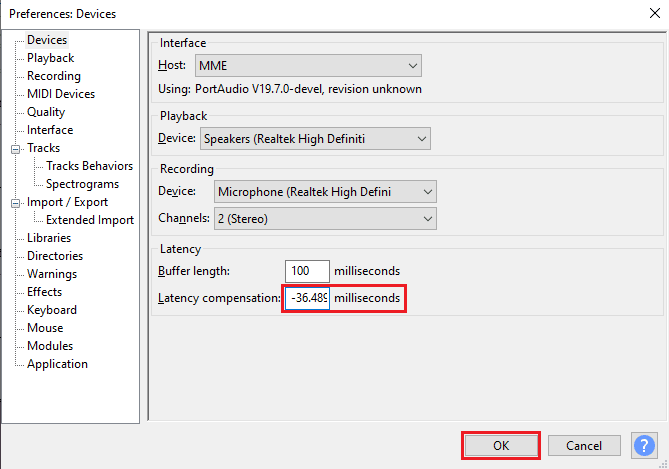
15. Aggiungi una nuova traccia mono seguendo il passaggio 9.
Registra l’audio e verifica se i problemi di latenza sono stati risolti.
Metodo 3: Reinstallare Audacity
A volte, la semplice disinstallazione e reinstallazione dell’app può risolvere i problemi di latenza.
1. Premi contemporaneamente i tasti “Windows + I” per aprire le “Impostazioni”.
2. Clicca su “Impostazioni app”.
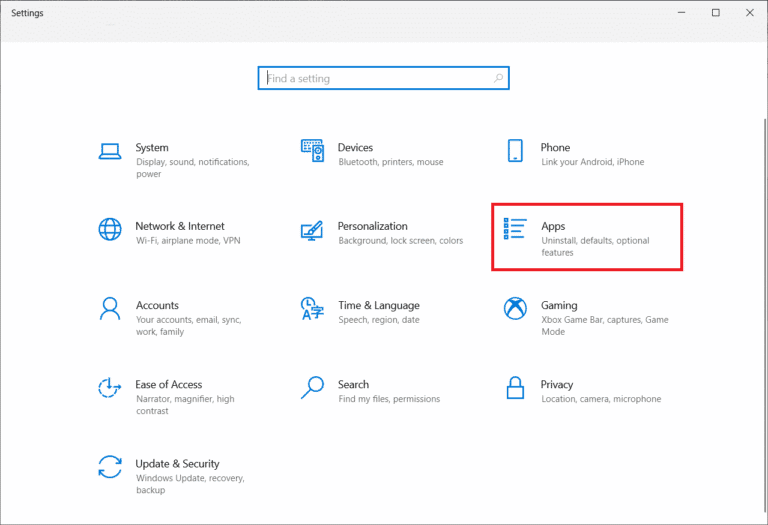
3. Individua Audacity nell’elenco delle applicazioni e clicca su “Disinstalla”.
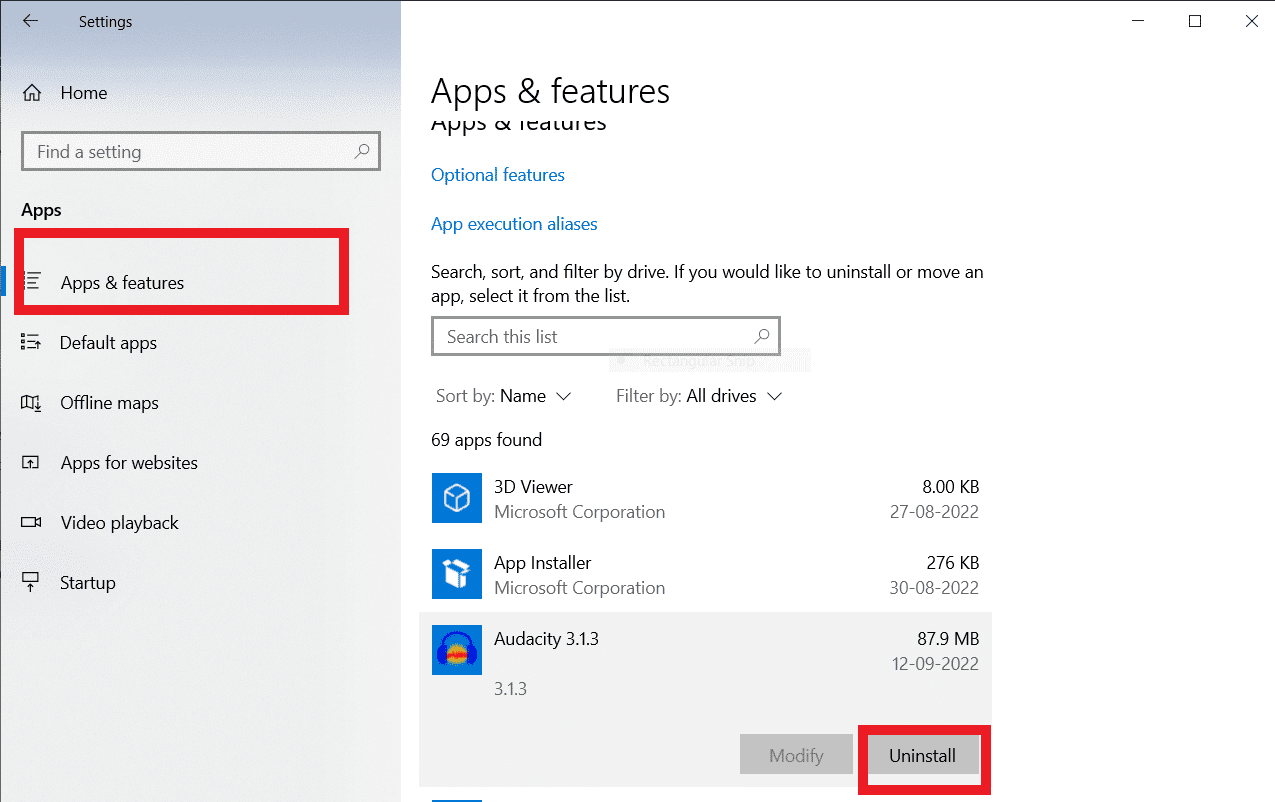
4. Conferma la disinstallazione se ti viene richiesto. Al termine, riavvia il PC.
5. Vai alla pagina di download di Audacity e, nella sezione “DOWNLOAD”, seleziona l’opzione “Windows”.
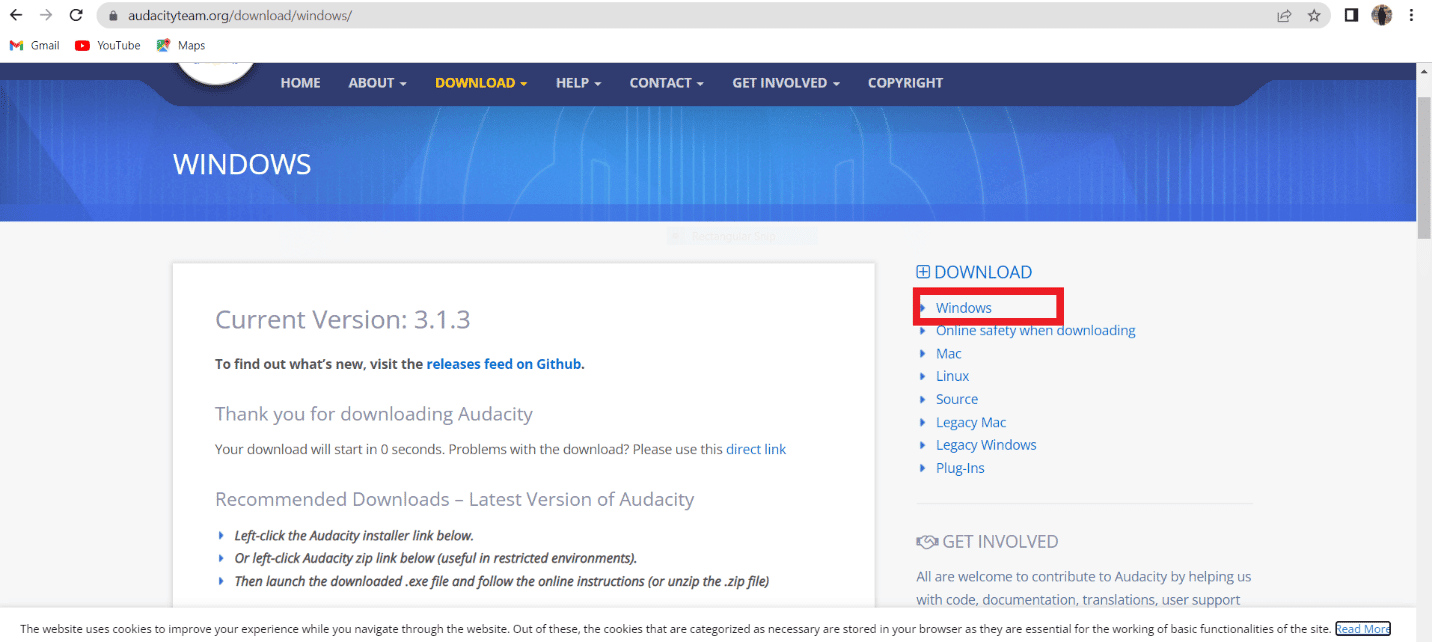
6. Ora, apri “I miei download” in Esplora file e avvia il file “audacity-win-3.1.3.64bit”.

7. Segui le istruzioni a schermo per installare Audacity sul tuo sistema.
Una volta terminata l’installazione, avvia Audacity e verifica se il problema di latenza è stato risolto.
Domande frequenti (FAQ)
Q1. Quali sono gli usi dell’applicazione Audacity?
R. Audacity è un popolare editor audio, un’utility offline tra i primi editor audio. Offre una vasta gamma di funzionalità per modificare e comporre file audio.
Q2. Quali sono le cause degli errori di latenza in Audacity?
R. L’errore di latenza è un problema che causa ritardi nelle registrazioni audio di Audacity. È un errore comune che può essere risolto modificando le impostazioni dell’app.
Q3. Come funziona l’app Audacity?
R. Audacity è un noto editor audio che permette di registrare e modificare file audio. È molto apprezzato tra i compositori.
***
Speriamo che questo tutorial ti sia stato utile e che tu abbia compreso come correggere la latenza in Audacity. Facci sapere se i metodi descritti hanno funzionato. Per qualsiasi suggerimento o domanda, utilizza la sezione commenti.