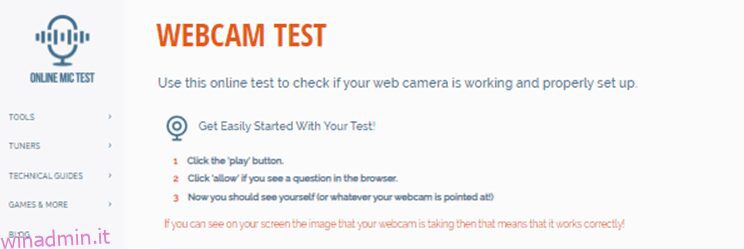Con più aziende che lavorano in remoto, le riunioni online sono diventate la norma e una buona webcam è diventata una necessità.
Tuttavia, cosa puoi fare se hai una riunione tra cinque minuti e la tua fotocamera non funziona correttamente? Cosa succede se un altro programma ti chiede di eseguire un test della webcam su Windows 11 o 10?
Hai trovato il posto giusto per trovare la soluzione.
Puoi testare rapidamente la tua fotocamera su Windows 10 o 11 seguendo i metodi spiegati in questo articolo. Tieni presente che questo esame non è destinato a dispositivi Mac o Linux.
È possibile eseguire un controllo della webcam utilizzando questi tre metodi principali:
- Eseguire i test con la webcam utilizzando Windows Camera.
- Eseguire un test della webcam utilizzando il software fornito.
- Esegui un test della webcam utilizzando qualsiasi software per riunioni
Sommario:
Test della webcam utilizzando la fotocamera integrata
L’utilizzo dell’opzione fotocamera integrata sul laptop è il metodo più rapido e diretto per determinare lo stato della webcam. Diamo un’occhiata.
Dopo aver premuto il pulsante Start, inserisci “Fotocamera” nella barra di ricerca. Quando viene visualizzato nell’elenco, selezionalo facendo clic su di esso.
Dopo aver concesso le autorizzazioni necessarie, dovresti essere in grado di vedere lo stream, ovvero te stesso. Ciò indica che la fotocamera funziona come dovrebbe.
Se scopri che la fotocamera non funziona, puoi prendere in considerazione l’acquisto di una webcam esterna. Abbiamo fornito un elenco di webcam più avanti in questo articolo.
Test della webcam utilizzando l’apposito software
# 1. Un test utilizzando il microfono online
Test del microfono online è uno dei siti Web di test di webcam e microfono online principali e gratuiti. Assicurati che la tua webcam funzioni correttamente utilizzando questo strumento diagnostico online per verificarlo.
- Per iniziare, scegli l’opzione per “giocare”.
- Se il browser ti chiede una domanda, scegli l’opzione “consenti”.
- Ora guarda sullo schermo per vedere te stesso.
Segui queste istruzioni se la tua fotocamera non è stata in grado di superare il test:
- Passaggio 1: se hai difficoltà a superare l’esame su un browser, ripeti il test con un altro browser o con un altro test.
- Passaggio 2: verificare che la fotocamera sia collegata alla porta USB del computer. Dopo aver ricollegato la fotocamera, dovresti sentire un suono o vedere qualcosa apparire sullo schermo del tuo computer.
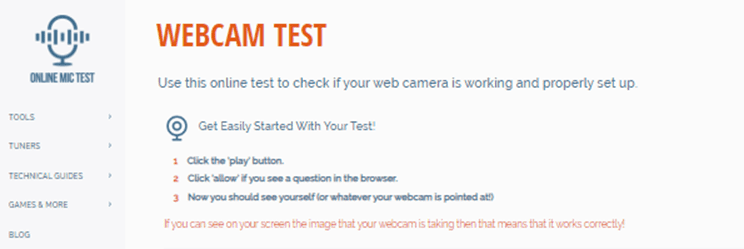
- Passaggio 3: alcune versioni di webcam dispongono di un interruttore “ON/OFF”. Controlla se il tuo lo fa; in tal caso, assicurarsi che sia impostato sulla posizione “ON”.
- Passaggio 4: cercare di individuare i driver più recenti per la fotocamera e scaricarli. Trova il nome del modello e il numero del modello sulla confezione della fotocamera o sulla fotocamera stessa, quindi cerca su Google utilizzando la frase “NOME DEL driver MODELLO”. Se tutto va bene, dovresti essere inviato a un sito Web da cui puoi quindi scaricare e installare i driver aggiornati.
#2. Test della webcam
Puoi verificare la funzionalità della tua fotocamera online utilizzando lo strumento diagnostico gratuito fornito da Sito Web di test webcam. Per dirla in altro modo, non dovrai scaricare e installare alcun software aggiuntivo poiché puoi testarlo immediatamente nel tuo browser.
Puoi iniziare a testare la tua fotocamera “con un clic” su vari dispositivi, inclusi computer, smartphone, TV, tablet, ecc. Questo è un altro metodo semplice. Come conseguenza dei test, non solo scoprirai se la tua webcam funziona o meno, ma imparerai anche una grande quantità di informazioni su di essa che sono rilevanti e utili.
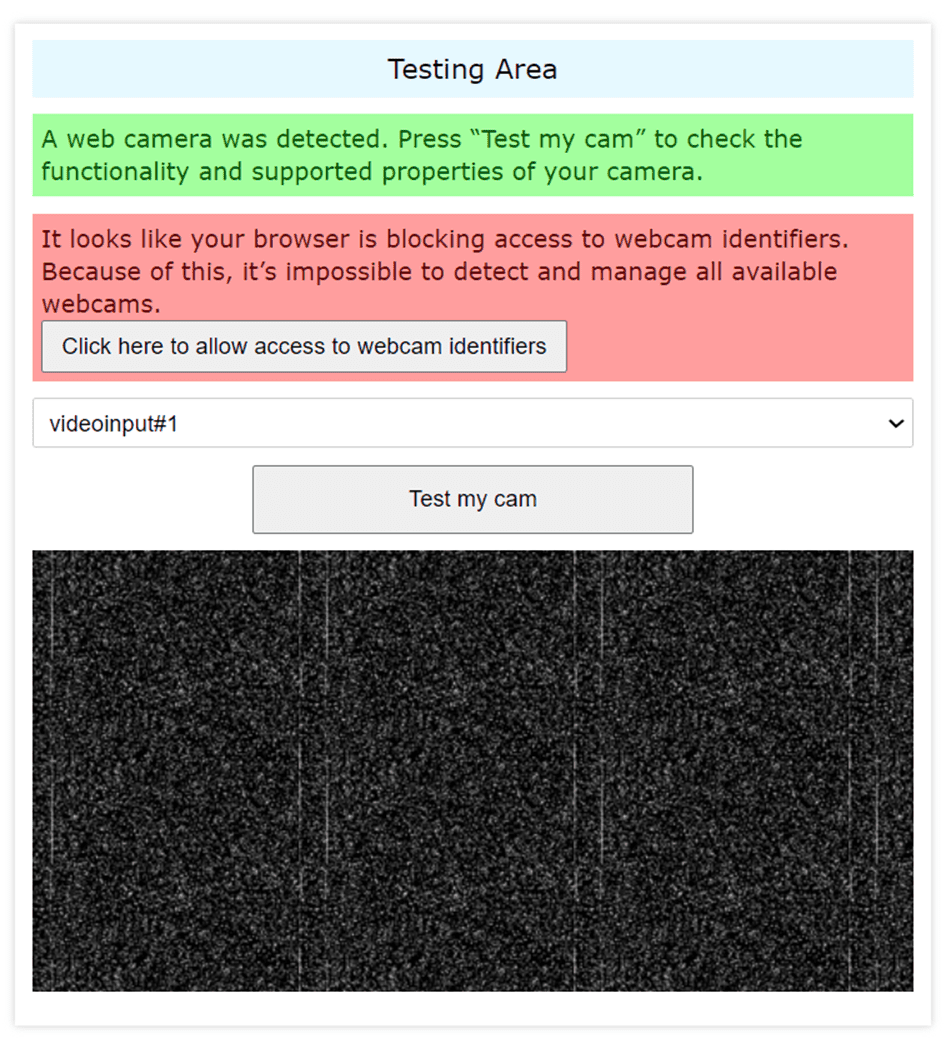
Inoltre, lo strumento diagnostico ti fornirà alcuni consigli su come correggere eventuali problemi rilevati con la tua webcam. Dopo aver terminato il test per la fotocamera, tra le altre cose, sarai in grado di utilizzare la tua webcam per acquisire immagini e scaricarle. Potresti anche vederlo in modalità a schermo intero e fornire feedback sulla tua fotocamera.
#3. Prova microfono webcam
Passiamo ora al nostro terzo software, il test del microfono della webcam è anche uno dei migliori strumenti di test della webcam. Se tutto funziona correttamente con la tua webcam, dovresti essere in grado di vederti sullo schermo subito dopo aver premuto il pulsante “Test webcam” sul sito web. Successivamente, sarai in grado di valutare la qualità complessiva dell’immagine.
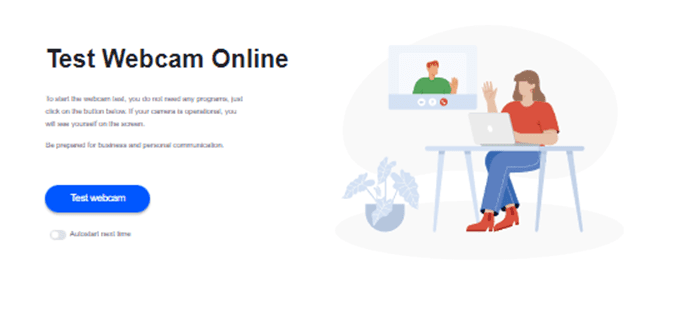
Per determinare dove è posizionata la telecamera, puntarla nella direzione appropriata o centrarla. Puoi anche capire dove si trovano i quattro quarti e le due metà dello schermo con il suo aiuto. Ad esempio, puoi variare il livello di luminosità o modificare il contrasto per vedere come saresti se l’illuminazione nella stanza fosse maggiore o minore. Questo ti darà un’idea di come appariresti in ogni scenario.
#4. Modulo video
Il Modulo video il sito Web può aiutarti con i test della webcam e del microfono. La maggior parte delle fotocamere si configurerà automaticamente una volta che avrai una fotocamera integrata o collegherà una fotocamera di terze parti al tuo computer. Se la tua webcam non ha eseguito questa azione da sola, dovresti visitare il sito Web del produttore della tua webcam per ottenere e installare i driver della webcam appropriati per la tua fotocamera.
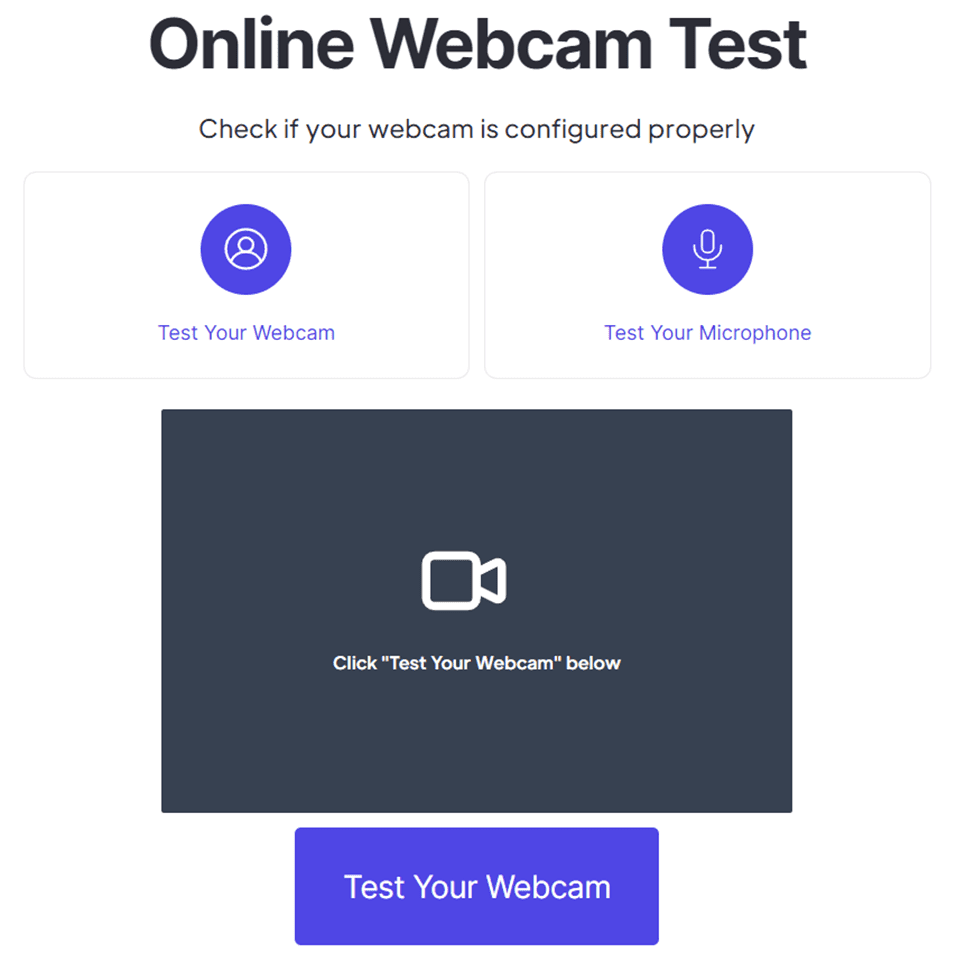
Dopo aver installato i driver necessari per la tua fotocamera, dovresti essere in grado di vedere il video catturato dalla tua webcam usando questo test. Seguendo queste semplici procedure, sarai in grado di testare la tua fotocamera in completa segretezza.
- Passaggio 1: per iniziare il test, individua l’icona della fotocamera sul lato sinistro dello schermo e fai clic su di essa.
- Passaggio 2: se il tuo browser web ti richiede l’autorizzazione per accedere alla tua fotocamera, scegli “Consenti” dal menu a discesa.
- Passaggio 3: dovresti vedere lo streaming video live dalla tua webcam in pochi secondi.
Se riesci a vedere il flusso video in diretta proveniente dalla tua videocamera, il dispositivo funziona come dovrebbe. È fondamentale testare la fotocamera prima di utilizzarla in una riunione o una lezione per determinare se la webcam funziona correttamente o meno e per verificare come apparete voi e l’ambiente circostante nel video catturato dalla webcam.
#5. Test del dispositivo
Test del dispositivo ha divulgato sul proprio sito Web che non registrano mai video o acquisiscono immagini o non li archiviano sul server. Questo può essere un motivo molto importante per usarlo. Puoi semplicemente testare la tua webcam seguendo i semplici passaggi seguenti.
- Passaggio 1: verifica che la fotocamera sia collegata al computer e accesa.
- Passaggio 2: per iniziare il test, vai sul lato sinistro della pagina e scegli l’icona della webcam.
- Passaggio 3: se il tuo browser web richiede la tua autorizzazione per accedere alla tua fotocamera, scegli l’opzione “Consenti” quando ti viene data la possibilità di scegliere.
- Passaggio 4: dovresti essere in grado di guardare il tuo viso in diretta dalla tua webcam in pochi secondi.
Se riesci a vedere il flusso video in diretta proveniente dalla tua videocamera, il dispositivo funziona come dovrebbe.
Test della webcam utilizzando qualsiasi software per riunioni
Puoi utilizzare Google Meet, Zoom o altre scelte di cui parleremo ulteriormente per testare la tua webcam con il software per riunioni. Devi solo scaricarli, oppure, se sono già sul laptop, puoi accedervi toccando l’area “nuovo incontro”, selezionando “crea un incontro istantaneo”, quindi “aprendo sia la fotocamera che il microfono e controllando entrambi di loro.
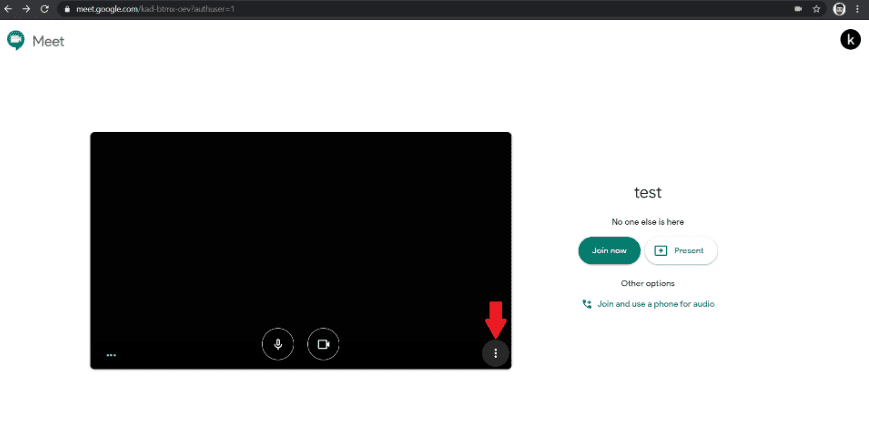
Perché la funzionalità di Zoom è leggermente diversa da quella di Google Meet, utilizzarlo potrebbe essere difficile per gli utenti inesperti. Quindi, dopo aver aperto la riunione di Google Meet, se trovi la schermata nera sul sito Web, qualcosa è problematico con la tua webcam. In caso contrario, va tutto bene e la tua webcam funziona correttamente.
Impostazioni sulla privacy di Windows
Hai il controllo sulle informazioni che condividi con Microsoft e sull’accesso che le singole app hanno alla tua posizione, fotocamera e microfono. Grazie al fatto che il sistema operativo realizzato da Microsoft è dotato di una varietà di controlli e opzioni che puoi personalizzare per limitare il modo in cui vengono utilizzati i tuoi dati.
A volte, la fotocamera potrebbe non funzionare su Google Meet o Zoom o su qualsiasi altra app perché hai limitato l’accesso alla fotocamera per quella particolare app.
Controlla queste impostazioni relative alla privacy non appena hai configurato il tuo computer Windows per ora.
Consentire o revocare l’accesso della fotocamera a determinate applicazioni
È necessario seguire i passaggi indicati di seguito per concedere o revocare l’autorizzazione della fotocamera a diversi software integrati o di terze parti.
- Cerca “Privacy e sicurezza” nel tuo pannello di ricerca
- Scorri verso il basso fino alla sezione Autorizzazione app
- Fare clic su “Fotocamera”
- Se vuoi revocare l’accesso a tutto il software, premi semplicemente il pulsante ‘Camera Access’.
- Ma se desideri revocare o concedere l’autorizzazione della fotocamera a una particolare app, scorri e trova quel software in quell’elenco, quindi puoi facilmente attivare o disattivare l’accesso alla fotocamera.
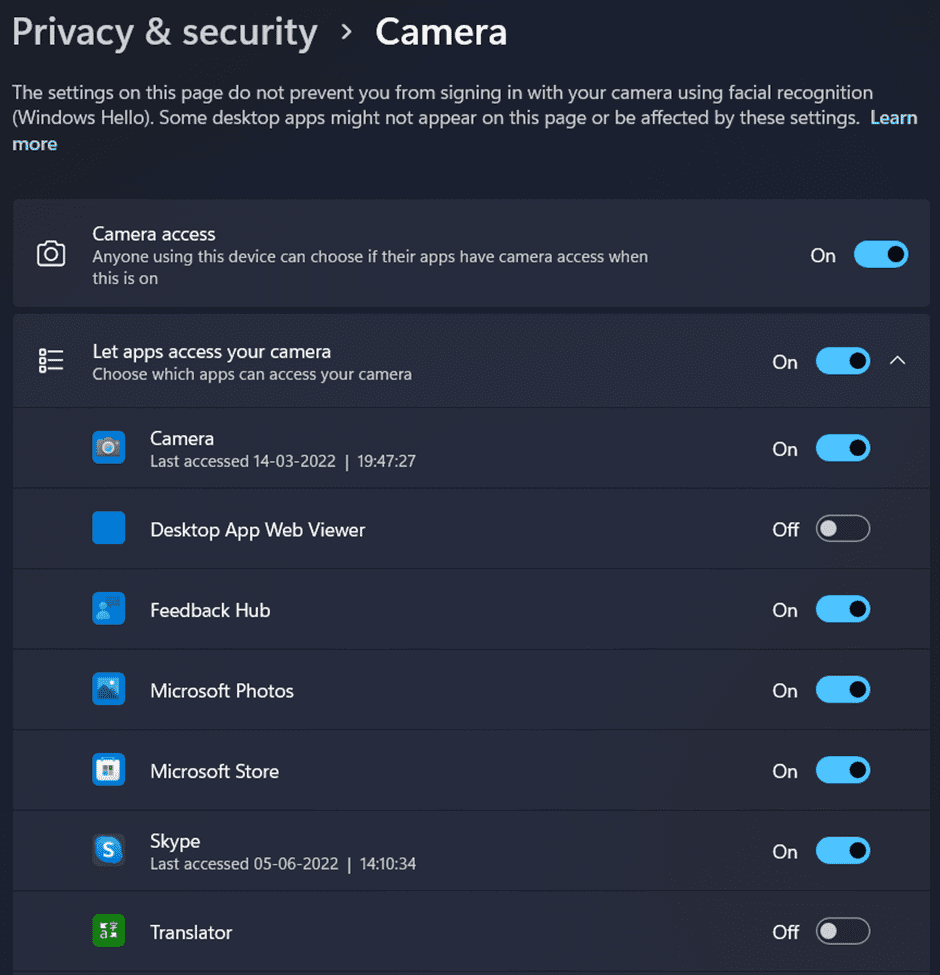
Consentire o revocare l’accesso al microfono o alla posizione all’app Fotocamera
In molti casi, sei disposto a revocare l’accesso alla posizione dalla fotocamera perché mentre fai clic su qualsiasi foto, l’app della fotocamera memorizzerà anche la posizione in cui è stata cliccata quella foto. Quindi, per concedere o revocare l’autorizzazione al microfono o alla posizione, devi seguire i passaggi indicati di seguito.
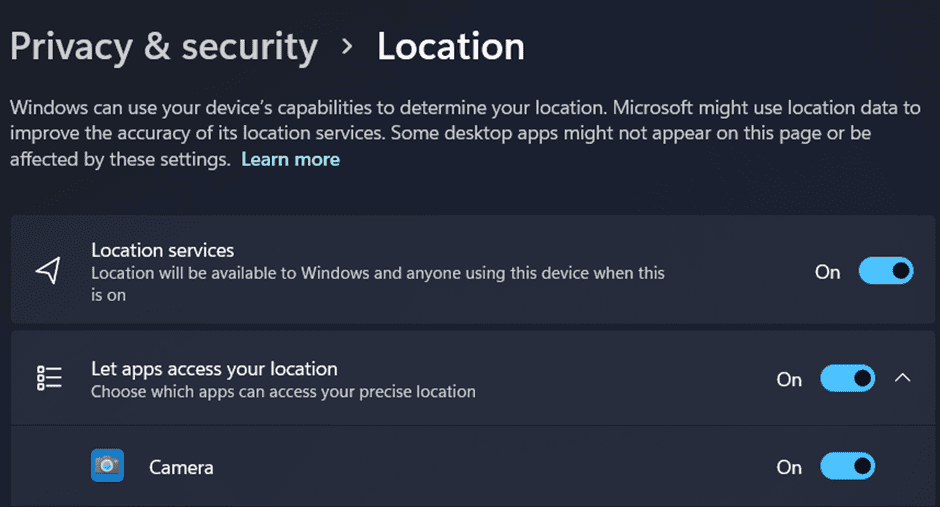
- Cerca “Privacy e sicurezza” nel tuo pannello di ricerca
- Scorri verso il basso fino alla sezione Autorizzazione app
- Clicca su ‘Posizione’
- Nella sezione “Consenti alle app di accedere alla tua posizione”, puoi trovare facilmente la fotocamera e quindi disattivarla per revocare l’autorizzazione alla posizione nell’app Fotocamera.
- Allo stesso modo, puoi farlo per consentire o revocare l’accesso al microfono facendo clic su “Microfono” invece di “Posizione” in Impostazioni privacy e sicurezza.
Si trattava di gestire tutto nel tuo sistema per mantenere la privacy della videocamera e del microfono.
Le migliori webcam che puoi acquistare
A volte, il problema con la fotocamera potrebbe essere dovuto a una webcam integrata difettosa. In tal caso, puoi acquistare una webcam esterna per il tuo computer. Diamo ora un’occhiata ad alcune webcam di prim’ordine che puoi acquistare dal mercato.
# 1. Logitech C270 HD Webcam
Logitech C270 HD Webcam dispone di funzionalità di videochiamata HD 720p e registrazione video HD con un processore Intel Core2 Duo a 2,4 GHz. Dispone inoltre di messa a fuoco fissa con fotografie da 3 megapixel con tecnologia nitida e USB 2.0 ad alta velocità.
Il microfono integrato filtra il rumore di fondo. I requisiti di sistema includono Windows 7, Windows 8 o Windows 10 o versioni successive, mac OS 10.10 o versioni successive, Chrome OS, Android 5.0 o versioni successive ed è richiesta la connettività Internet tramite una porta USB.
#2. Logitech C920x HD Pro Webcam
La webcam Logitech C920x non ha un otturatore per la privacy e viene fornita con una licenza di tre mesi per XSplit VCam. Senza la necessità di uno schermo verde, la licenza XSplit VCam ti consente di eliminare, modificare e sfocare lo sfondo.
Ha la funzione di videochiamata e registrazione ad alta definizione 1080p a 30 fotogrammi al secondo. Farai un’ottima impressione quando è importante con un video nitido, ben definito e vividamente colorato.
L’audio stereo e due microfoni consentono una registrazione del suono naturale per conversazioni telefoniche e video. Logitech Capture è un sofisticato programma di acquisizione video che semplifica la creazione e la distribuzione di contenuti video.
Ha anche la regolazione dell’illuminazione HD e l’autofocus. Il C920x ottimizza automaticamente le condizioni di illuminazione per generare immagini luminose e nitidissime anche in uno scenario di scarsa illuminazione. Questa funzione ti consente di acquisire video e foto espliciti e dettagliati anche in ambienti scarsamente illuminati.
#3. NexiGo N60 1080P Web
Una webcam Full HD 1080P è dotata di un sensore CMOS Full HD da due megapixel. La webcam NexiGo N60 è in grado di produrre filmati con dettagli e nitidezza straordinari a risoluzioni fino a 1920 x 1080 pixel a 30 fotogrammi al secondo.
Poiché l’obiettivo in vetro da 3,6 mm produce un’immagine nitida a tutte le distanze ed è adatto per l’uso tra 19,6 pollici e 13 piedi, è adatto a quasi tutte le applicazioni che si svolgono in interni.
Quando la fotocamera non è in uso, la copertura per la privacy impedisce alla luce di entrare nell’obiettivo. È la soluzione ideale per garantire sicurezza e tranquillità a tutti, siano essi privati o grandi aziende.
Aiuta anche a preservare l’obiettivo da sporco e detriti, assicurando che il tuo video rimanga nitido anche dopo che la videocamera è stata utilizzata per l’intera durata della sua vita.
Poiché l’obiettivo ha una lunghezza focale fissa, può registrare video ad alta definizione ad angoli ampi, rendendolo una scelta eccellente per le presentazioni. Basta inserire l’USB nel tuo computer e sarai immediatamente in grado di usarlo. Poiché viene fornita con una pratica clip di montaggio, la fotocamera può essere collegata a quasi tutti i monitor, laptop, TV o treppiede.
#4. Webcam con sensore Sony con microfono e messa a fuoco automatica, 2K/1080P HD
Filmati più nitidi di 1080p possono essere acquisiti con la fotocamera CASE CUBE KU-04 poiché supporta 2560 per 1440p a 30 fotogrammi al secondo. Grazie alla tecnologia di messa a fuoco automatica, sei al centro dell’attenzione e il resto del mondo vortica intorno a te.
Sarai in grado di prendere in più dell’ambiente circostante con un obiettivo extra grandangolare che copre 120 gradi. Grazie alla sua adattabilità, sei libero di posizionare il supporto per treppiede per la webcam ovunque sulla scrivania. Inoltre, la clip di base consente la rotazione in qualsiasi direzione, fino a 360 gradi in orizzontale e 90 gradi in verticale.
Riceverai registrazioni audio cristalline grazie al microfono integrato con cancellazione del rumore. La visibilità delle merci o delle cose mostrate è migliorata dall’illuminazione all’interno del design, ideale per lo streaming live su piattaforme come YouTube e Twitch.
Il copriobiettivo integrato aiuta a preservare la privacy degli utenti. Per disabilitare la fotocamera, basta far scorrere il coperchio verso sinistra e non dovrai preoccuparti di perderlo. Grazie alla capacità del design retrattile unico nel suo genere di prevenire le intercettazioni e il voyeurismo in misura ancora maggiore, la tua privacy sarà salvaguardata.
#5. NexiGo N660 1080P Business Webcam
La webcam NexiGo N660 ha un sensore CMOS da 1080p Full High Definition (FHD) da due megapixel per produrre filmati straordinariamente nitidi e nitidi. Poiché l’obiettivo in vetro da 3,6 mm ha un’immagine nitida anche a distanze predeterminate ed è calibrato per una gamma che si estende da 19,6 pollici a 13 piedi, è adatto anche per l’uso in interni.
Non sono necessari driver o software aggiuntivi. Basta inserire l’USB nel tuo computer e inizierà a funzionare immediatamente! Quando utilizzi Zoom, Skype, FaceTime, Teams o qualsiasi altro strumento di videoconferenza, ti consente di modificare ogni possibile opzione della tua webcam.
Queste impostazioni includono tempo di esposizione, contrasto, saturazione, bilanciamento del bianco, ecc. L’app supporta Windows 7/8/10 e macOS. I download possono essere ottenuti visitando il sito Web di supporto.
#6. Webcam Argmao 1080P HD
Grazie al microfono integrato per la riduzione del rumore della webcam Argmao, la tua voce verrà trasmessa in modo più chiaro. Ha una profondità di riduzione del rumore di 35 decibel e può captare la tua voce bloccando alcuni rumori di fondo.
Questa webcam è ideale per videoconferenze, videochiamate, insegnamento su siti Web, videogiochi e altri scenari applicativi. Ti offre un’atmosfera unica e più confortevole per la comunicazione.
Puoi semplicemente utilizzare questa fotocamera per l’insegnamento online o lo streaming live. Può essere utilizzato senza installare driver aggiuntivi se collegato a un computer. Questa risulta essere una caratteristica utile. Non è necessario alcun driver, risparmiando fastidio; semplicemente plug and play.
Puoi scegliere ciò che la tua fotocamera mostra in qualsiasi momento e vivere una vita digitale sicura quando non è in uso. Incorpora una copertura protettiva per garantire la sicurezza sia per gli individui che per le aziende. Il coperchio dell’otturatore può anche proteggere la webcam del computer da graffi, danni e macchie.
Conclusione
Le webcam sono diventate indispensabili in quest’era di millennial e della crescente epidemia. Che si tratti della tua prima o della milionesima riunione online, controllare la videocamera prima di andare in diretta è essenziale. Vorresti essere infastidito perché qualcosa che non vedevi l’ora non è andato come previsto a causa di problemi tecnici che avrebbero potuto essere evitati? Vorresti continuare ad andare avanti e indietro nel bel mezzo di una riunione programmata?
Indossa il tuo sorriso più soddisfacente, mantieni la distanza sociale e approfitta dei test della webcam in tutta la sua flessibilità e facilità.
Puoi anche guardare alcuni monitor verticali per aumentare la tua produttività.