Se hai la necessità di duplicare una cartella in Google Drive tramite un browser web, ti accorgerai che Google non rende il processo particolarmente agevole. Tuttavia, esistono delle soluzioni alternative o puoi optare per l’applicazione desktop per un approccio più diretto.
Duplicare cartelle in Google Drive (metodo indiretto)
L’interfaccia web di Google Drive non offre la possibilità di copiare una cartella con tutto il suo contenuto in modo immediato. La procedura standard prevede la copia dei file, la creazione di una nuova cartella e il successivo spostamento del materiale nella destinazione desiderata.
Per aggirare questa limitazione, apri il tuo browser e vai a Google Drive. Accedi alla cartella che vuoi duplicare. Premi “Ctrl + A” (su Windows) o “Comando + A” (su Mac) per selezionare tutti gli elementi. Clicca con il tasto destro del mouse e scegli “Crea una copia”.
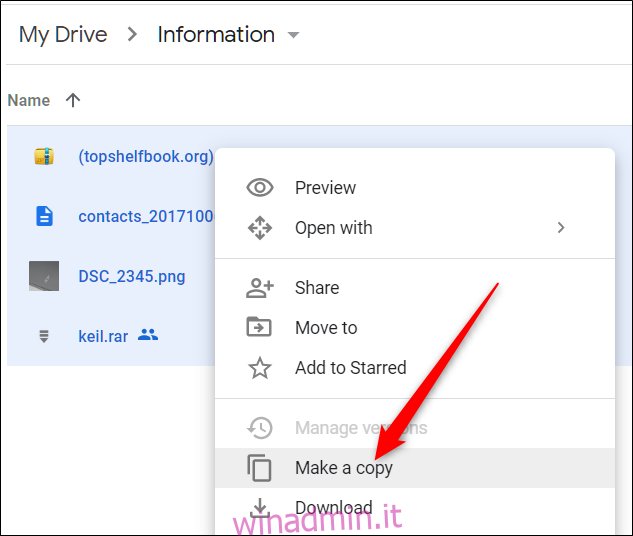
Google Drive procederà a creare una copia di ciascun file selezionato, collocandola nella cartella corrente e aggiungendo la dicitura “Copia di” al nome originale.
Ora seleziona tutte le copie appena create, clicca con il tasto destro e scegli “Sposta in”.
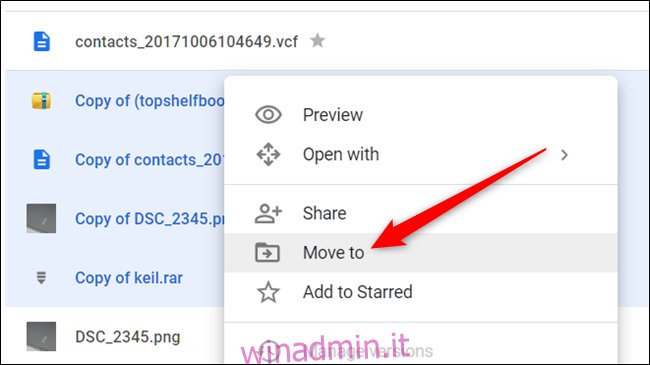
Indica la directory dove desideri salvare le copie, poi seleziona l’icona “Nuova cartella” posta in basso a sinistra.
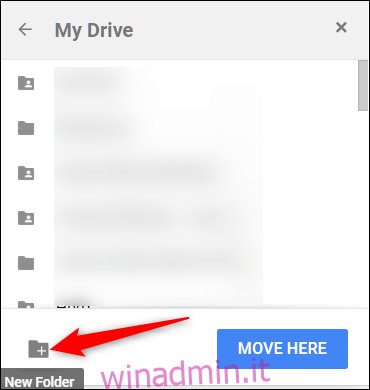
Assegna un nome alla nuova cartella, quindi conferma cliccando sull’icona a forma di spunta.
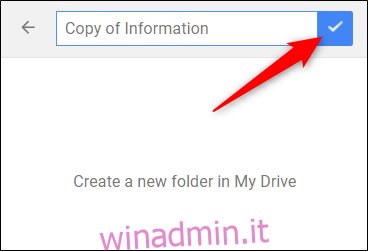
Per concludere, clicca su “Sposta qui” per trasferire tutti i file selezionati nella nuova cartella.
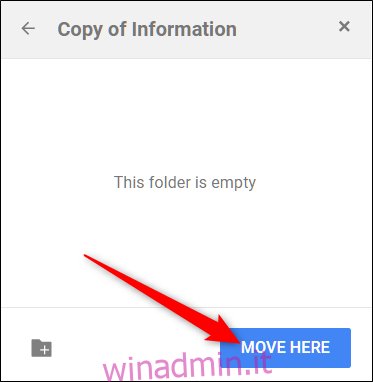
A questo punto, tutti i tuoi file dovrebbero trovarsi all’interno della cartella appena creata.
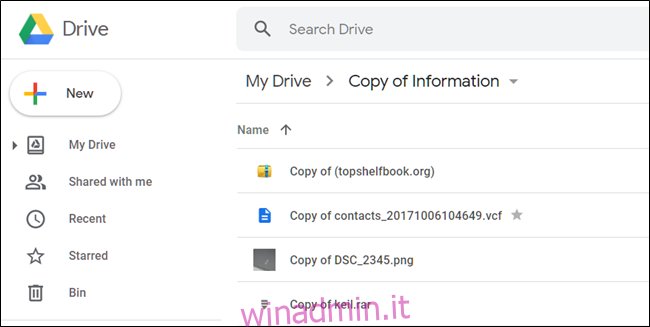
Questo metodo risulta piuttosto macchinoso e sarebbe auspicabile un approccio più immediato.
Duplicare cartelle utilizzando Backup e sincronizzazione
In alternativa, se hai installato l’applicazione Backup e sincronizzazione sul tuo computer, puoi copiare le cartelle di Google Drive direttamente da questa, senza ricorrere al browser web. Questa modalità, diversamente dal metodo precedente, è più semplice ed intuitiva: basta copiare la cartella con tutto il suo contenuto e incollarla dove desideri, senza passaggi inutili.
Per questa guida, ci riferiremo a Backup e sincronizzazione per Windows, ma la procedura è identica anche su macOS.
Avvia l’app desktop Backup e sincronizzazione e attendi che tutti i file e le cartelle siano sincronizzati con il cloud prima di iniziare. L’icona dovrebbe apparire in questo modo quando la sincronizzazione è completa.

Terminata la sincronizzazione, apri Esplora file (Windows) o Finder (Mac), accedi alla cartella Google Drive, clicca con il tasto destro sulla cartella che vuoi duplicare e seleziona “Copia”.
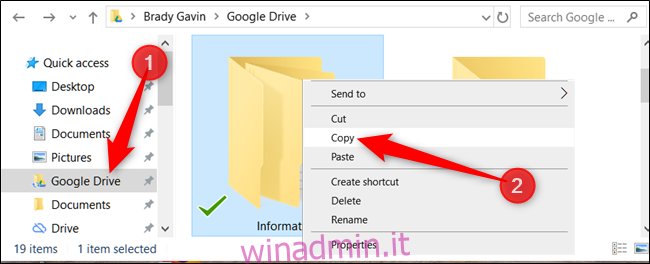
In alternativa, puoi selezionare la cartella con un click e premere “Ctrl + C” (Windows) o “Comando + C” (Mac) per copiarla.
Successivamente, vai alla cartella di destinazione dove vuoi copiare il materiale, clicca con il tasto destro e seleziona “Incolla” o premi “Ctrl + V” (Windows) o “Comando + V” (Mac).
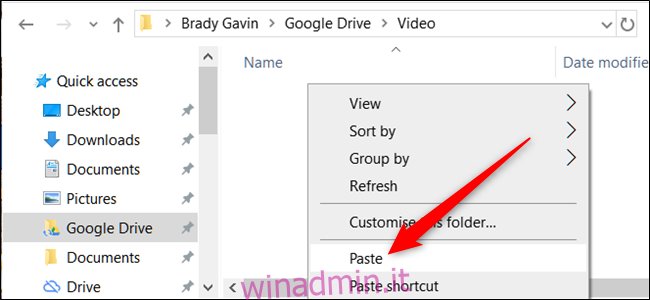
In questo modo, la cartella viene copiata nella directory corrente.
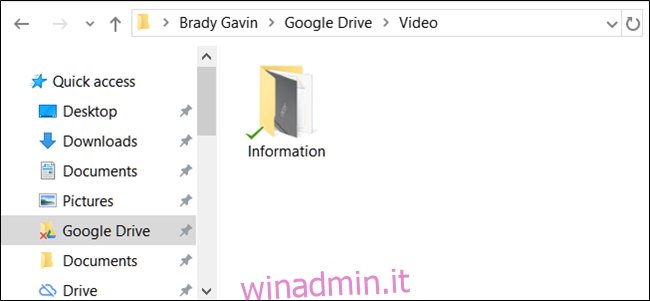
Backup e sincronizzazione provvederà immediatamente a sincronizzare la cartella su Google Drive, rendendola accessibile ovunque.
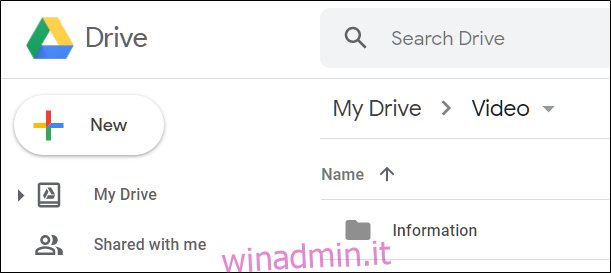
Fintanto che Google non implementerà i comandi “copia” e “incolla” in Google Drive, i due metodi descritti rimangono le uniche modalità per duplicare una cartella. Backup e sincronizzazione rappresenta l’opzione più semplice e intuitiva, a patto di aver installato e configurato correttamente l’applicazione desktop.