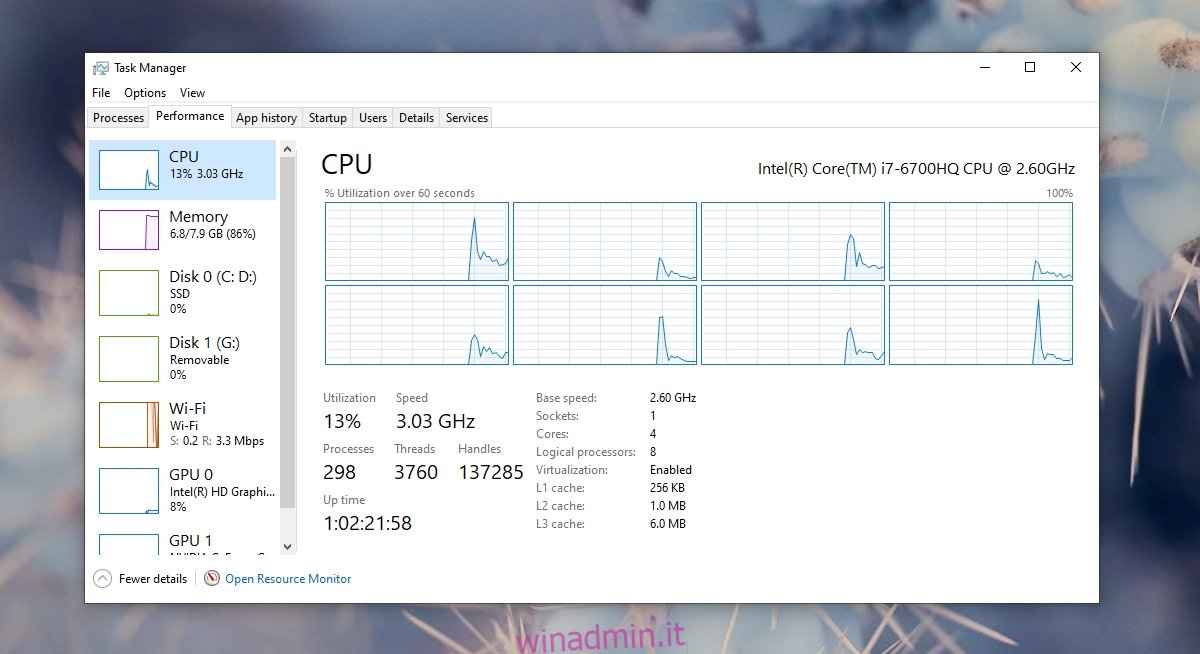Una CPU moderna è in grado di gestire più attività contemporaneamente. Ciò è reso possibile dai notevoli progressi compiuti nella tecnologia della CPU. In particolare, le CPU moderne hanno più core e sono in grado di creare ed eseguire più core virtuali.
Un core consente l’esecuzione di più processi. Più core ha una CPU, più attività può gestire contemporaneamente. Una CPU gestisce in modo intelligente le attività tra i suoi core e gli utenti non sanno mai cosa sta succedendo. Non tutti i core sono sempre attivi. Una CPU utilizzerà un core aggiuntivo solo quando necessario. In caso contrario, gli altri core rimangono inattivi fino a quando non sono necessari.
Sommario:
Risolto il problema con la CPU che non mostrava tutti i core in Task Manager
Indipendentemente dal fatto che la tua CPU stia utilizzando tutti i suoi core o meno, dovrebbero comunque essere visibili nel task manager. È inoltre possibile visualizzare l’utilizzo per ogni singolo core nel Task Manager.
Fare clic con il pulsante destro del mouse sulla barra delle applicazioni e selezionare Task Manager dal menu di scelta rapida.
Vai alla scheda Prestazioni e seleziona CPU.
Fare clic con il pulsante destro del mouse sul grafico nel riquadro di destra e selezionare Cambia grafico in> Processori logici.
Vedrai un grafico per ogni core e il suo utilizzo.
Indipendentemente da quale core è o non è in uso, Task Manager li visualizzerà comunque tutti. Mostrerà i core logici e puoi vedere quanti core ha effettivamente.
Se non vedi tutti i core elencati in Task Manager, esegui le correzioni di seguito.
1. Abilita core
Puoi disabilitare i core in una CPU. Non è una buona idea farlo, ma è comunque possibile. Per abilitare tutti i core, segui questi passaggi.
Tocca la scorciatoia da tastiera Win + R per aprire la casella Esegui.
Immettere msconfig e toccare il tasto Invio.
Vai alla scheda Avvio.
Fare clic su Opzioni avanzate.
Abilita “Numero di processori”.
Apri il menu a discesa e seleziona il numero più alto nell’elenco.
Fare clic su OK e quindi su Applica.
Riavvia il sistema.
Nota: se il “Numero di processori” era già selezionato, deselezionalo e riavvia il sistema.
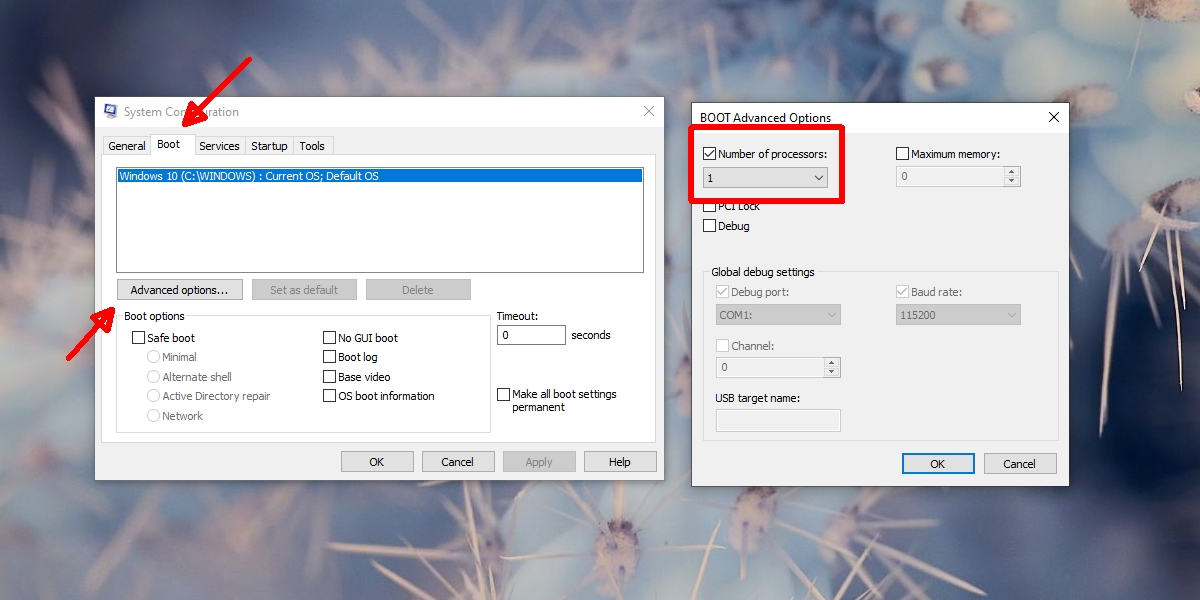
2. Controllare i core della CPU con CPU-Z
È possibile che tu non conosca il numero corretto di core che ha la tua CPU. Per confermare se il numero che vedi nel task manager è corretto o meno, dovresti ottenere una seconda opinione.
Scarica CPU-Z ed eseguilo.
Vai alla scheda CPU.
Guarda in basso a destra per visualizzare il numero di core e thread.
Se corrisponde a ciò che vedi in Task Manager, probabilmente il tuo hardware è a posto.
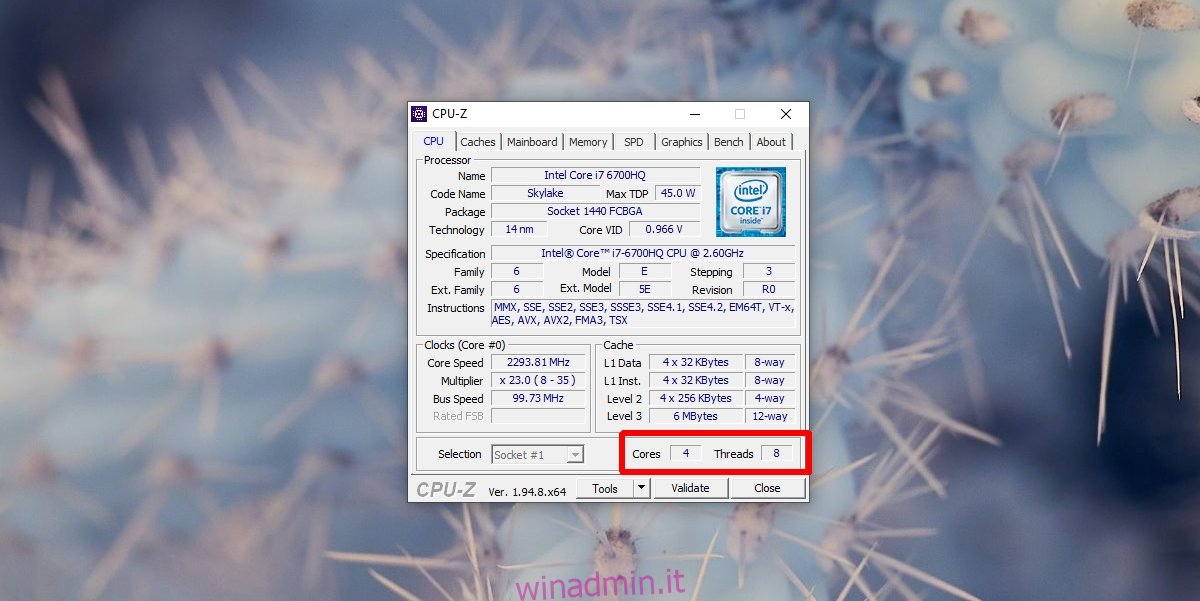
3. Errore hardware
Se le specifiche per la tua CPU indicano che ha più core rispetto a Task Manager o CPU-Z, è possibile che la tua CPU sia fisicamente danneggiata. Ripararlo è possibile ma non ne vale mai la pena. Dovresti cercare di sostituire la CPU. Fai controllare il tuo sistema prima di decidere di sostituire la CPU.
Conclusione
Le CPU possono essere danneggiate se un sistema si surriscalda. Spesso questo danno è irreversibile, motivo per cui è essenziale mantenere il sistema in funzione a una temperatura ragionevole.
Una CPU non verrà danneggiata le prime volte che il sistema si surriscalda, ma un surriscaldamento costante la danneggerà. Se il tuo sistema si surriscalda, aggiungi ventole e migliora la ventilazione per ridurre la temperatura.