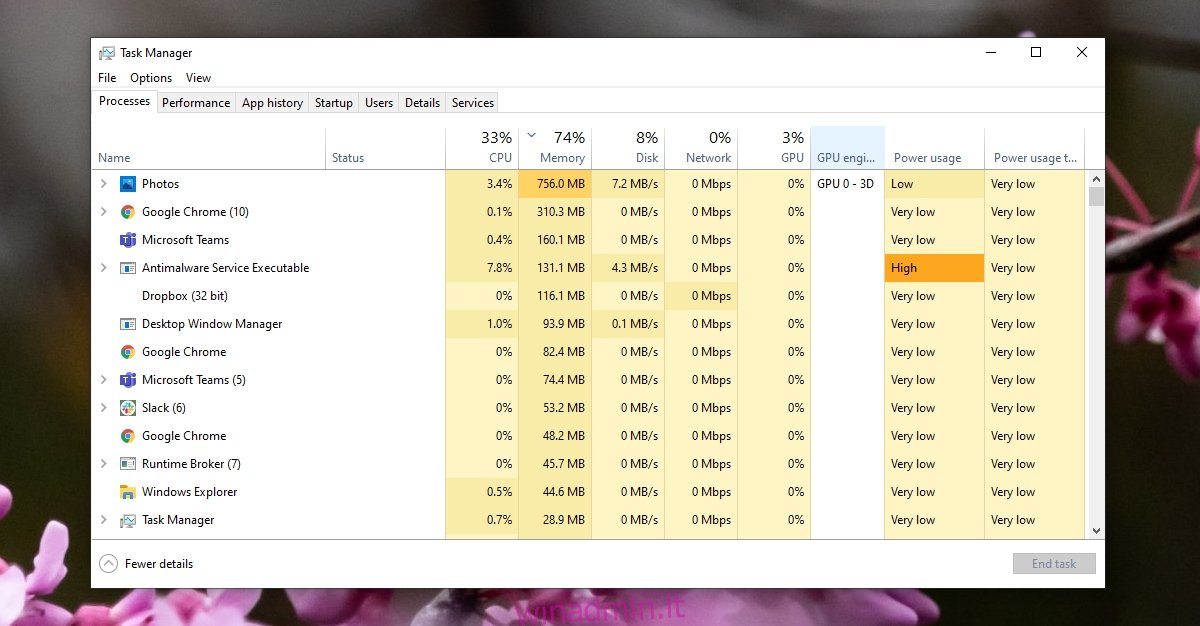Foto è il visualizzatore di immagini stock su Windows 10. Viene fornito con strumenti di modifica delle immagini di base, alcuni effetti immagine e un editor video. L’app incontra problemi di tanto in tanto e tende a bloccarsi quando si tratta di album fotografici di grandi dimensioni o quando si importano foto da dispositivi come un telefono o una fotocamera.
Le foto possono essere un’app stock ma non è uno strumento principale di Windows 10. Puoi selezionare qualsiasi altro visualizzatore di immagini e usarlo al suo posto. L’unico problema è che mentre sei libero di utilizzare un’app diversa, Foto tende a essere eseguito in uno stato sospeso.
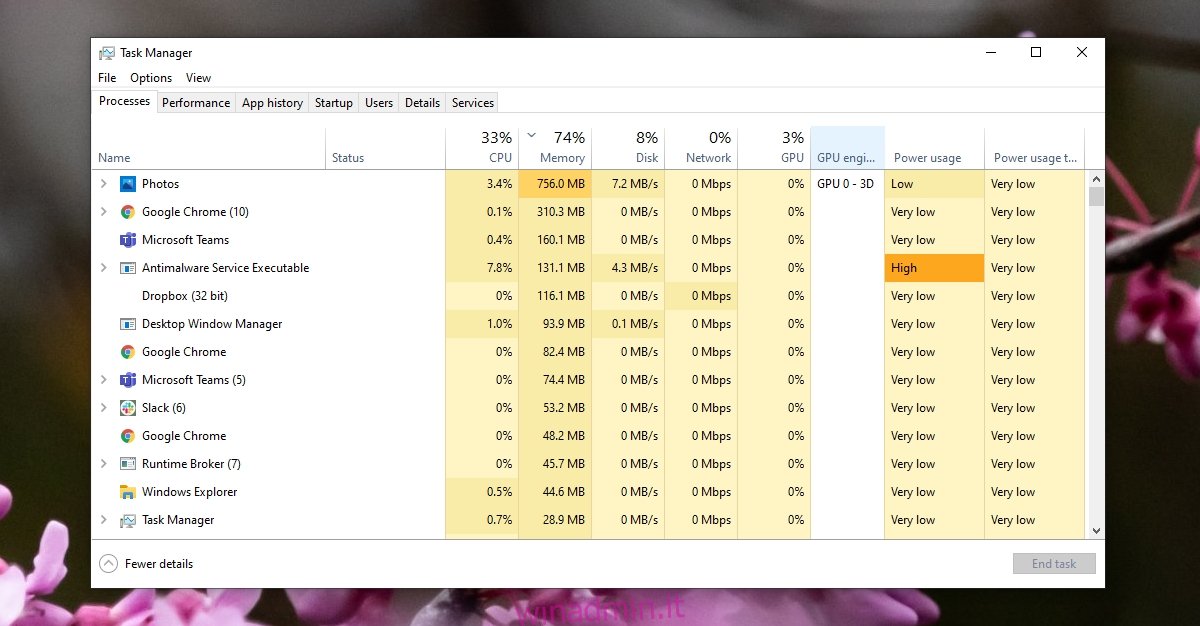
Sommario:
Correggi l’utilizzo elevato della memoria di Microsoft.Photos.exe
L’app Foto normalmente viene eseguita in uno stato sospeso. In teoria questo permette di avviarlo più velocemente se dovessi lanciarlo ma praticamente non va bene. L’app impiega molto tempo per uscire dallo stato di sospensione, ma se invece di essere eseguita in uno stato sospeso, Foto utilizza molta memoria, hai un problema diverso tra le mani. Ecco come risolverlo.
1. Esci dai processi in background di Foto
Se Foto è in esecuzione da troppo tempo e non riavvii il sistema regolarmente, l’utilizzo della memoria dell’app potrebbe eventualmente aumentare. Questa è probabilmente una cosa una tantum che può essere risolta riavviando il sistema. Segui questi passi.
Fare clic con il pulsante destro del mouse sulla barra delle applicazioni e selezionare Task Manager.
Vai alla scheda Processi e seleziona Foto in background Host attività.
Fare clic sul pulsante Termina attività.
Cerca Runtime Broker e selezionalo.
Fare clic sul pulsante Termina operazione.
Riavvia il sistema.
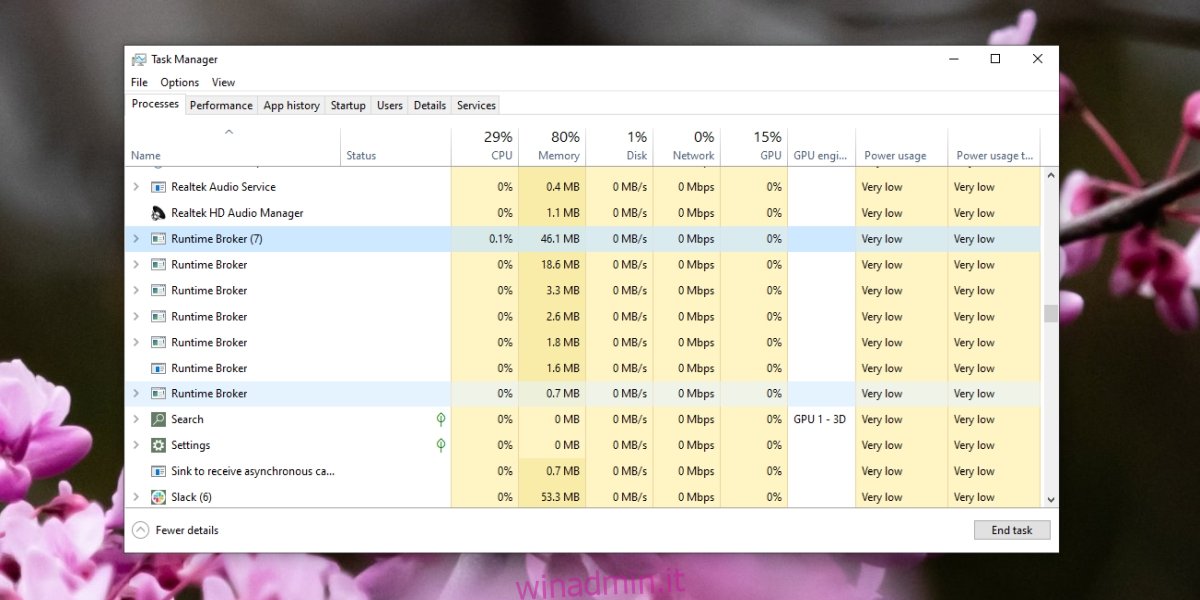
2. Disattiva il live tile
L’app Foto supporta un riquadro dal vivo e talvolta è il motivo per cui l’app finisce per utilizzare troppa memoria. Normalmente ha a che fare con l’app che indicizza le foto e genera miniature ogni volta che trova nuove foto sul tuo sistema.
Apri il menu Start.
Fai clic con il pulsante destro del mouse sull’app Foto e seleziona Altro> Disattiva riquadro live.
Riavviare il sistema per buona misura.
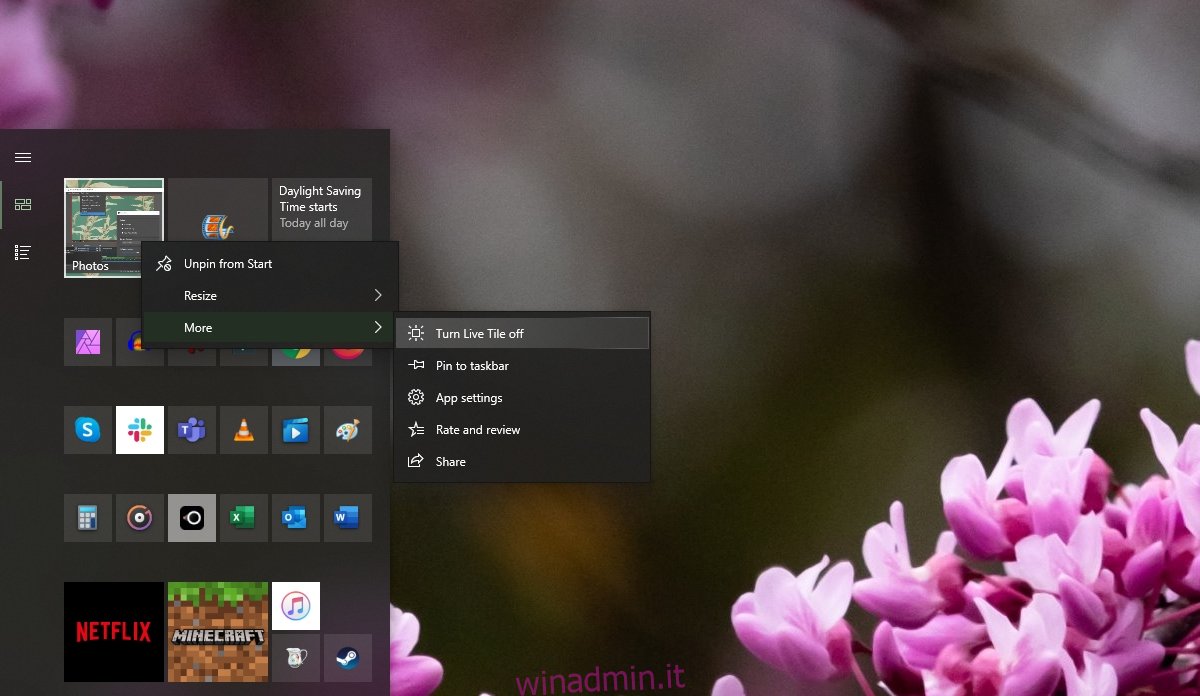
3. Disabilitare la sincronizzazione di OneDrive
OneDrive sincronizzerà le foto direttamente nell’app Foto. OneDrive è un’altra app di serie su Windows 10 e tende a invadere diverse parti del sistema operativo. La buona notizia è che puoi disabilitare la sincronizzazione delle foto su Foto.
Apri l’app Foto.
Fai clic sul pulsante Altre opzioni in alto a destra.
Seleziona Impostazioni dal menu.
Rimuovi tutti i percorsi delle cartelle di OneDrive.
Scorri verso il basso e disattiva l’opzione “Mostra i miei contenuti solo cloud da OneDrive”.
Riavvia il sistema.
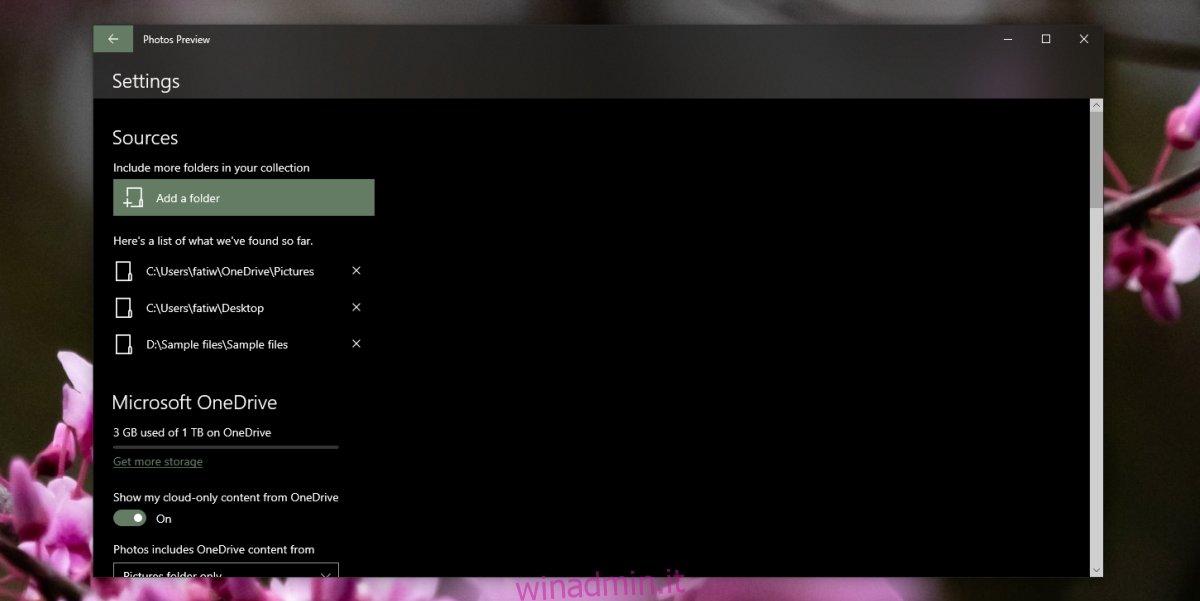
4. Disinstalla e reinstalla Foto
L’app Foto si aggiorna di tanto in tanto e si aggiorna anche quando Windows 10 riceve un aggiornamento delle funzionalità. Questi aggiornamenti possono causare problemi con l’app e il modo più semplice per risolverli è disinstallare e reinstallare l’app.
Apri PowerShell con diritti di amministratore.
Esegui questo comando per disinstallare l’app Foto.
Get-AppxPackage *photo* | Remove-AppxPackage
Una volta disinstallato, installa l’app Foto da il Microsoft Store.
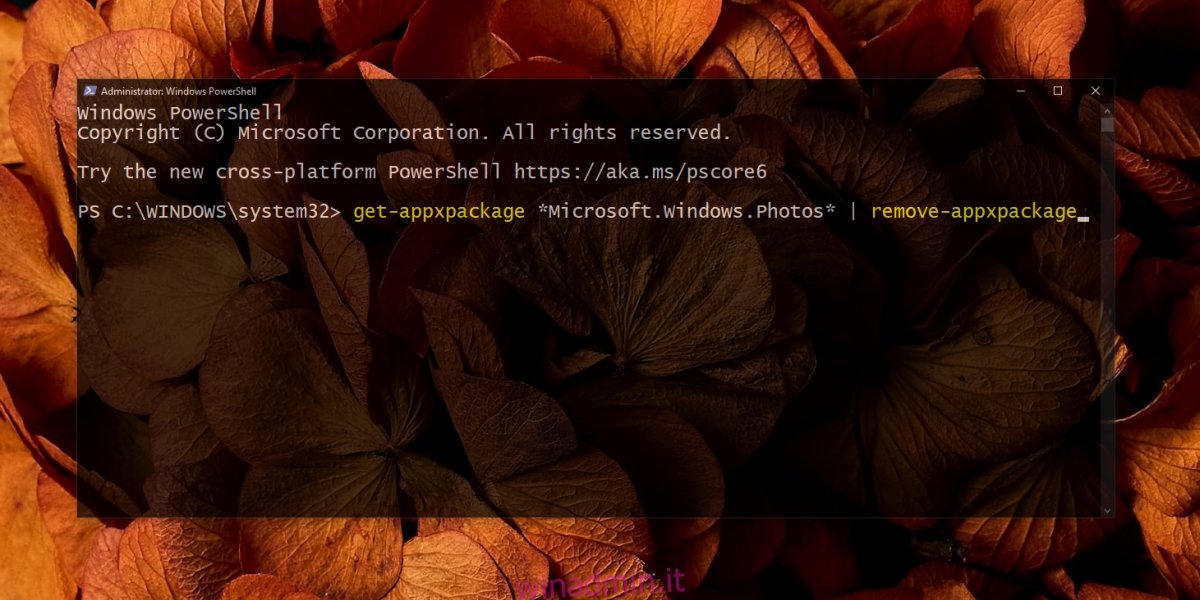
5. Prova un’altra app
Le foto non sono male, ma troverai opzioni migliori per Windows 10. Prova a provare IrfanView o cerca un altro strumento. Ci sono molte soluzioni gratuite di terze parti che puoi utilizzare al suo posto.
Conclusione
L’app Foto ha avuto problemi sporadicamente nel corso degli anni. Tendono ad accadere più spesso dopo un aggiornamento delle funzionalità, ma al di fuori degli aggiornamenti, l’app funzionerà senza problemi. Nella remota possibilità che funzioni, puoi disinstallare e reinstallare l’app per risolvere il problema.