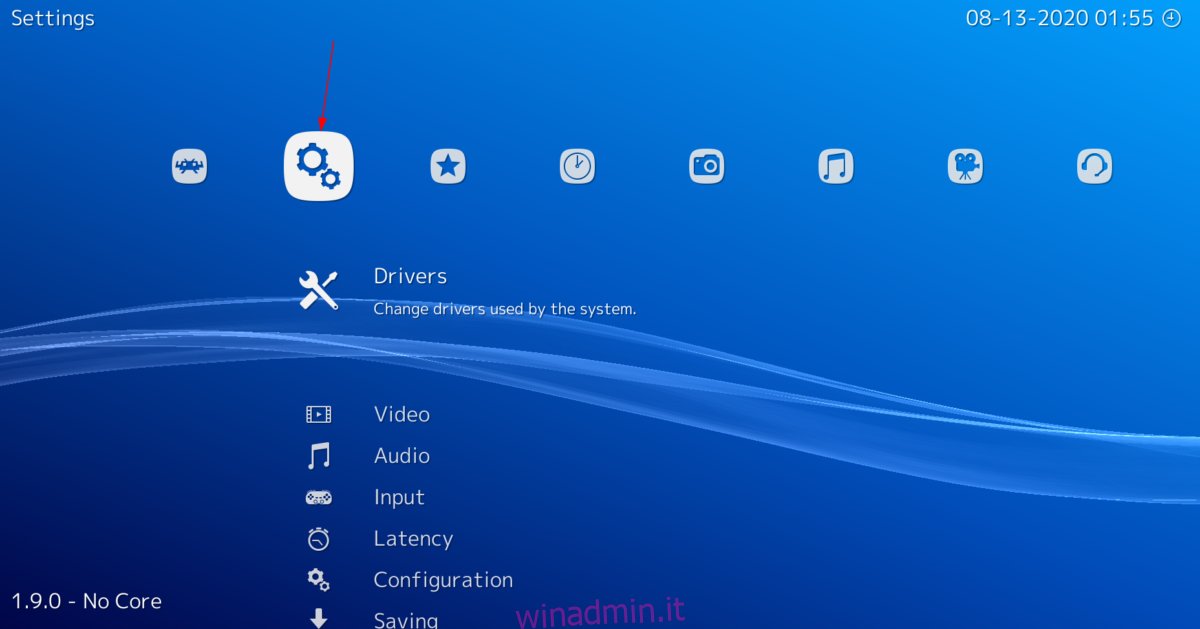Retroarch è un software abbastanza buono e può rilevare un sacco di controller e spesso associa automaticamente i controlli a loro. Tuttavia, Retroarch non lega sempre ogni singolo controller. In questa guida, esamineremo come associare manualmente i controlli al controller in Retroarch. Tratteremo anche come associare i controlli della tastiera se preferisci personalizzare la configurazione della tastiera Retroarch.
Per avviare il processo di associazione dei controlli in Retroarch, l’applicazione Retroarch deve essere installata sul tuo PC Linux. Per installare Retroarch (se non lo hai già configurato), segui questa guida approfondita sull’argomento. Oppure cerca “retroarch” nel terminale e installalo nel modo in cui normalmente configuri i programmi.
Sommario:
Associazione dei controlli Retroarch a un controller
L’opzione per associare controlli personalizzati ai controller in Retroarch è abbastanza semplice. Per iniziare, avvia l’app cercando “Retroarch” nel menu dell’app. Una volta aperta l’app, segui le istruzioni dettagliate di seguito per imparare come associare le impostazioni del controller.
Passaggio 1: guarda nella finestra principale dell’app Retroarch e usa i tasti freccia Sinistra / Destra sulla tastiera, oppure usa il mouse per selezionare l’opzione del menu delle impostazioni di Retroarch.
Passaggio 2: dopo aver selezionato il menu delle impostazioni di Retroarch, vedrai tutta una serie di opzioni tra cui scegliere. Sfoglia tutte le opzioni e seleziona “Input” con il tasto Invio o il mouse.
Passaggio 3: Dopo aver fatto clic sull’opzione di menu “Input”, ti troverai nell’area delle impostazioni del controller Retroarch. A questo punto, collega il controller al tuo PC Linux tramite USB o collegalo tramite Bluetooth, ecc.
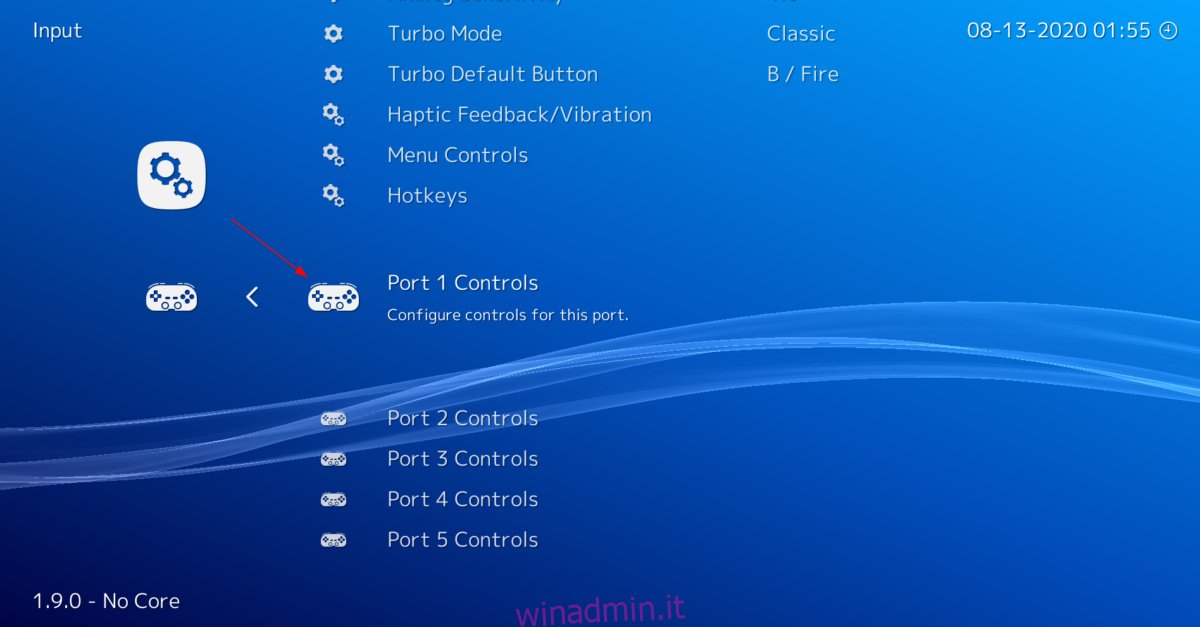
Quando il dispositivo è connesso, Retroarch dovrebbe vedere che è connesso al tuo PC e visualizzerà una notifica nell’angolo in basso a sinistra dell’app.
Passaggio 4: Con il controller collegato, cercare nel menu “Input” in Retroarch “Controlli della porta 1” e selezionarlo tramite il tasto Invio o il mouse. Selezionando “Port 1 Controls” si accederà all’area di binding per il primo controller collegato.
Passaggio 5: all’interno dell’area “Controlli della porta 1”, scorri verso il basso fino a visualizzare “Pulsante B (giù)”. Seleziona questa opzione di menu per associare il pulsante B a un pulsante specifico sul controller.
Passaggio 6: dopo aver associato il pulsante B, passare attraverso il menu e scegliere tutti gli altri controlli per associare i controlli Retroarch al controller. In alternativa, cerca l’opzione “Imposta tutti i controlli” e selezionala per associare più rapidamente i pulsanti del controller.
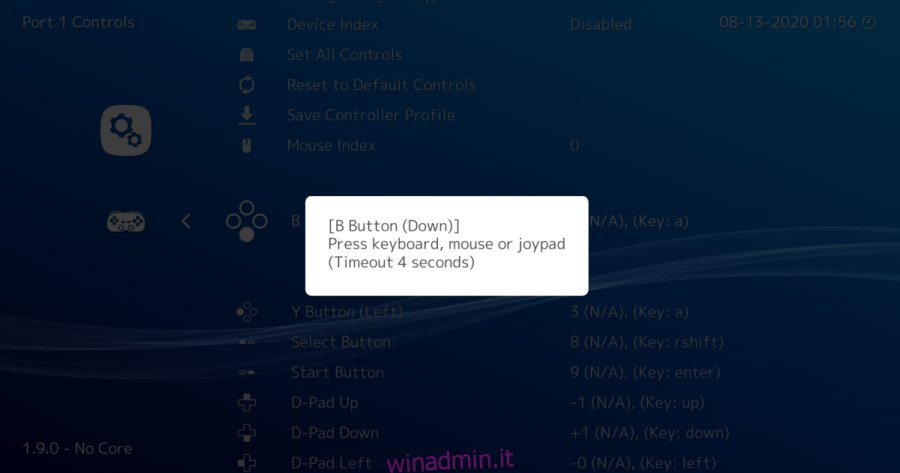
Dopo aver eseguito e associato ciascun pulsante al controller, il processo è completato. Da qui, puoi tornare indietro e collegare i controller 2, 3 e 4. Oppure, esci dall’area dei controlli per divertirti con i giochi in Retroarch!
Associazione dei controlli di Retroarch a una tastiera
Se non si dispone di un controller, è possibile associare nuovamente i controlli della tastiera per Retroarch. Segui le istruzioni dettagliate in basso per imparare come farlo.
Passaggio 1: apri la finestra delle impostazioni in Retroarch selezionando l’icona delle impostazioni tramite il mouse o i tasti della tastiera. Questa area delle impostazioni gestisce tutte le impostazioni modificabili per Retroarch.
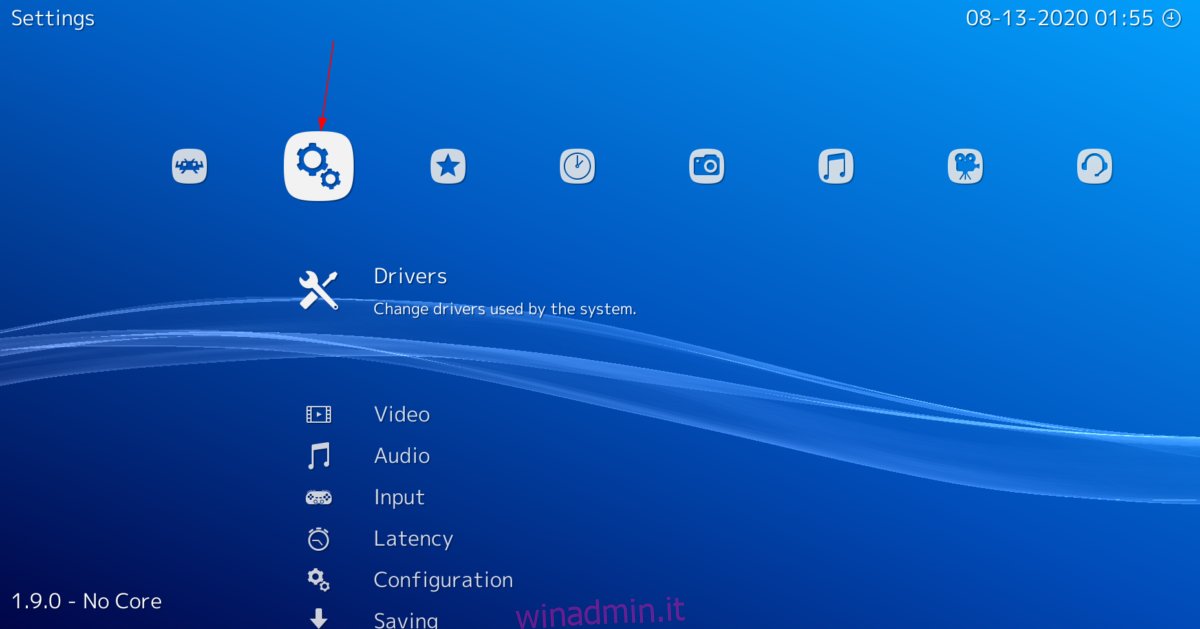
Passaggio 2: una volta all’interno dell’area delle impostazioni per Retroarch, vedrai un lungo elenco di voci di menu. Consulta l’elenco di opzioni per “Input”. L’area di input è dove puoi modificare i controlli di Retroarch.
Passaggio 3: dopo aver selezionato l’area “Input”, vedrai ancora una volta molte opzioni tra cui scegliere. Scorri l’elenco e cerca “Controlli della porta 1”. La porta 1 è riservata al primo controller collegato, così come ai controlli della tastiera.
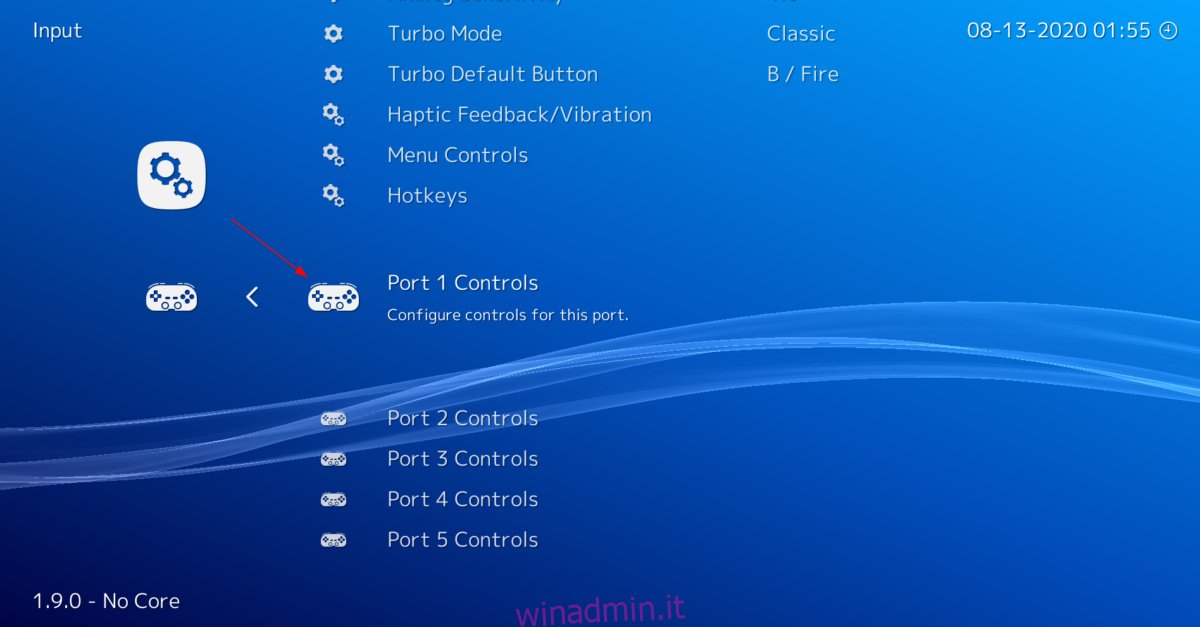
Passaggio 4: Cerca “Pulsante B (Giù)” e fai clic su di esso con il mouse. Il pulsante B è la prima opzione di controllo configurabile disponibile. Dopo aver fatto clic su di esso, ti verrà chiesto di associare un pulsante. Premere il pulsante sulla tastiera che si desidera associare.
Passaggio 5: scorrere l’elenco dei controlli disponibili e associare ciascuno di essi alla tastiera. Tieni presente che i controlli della tastiera non saranno così accomodanti come un controller e potresti incorrere in problemi che vincolano determinate cose (come le levette analogiche).
Nota: se non si desidera fare clic manualmente su ciascun pulsante per collegarli, cercare l’opzione “Imposta tutti i controlli” e fare clic su di essa. Retroarch ti guiderà attraverso ogni controllo e ti aiuterà a vincolarlo.
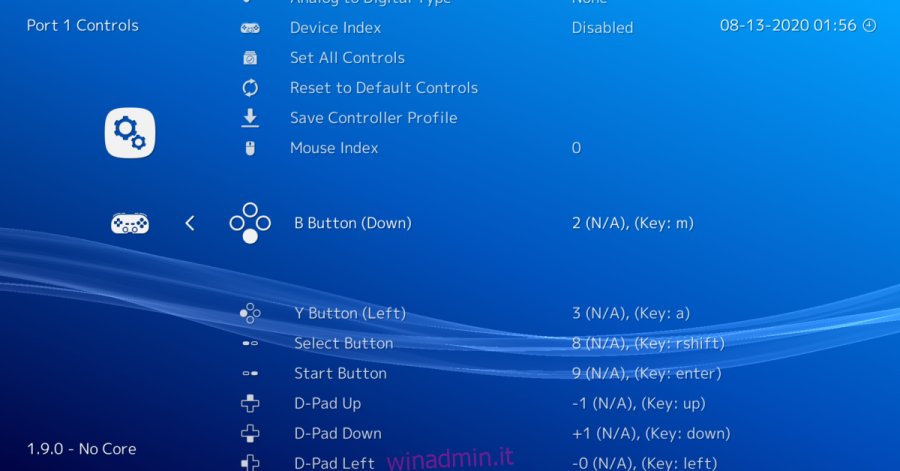
Una volta che tutti i controlli sono vincolati, sarai pronto per giocare in Retroarch con la tua tastiera!
Backup delle configurazioni del controller
Se hai impiegato del tempo per collegare le impostazioni del controller, potresti voler salvare le associazioni. Fortunatamente, c’è un modo davvero semplice per eseguire il backup delle associazioni della tastiera: creare un backup della configurazione di Retroarch.
Per creare un backup delle configurazioni di Retroarch, segui la nostra guida su come creare backup automatici utilizzando Deja-Dup. Può creare un backup semplice e facile che salverà tutto sul tuo PC Linux, inclusa la configurazione di Retroarch.