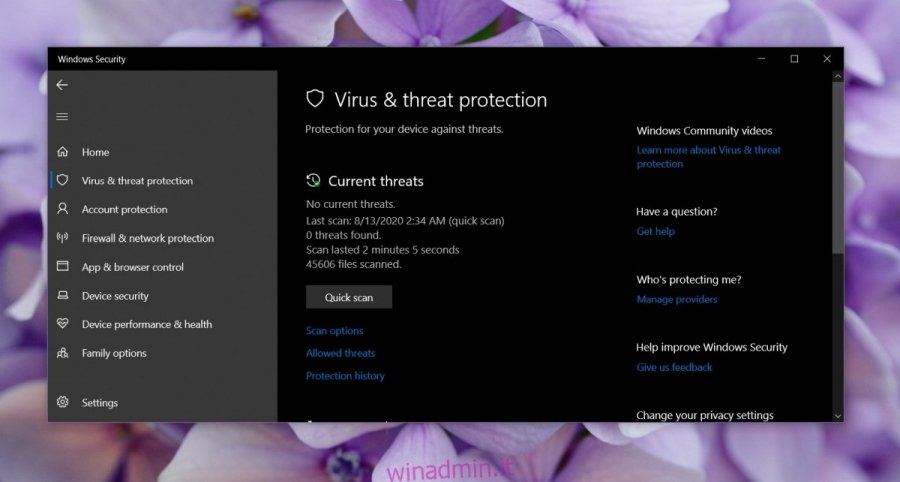Windows Defender blocca in modo proattivo le minacce. Non si limita alla scansione di eseguibili o script. Eseguirà la scansione di tutti i tipi di file inclusi archivi, immagini, documenti, fogli di calcolo e altro. L’antivirus in realtà non chiede agli utenti se desiderano eseguire la scansione di un particolare file o directory. Ogni volta che rileva nuovi file, li scansionerà e cancellerà automaticamente tutto ciò che ritiene dannoso. L’unico problema è che ottiene falsi positivi ed elimina i file che sono sicuri.
Sommario:
Recupera file da Windows Defender
Per recuperare un file eliminato da Windows Defender, avrai bisogno dei diritti di amministratore. Avrai anche bisogno di un’app di recupero file.
Nota: NON ripristinare un file a meno che tu non sappia per certo che è sicuro.
1. Consenti file in Windows Defender
Prima di poter recuperare un file eliminato da Windows Defender, è necessario contrassegnarlo come sicuro per il proprio sistema.
Apri Windows Defender.
Vai alla scheda Protezione da virus e minacce.
Fare clic su “Cronologia protezione”.
Vedrai un elenco di tutti i file che Windows Defender ha bloccato.
Fare clic sul menu a discesa accanto al file che si desidera ripristinare.
Seleziona Consenti.
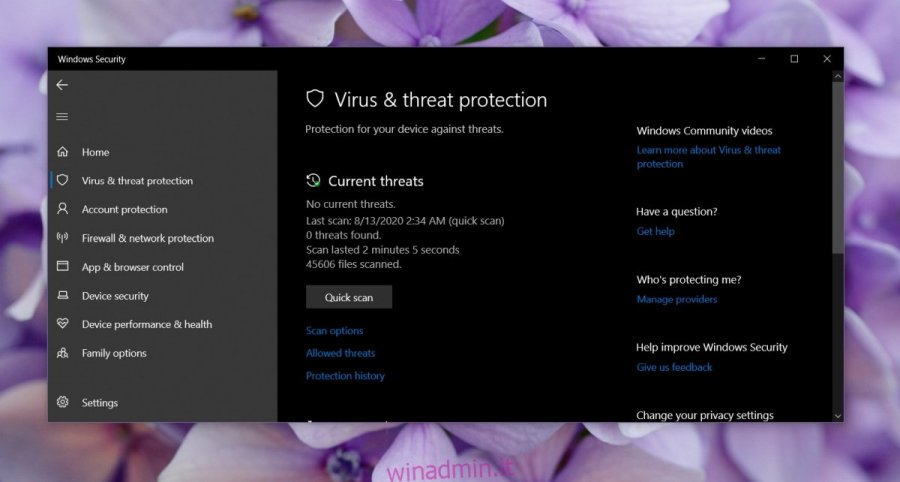
2. Recuperare file cancellati
Dopo aver autorizzato il file sul tuo sistema, puoi ripristinarlo. È necessaria un’app di ripristino e puoi utilizzare qualsiasi app di tua scelta, ma per una soluzione rapida e gratuita, usa l’app Windows File Recovery.
Installa l’app Windows File Recovery da il Microsoft Store.
Apri il prompt dei comandi con i diritti di amministratore.
Eseguire il seguente comando dopo aver modificato i percorsi.
L’unità di origine deve essere sostituita con l’unità da cui è stato eliminato il file.
La cartella di destinazione deve essere sostituita con la posizione in cui deve essere salvato il file ripristinato e NON dovrebbe trovarsi sulla stessa unità da cui stai ripristinando il file.
.file-extension dovrebbe essere sostituito con l’effettiva estensione del file che stai tentando di recuperare.
Non modificare “/ n”.
winfr source-drive: destination-folder /n *.file-extension
Esempio
winfr C: "D:Recovered File" /n *.docx
Tocca il tasto “y” quando l’app richiede la conferma.
Una volta eseguito il comando, apri la cartella di destinazione in Esplora file e il file dovrebbe essere lì.
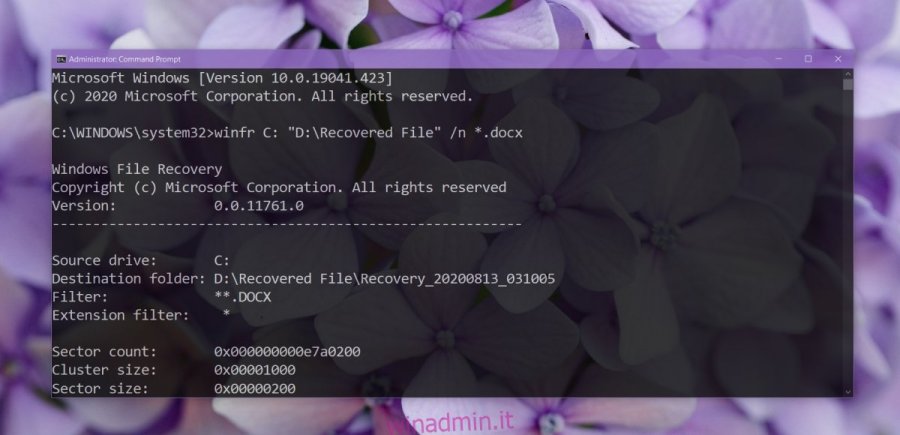
Conclusione
Il ripristino dei file dovrebbe essere eseguito non appena ti accorgi che un file è stato eliminato o rimosso. In genere non è una buona idea consentire al sistema di spegnersi e riaccendersi tra l’eliminazione e il ripristino. Potresti ancora essere in grado di recuperare un file dopo più riavvii, ma potrebbe essere danneggiato. Esistono app a pagamento che potrebbero funzionare meglio se hai già riavviato il sistema più volte ma non ci sono garanzie.