Per molto tempo abbiamo discusso sul destino del Pannello di controllo. Microsoft ha gradualmente spostato alcune impostazioni dal Pannello di controllo all’applicazione Impostazioni in Windows 10, tuttavia la transizione non è stata completata. Di fatto, il Pannello di controllo è ancora pienamente funzionante in Windows 11.
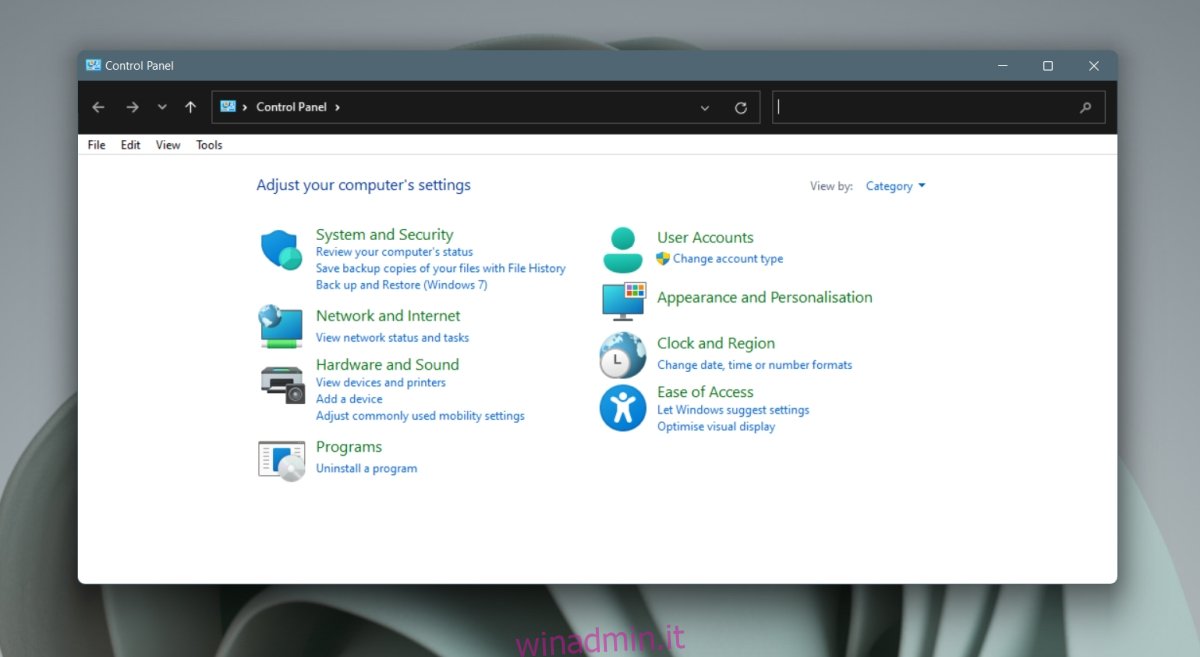
Il Pannello di controllo in Windows 11
Attualmente, il Pannello di controllo in Windows 11 è identico a quello di Windows 10. Non sono state apportate modifiche significative all’applicazione, il che significa che continua ad essere uno strumento essenziale per apportare modifiche al sistema operativo. Ecco come è possibile avviare il Pannello di controllo in Windows 11.
1. Avvio del Pannello di controllo tramite la finestra Esegui
Il Pannello di controllo può essere aperto direttamente dalla finestra di dialogo Esegui.
Premere la combinazione di tasti Win+R per visualizzare la finestra Esegui.
Nella finestra Esegui, digitare “control” e premere Invio.
Il Pannello di controllo si aprirà.
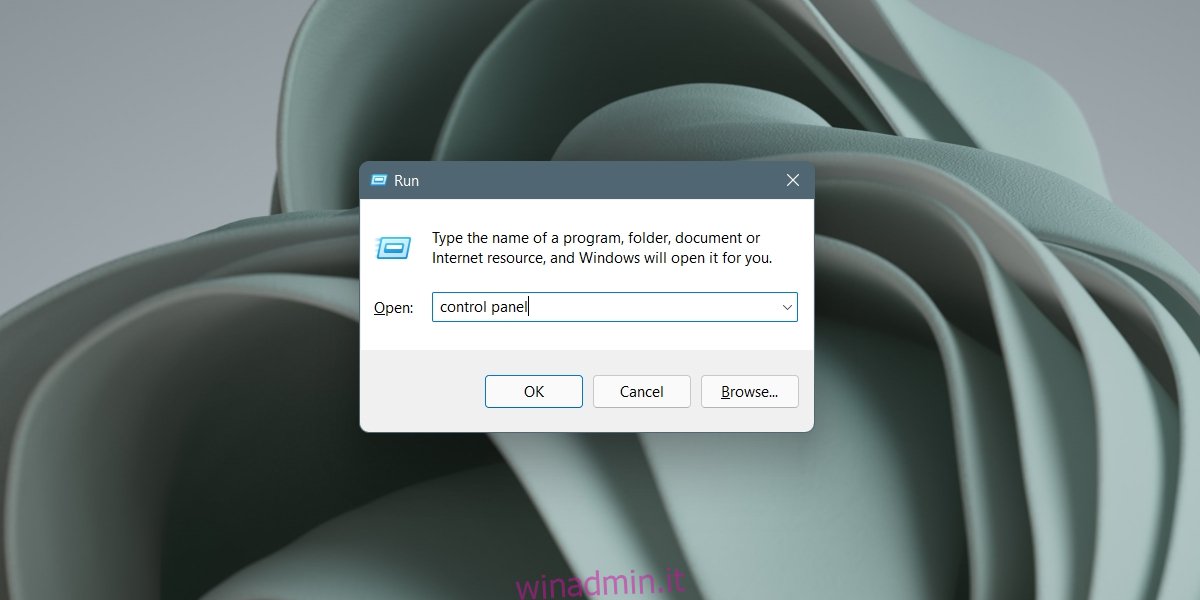
2. Accesso al Pannello di controllo tramite Esplora file
La barra degli indirizzi di Esplora file può essere utilizzata per accedere al Pannello di controllo.
Aprire Esplora file.
Cliccare sulla barra degli indirizzi.
Digitare “control” e premere Invio.
Il Pannello di controllo sarà visualizzato.
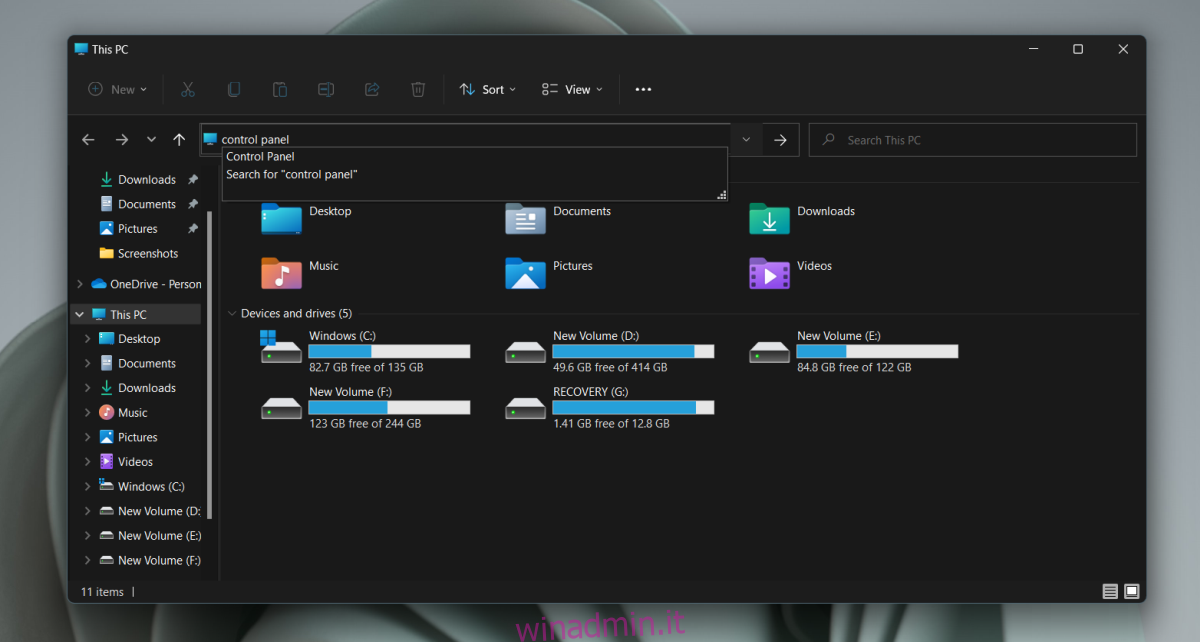
3. Apertura del Pannello di controllo tramite l’app Impostazioni
L’applicazione Impostazioni consente di avviare il Pannello di controllo utilizzando la sua barra di ricerca.
Avviare l’app Impostazioni tramite la combinazione di tasti Win+I.
Cliccare all’interno della barra di ricerca.
Inserire “Pannello di controllo”.
Selezionare l’applicazione Pannello di controllo dai risultati proposti.
Il Pannello di controllo si aprirà.
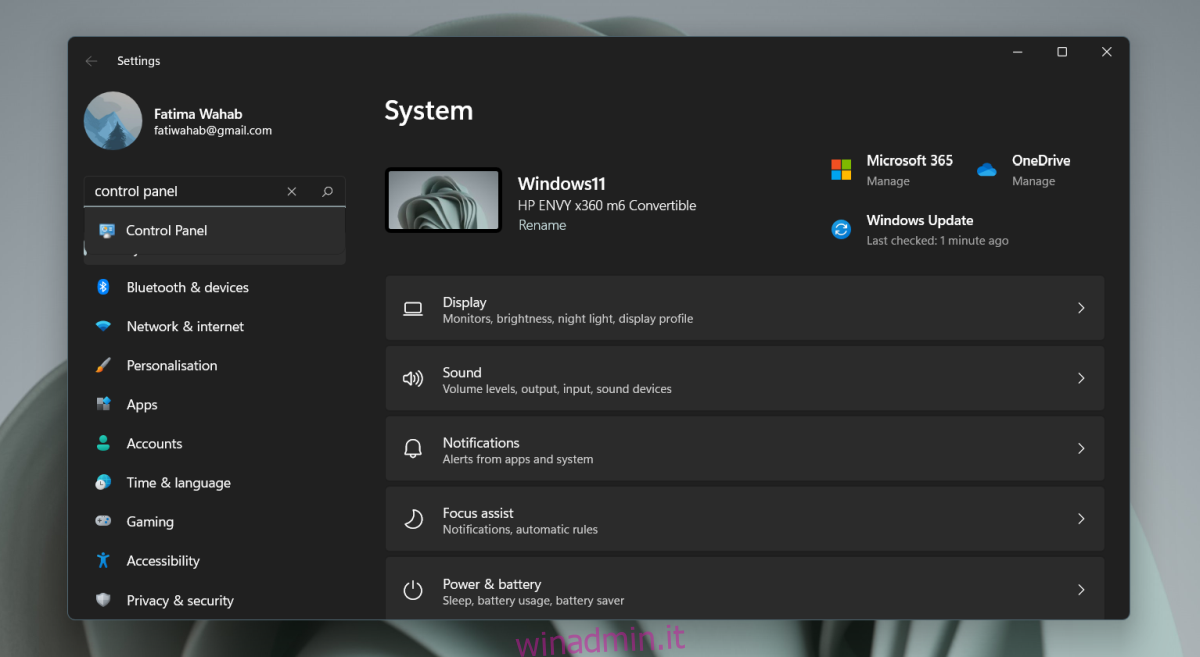
4. Accesso al Pannello di controllo tramite Prompt dei comandi/PowerShell
Sia il Prompt dei comandi che PowerShell possono essere utilizzati per avviare il Pannello di controllo. Lo stesso comando funziona in entrambe le interfacce.
Aprire il Prompt dei comandi o PowerShell (non sono necessari i privilegi di amministratore).
Digitare “control” e premere Invio.
Il Pannello di controllo si aprirà.
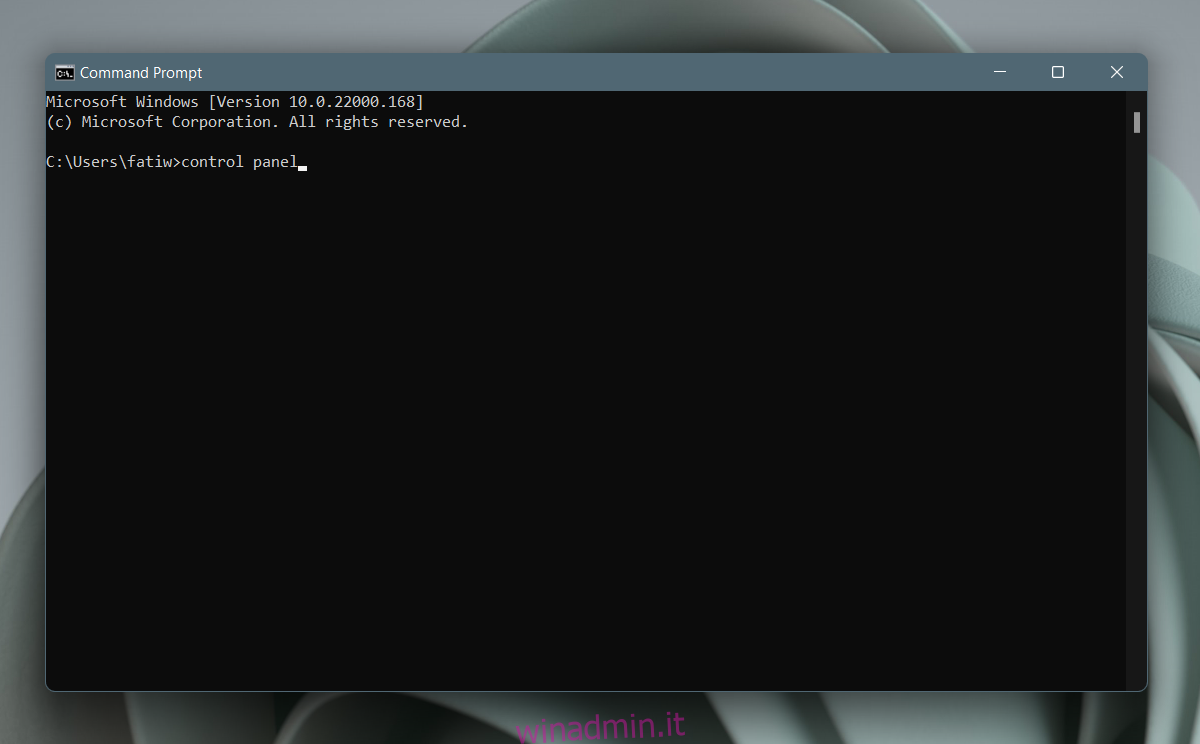
5. Apertura del Pannello di controllo tramite Gestione attività
Il Pannello di controllo può essere avviato anche tramite Gestione attività, sebbene l’accesso a Gestione attività in Windows 11 sia diventato leggermente più complesso.
Premere la combinazione di tasti Win+R per aprire la finestra Esegui.
Nella finestra Esegui, digitare “taskmgr.exe” e premere Invio.
Andare su File > Esegui nuova attività.
Nella finestra successiva, digitare “control”.
Premere Invio.
Il Pannello di controllo si aprirà.
Questo metodo è chiaramente il più lungo. Se si ha già la finestra Esegui aperta, è più efficiente inserire direttamente “control” per avviare l’applicazione.
Conclusioni
Il Pannello di controllo presenta un aspetto leggermente diverso in Windows 11, ma le modifiche sono principalmente estetiche. Le icone sono state rinnovate, ma è molto probabile che si possano ancora trovare icone più datate navigando nelle varie sezioni. Le impostazioni che sono state rimosse dal Pannello di controllo in Windows 10, rimangono escluse anche in Windows 11. Possiamo prevedere che ulteriori impostazioni verranno gradualmente rimosse dal Pannello di controllo man mano che Windows 11 riceverà aggiornamenti. Tuttavia, al momento, sembra improbabile che l’applicazione del Pannello di controllo venga eliminata definitivamente.