Dopo parecchi anni dal suo lancio, Minecraft continua a essere uno dei giochi di sopravvivenza più apprezzati a livello globale, vantando oltre 131 milioni di giocatori attivi a partire da febbraio 2021. Il gioco riceve aggiornamenti periodici che introducono nuove funzioni, miglioramenti e risoluzioni di bug, per garantire un’esperienza di gioco sempre al passo coi tempi.
Per godere delle ultime novità, è necessario aggiornare Minecraft con regolarità. Tuttavia, molti utenti riscontrano difficoltà nell’aggiornare il gioco su Windows 10. L’obiettivo di questa guida è fare chiarezza e fornire assistenza dettagliata durante l’intero processo di aggiornamento.
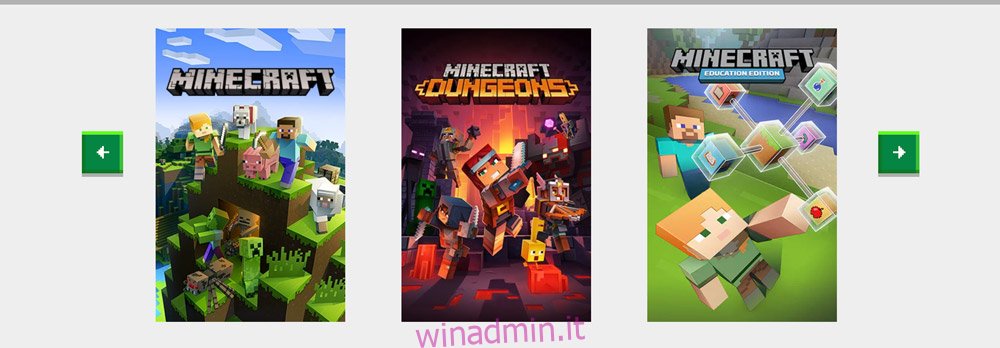
Guida all’Aggiornamento di Minecraft su Windows 10
La procedura di aggiornamento varia a seconda dell’edizione del gioco installata: Minecraft Java Edition o Minecraft per Windows 10. Indipendentemente dalla versione, i passaggi sono molto semplici e non dovrebbero presentare particolari difficoltà.
L’aggiornamento di Minecraft è facile anche su altre piattaforme, come indicato dal Centro assistenza di Minecraft. La differenza principale riguarda la versione Java, che supporta le mod: un aggiornamento potrebbe renderle incompatibili, richiedendo la loro reinstallazione.
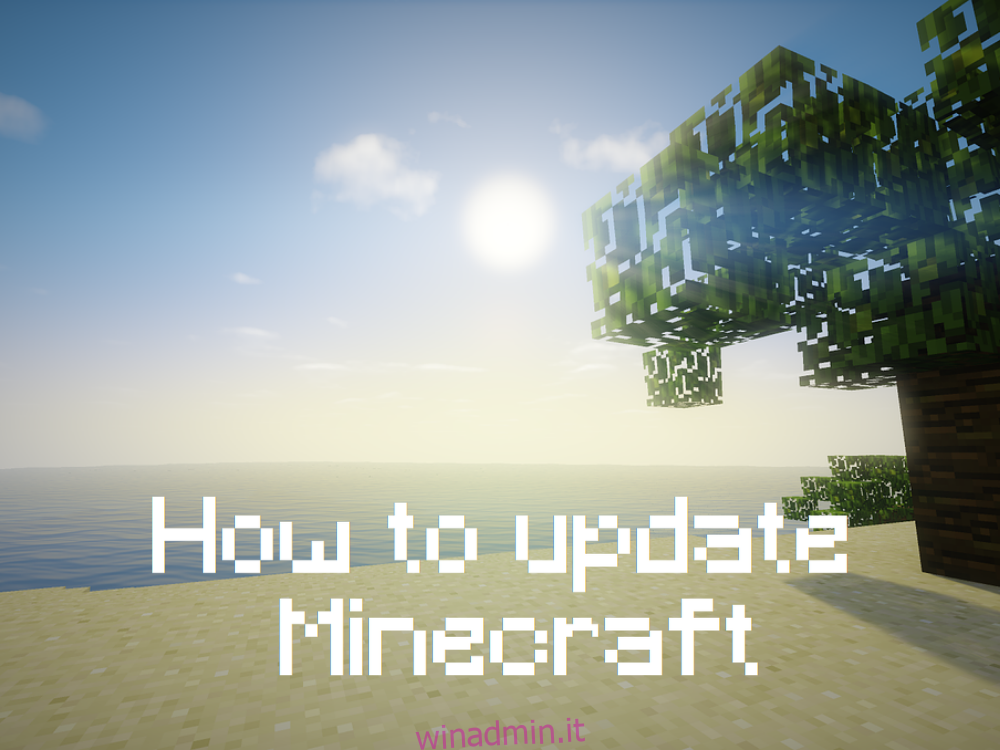
Aggiornare Minecraft Java Edition
L’aggiornamento della versione Java di Minecraft è un processo automatico. Ogni volta che si avvia il Minecraft Launcher e si dispone di una connessione internet, il gioco si aggiorna automaticamente.
Per assicurarsi di avere sempre l’ultima versione, si può seguire questo semplice accorgimento:
Avviare il Minecraft Launcher.
Cliccare sul menù a tendina situato accanto al pulsante “Gioca”.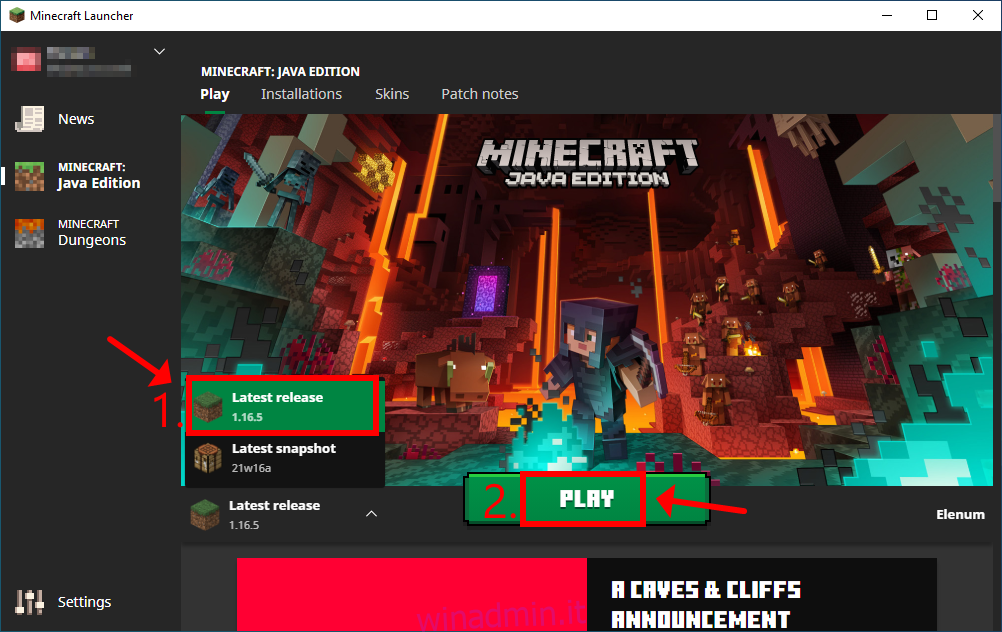
Selezionare “Ultima versione”.
Cliccare su “Gioca”.
Si raccomanda di evitare le versioni “snapshot”. Nonostante permettano di provare in anteprima le nuove funzionalità di Minecraft, queste versioni sono spesso instabili e potrebbero causare crash del gioco.
Aggiornare Minecraft Versione Microsoft Store
Anche l’app Minecraft per Windows 10 dovrebbe aggiornarsi automaticamente ogni volta che il Microsoft Store è connesso a internet o quando il computer è in modalità di sospensione. In caso contrario, ecco come eseguire un aggiornamento manuale:
Premere il tasto Windows, cercare Microsoft Store e avviare l’applicazione.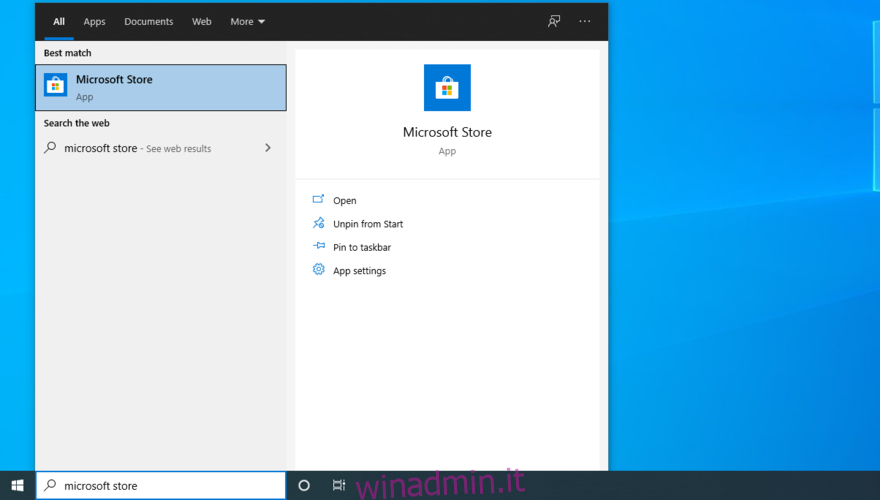
Cliccare sul pulsante “Altro” (i tre puntini) nell’angolo in alto a destra.
Accedere a “Download e aggiornamenti”.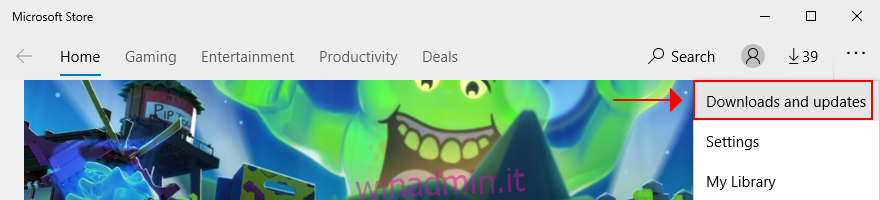
Nella sezione “Aggiornamenti disponibili”, trovare l’app Minecraft e cliccare sul pulsante di download corrispondente.
In alternativa, è possibile cliccare su “Ottieni aggiornamenti” per aggiornare tutte le app di Microsoft Store.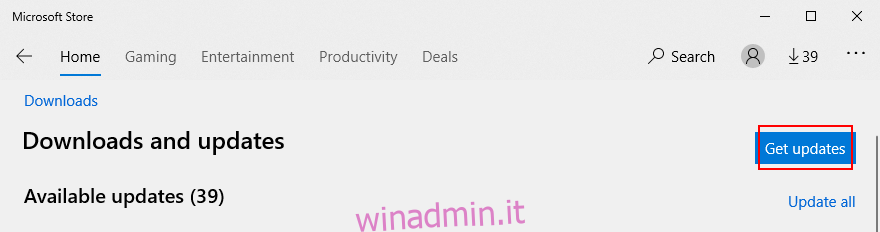
Risoluzione dei Problemi: Minecraft non si aggiorna su Windows 10
Se l’app Minecraft non si aggiorna tramite Microsoft Store, esistono diverse soluzioni che si possono provare prima di richiedere assistenza professionale. Ecco alcuni suggerimenti:
1. Aggiornare Windows
È fondamentale mantenere Windows 10 aggiornato per ricevere miglioramenti, correzioni rapide e patch di sicurezza. Inoltre, il corretto funzionamento di Microsoft Store dipende dall’aggiornamento di Windows. Per aggiornare Windows, procedere come segue:
Cliccare sul pulsante “Start”, digitare “Verifica aggiornamenti” e premere “Invio”.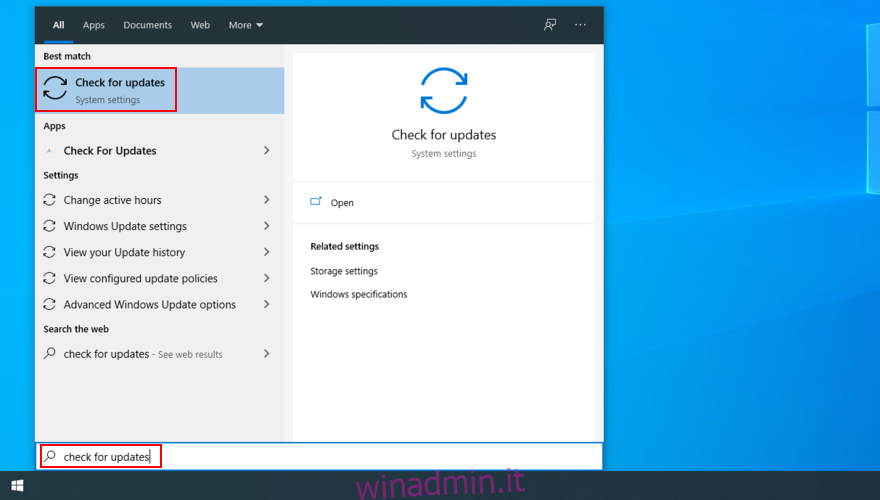
Windows dovrebbe avviare automaticamente la ricerca di aggiornamenti. In caso contrario, cliccare su “Verifica aggiornamenti”.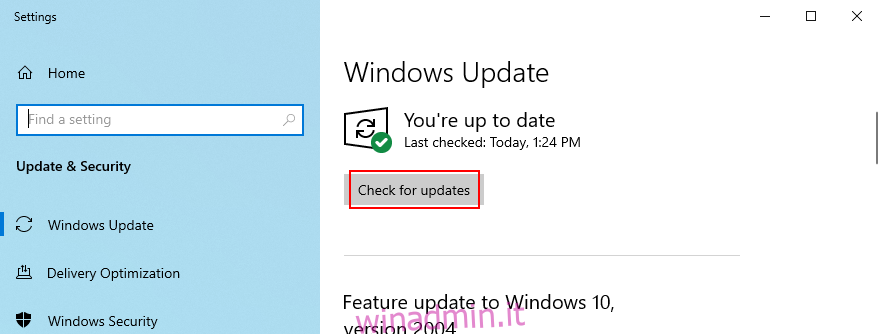
Se vengono trovati aggiornamenti, cliccare su “Scarica”.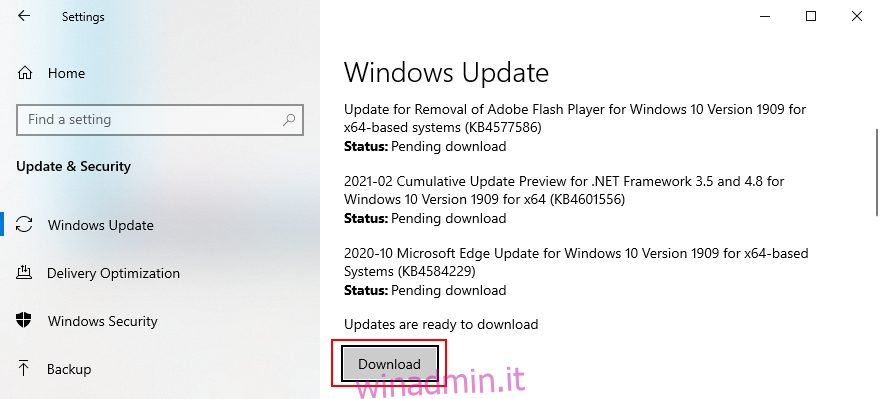
Dopo l’aggiornamento, provare ad aggiornare Minecraft.
2. Utilizzare lo Strumento di Risoluzione dei Problemi delle App di Windows Store
Windows 10 offre uno strumento integrato per la risoluzione dei problemi delle app di Microsoft Store. Questo strumento identifica e risolve automaticamente i problemi più comuni che impediscono l’esecuzione e l’aggiornamento delle app. Ecco come usarlo:
Cliccare con il tasto destro del mouse sul pulsante “Start” e selezionare “Impostazioni”.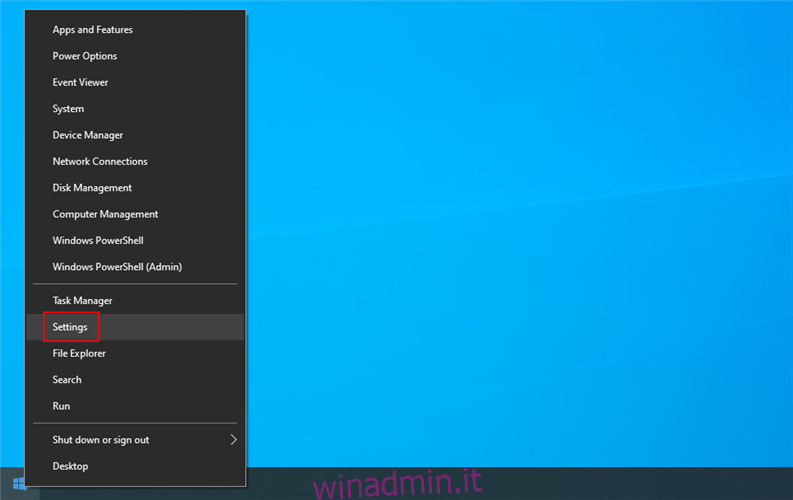
Cliccare su “Aggiornamento e sicurezza”.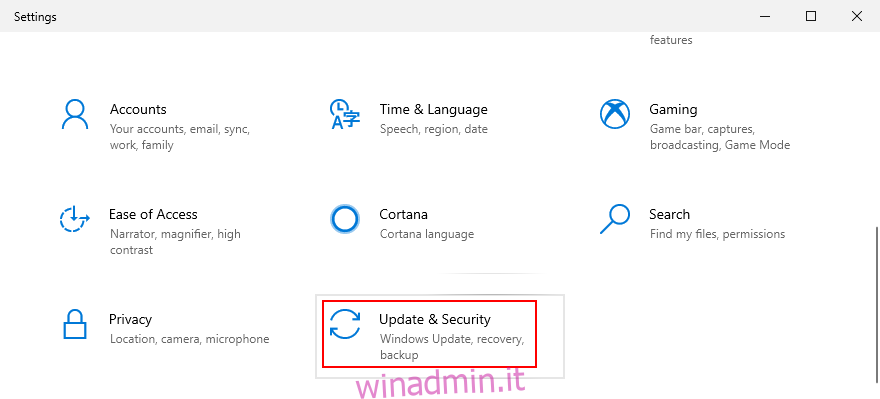
Selezionare “Risoluzione dei problemi” e cliccare su “Strumenti di risoluzione dei problemi aggiuntivi”.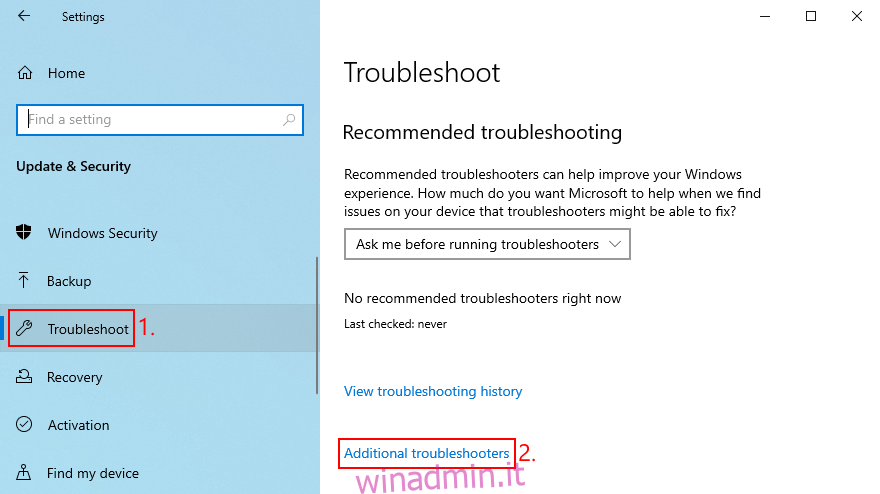
Selezionare “App di Windows Store” e cliccare su “Esegui lo strumento di risoluzione dei problemi”.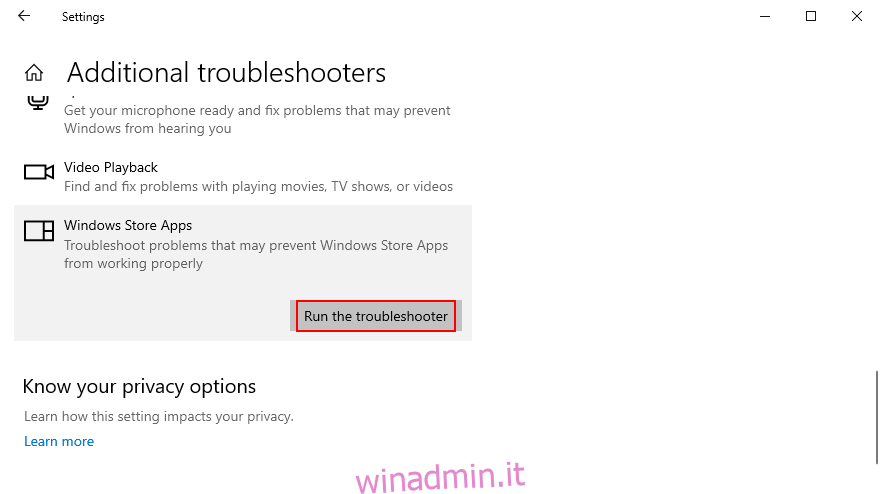
3. Usare lo Strumento di Risoluzione dei Problemi di Windows Update
Simile allo strumento precedente, è disponibile uno strumento per la risoluzione dei problemi di Windows Update, utile per riparare le problematiche più comuni che impediscono il corretto funzionamento degli aggiornamenti. Poiché Windows Update è collegato direttamente a Microsoft Store, è importante risolvere eventuali problemi per assicurarsi di poter aggiornare Minecraft. Ecco come utilizzarlo:
Cliccare con il tasto destro del mouse sul pulsante “Start” e selezionare “Impostazioni”.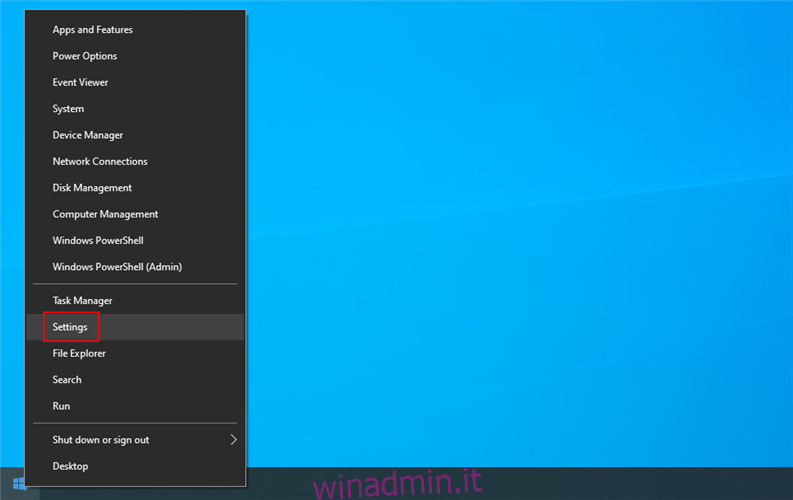
Accedere a “Aggiornamento e sicurezza”.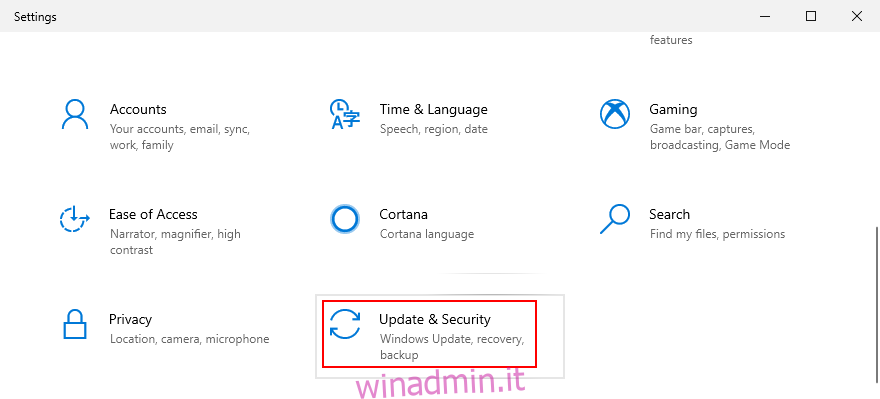
Cliccare su “Risoluzione dei problemi” nel menu a sinistra.
Cliccare su “Strumenti di risoluzione dei problemi aggiuntivi”.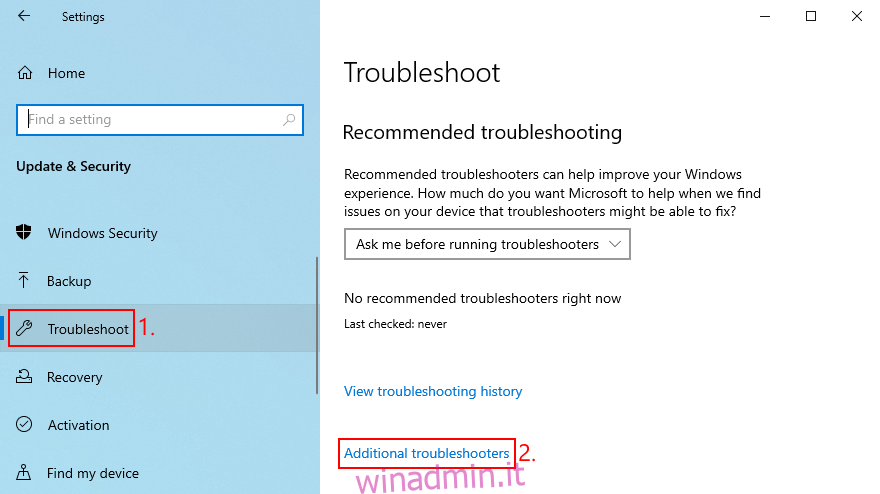
Selezionare “Windows Update” e cliccare su “Esegui lo strumento di risoluzione dei problemi”.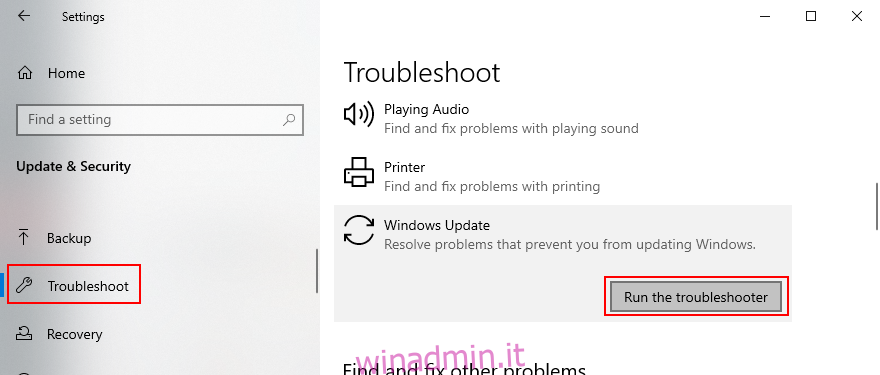
4. Riavviare il Servizio Windows Update
Un servizio dedicato gestisce Windows Update, ed è essenziale che sia sempre in esecuzione. In caso contrario, si potrebbero verificare vari problemi con il computer, compresa l’impossibilità di aggiornare le app di Microsoft Store come Minecraft.
Premere il tasto Windows, cercare “Servizi” e avviare l’applicazione.
Trovare e selezionare “Windows Update”.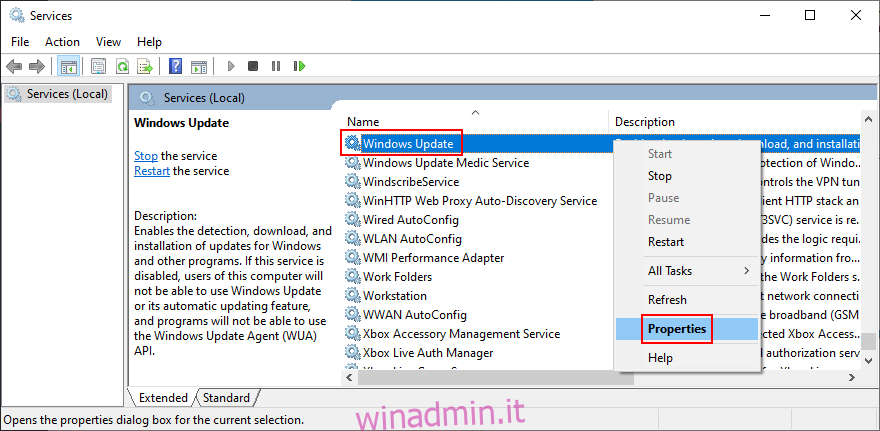
Cliccare con il tasto destro sulla voce e selezionare “Proprietà”.
Verificare di essere nella scheda “Generale”.
Impostare il “Tipo di avvio” su “Automatico (avvio ritardato)”.
Se lo “Stato del servizio” è “Interrotto”, cliccare su “Avvia”.
Cliccare su “Applica” e chiudere.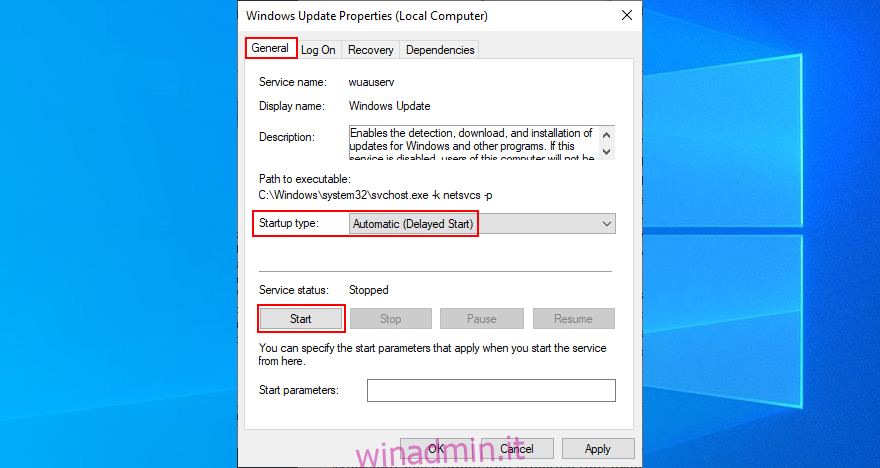
Trovare e cliccare con il tasto destro sul servizio di installazione di Microsoft Store.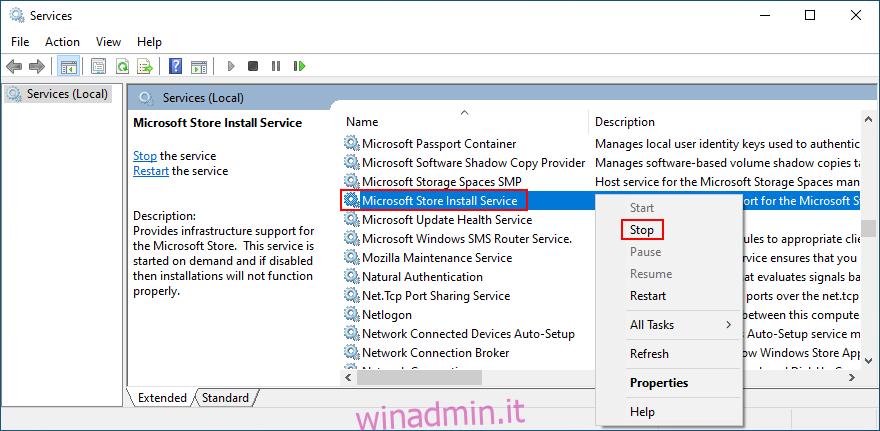
Cliccare su “Arresta”, attendere alcuni secondi e cliccare su “Avvia”.
Provare ad aggiornare Minecraft.
5. Ripristinare l’App Minecraft
Una buona soluzione per risolvere i problemi di Minecraft è ripristinare l’app per Windows 10. Ecco come procedere:
Cliccare sul pulsante “Start”, cercare l’app Minecraft e selezionare “Impostazioni app”.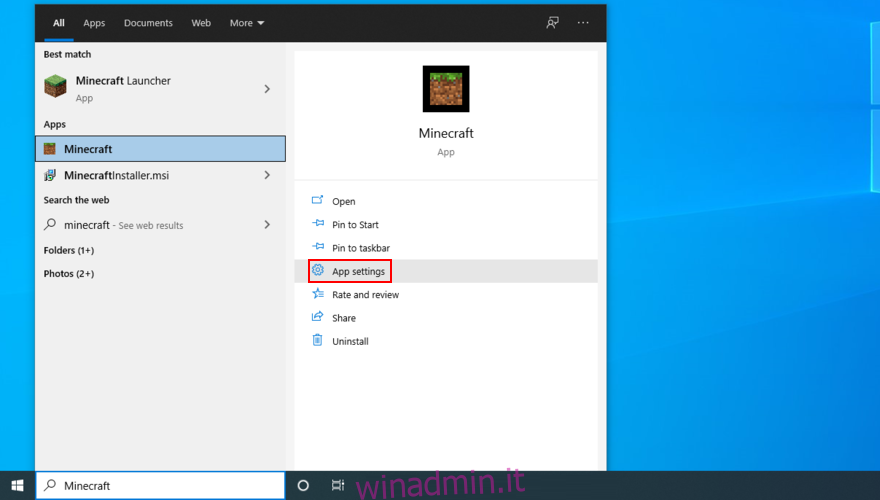
Scorrere verso il basso e cliccare sul pulsante “Ripristina”.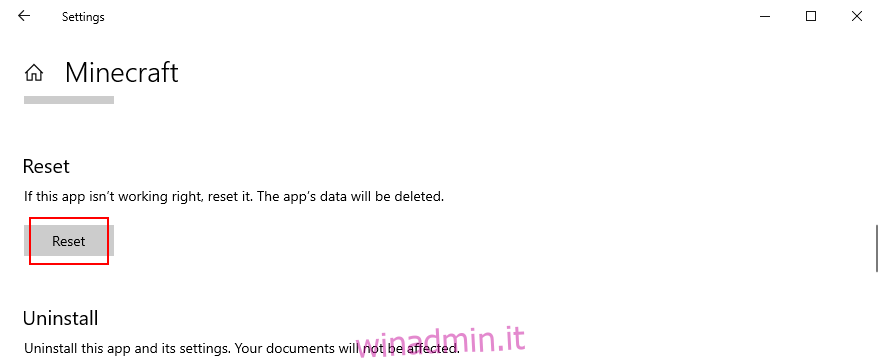
Cliccare di nuovo per confermare.
Provare ad aggiornare Minecraft.
6. Reinstallare l’App Minecraft
Se il ripristino non risolve il problema, è necessario reinstallare Minecraft per Windows 10. Questo processo prevede la disinstallazione dell’app e la sua reinstallazione da Microsoft Store. Ecco come fare:
Premere il tasto Windows, digitare “Minecraft” e cliccare su “Impostazioni app”.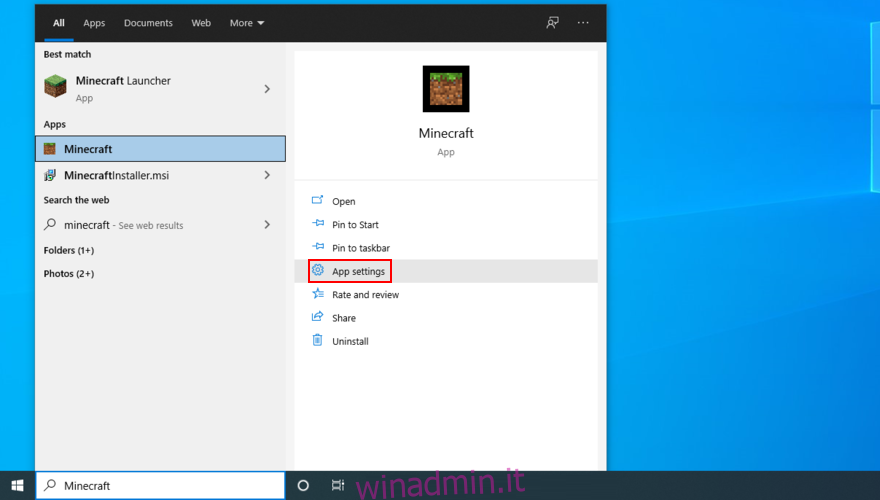
Scorrere fino in fondo alla pagina.
Cliccare su “Disinstalla” e confermare nuovamente.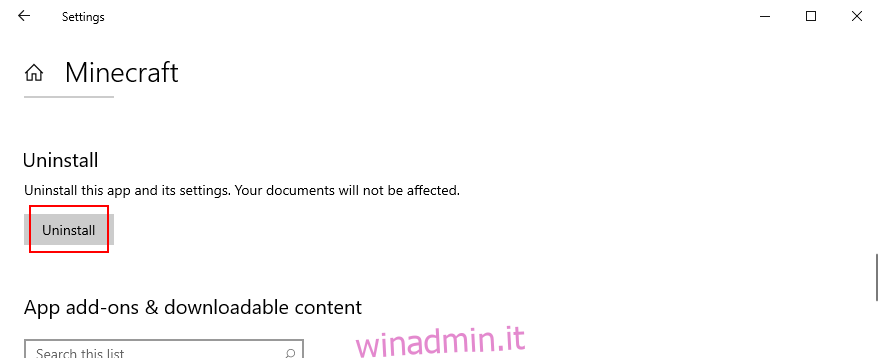
Avviare Microsoft Store.
Cercare “Minecraft” e cliccare su “Installa”. Verrà installata automaticamente l’ultima versione.
7. Reinstallare Minecraft Java Edition
Minecraft Java Edition può essere reinstallato nel modo tradizionale: rimuovendolo dalla lista delle applicazioni installate e poi scaricando e installando nuovamente il programma. Non è necessario reinstallare anche Java.
Cliccare con il tasto destro del mouse sul pulsante “Start” e selezionare “App e funzionalità”.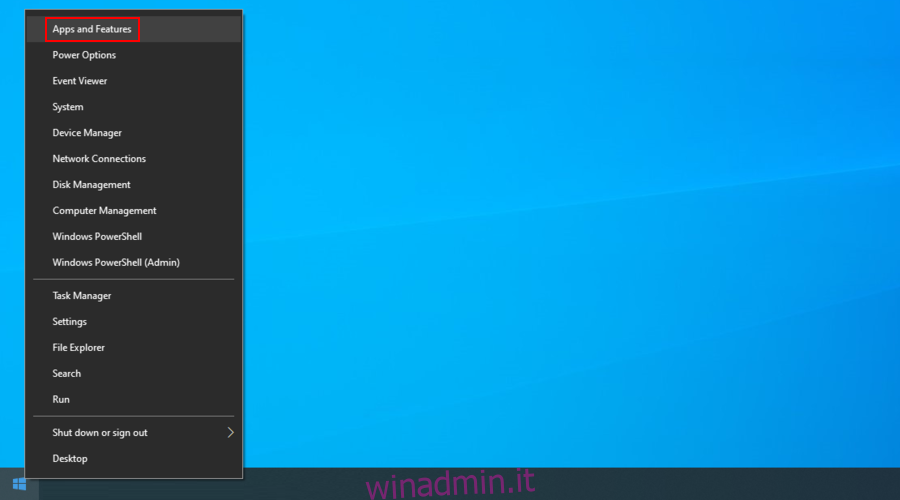
Trovare e selezionare “Minecraft Launcher”.
Cliccare su “Disinstalla” e confermare di nuovo.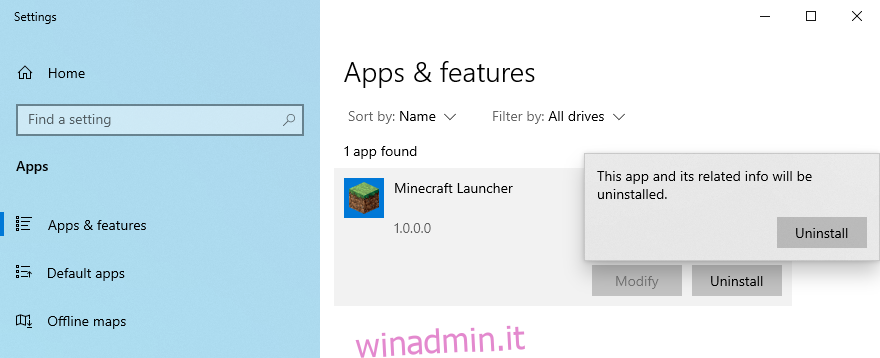
Seguire le istruzioni dettagliate per la rimozione.
Scaricare Minecraft Java Edition.
Installare il gioco nel computer. Si riceverà automaticamente la versione più recente.
Conclusioni
In sintesi, aggiornare Minecraft su Windows 10 è un processo semplice, sia per la versione Java che per quella Microsoft Store. In caso di difficoltà durante l’aggiornamento dell’app, si consiglia di aggiornare Windows 10 alla versione più recente e utilizzare lo strumento di risoluzione dei problemi delle app di Windows Store.
È inoltre utile provare lo strumento di risoluzione dei problemi di Windows Update, riavviare il servizio Windows Update e, se necessario, ripristinare o reinstallare l’app Minecraft.
Hai riscontrato errori durante l’aggiornamento di Minecraft? Condividi la tua esperienza nella sezione commenti qui sotto.