Windows Sandbox è una delle migliori funzionalità di Windows 11, ma manca nella popolare edizione Home del sistema operativo. Simile è il caso di Hyper-V e Editor criteri di gruppo su Windows 11 Home. Esistono molte differenze di questo tipo tra Windows 11 Pro e Home, che abbiamo evidenziato in precedenza in questo articolo dedicato. Windows Sandbox, essendo una delle funzionalità di sicurezza essenziali, avrebbe dovuto essere presente in Windows 11 Home. Tuttavia, ti abbiamo coperto e puoi seguire questa guida per imparare come abilitare Windows Sandbox su Windows 11 Home. Abbiamo anche fornito un’alternativa nel caso in cui lo strumento sandbox nativo non funzioni con questa soluzione alternativa.
Sommario:
Installa Windows Sandbox su Windows 11 Home Edition (2022)
In questo tutorial, abbiamo dimostrato i passaggi per installare e utilizzare Windows Sandbox su Windows 11 Home. Insieme a ciò, abbiamo incluso anche un’alternativa a Windows Sandbox per consentirti di eseguire programmi in un ambiente sicuro su qualsiasi edizione di Windows 11. Detto questo, lascia che ti spieghi prima cosa è Windows Sandbox.
Che cos’è Windows Sandbox?
In parole povere, Windows Sandbox è un ambiente sicuro e isolato all’interno del sistema operativo host (Windows 10 o Windows 11). Qui puoi eseguire programmi e script non verificati e scaricare allegati senza doverti preoccupare di infettare il tuo computer con malware. È fondamentalmente una macchina virtuale leggera con uno stato protetto in cui l’integrità della memoria è abilitata in modo permanente.
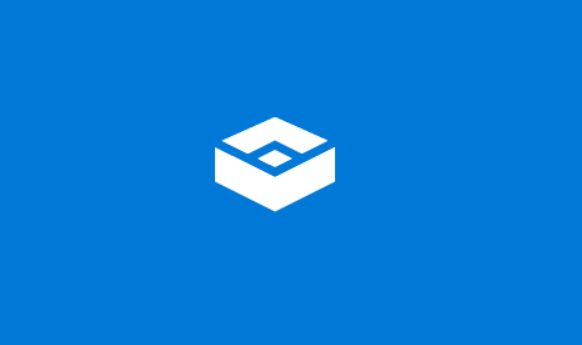
Nessun programma o file in esecuzione all’interno di Windows Sandbox può alterare o manomettere il sistema operativo host. È leggermente diverso dal solito software della macchina virtuale, poiché Sandbox non salva nessuna delle modifiche apportate all’interno dell’ambiente. Ogni volta che apri Windows Sandbox, si riavvia, eliminando tutti i dati precedenti. Windows Sandbox viene utilizzato principalmente per testare app e script sconosciuti, aprire siti Web imprecisi, scaricare allegati sospetti da e-mail e altro ancora.
Abilita e usa Windows Sandbox su Windows 11 Home Edition
1. Prima di tutto, è necessario abilitare la virtualizzazione nel menu BIOS o UEFI. Per questo, devi avviare il menu BIOS/UEFI sul tuo PC Windows 11 e cercare “Virtualizzazione” o “Modalità SVM”. Ora abilitalo e riavvia il PC.
Nota: se desideri conoscere in dettaglio cos’è UEFI e capire perché i computer moderni si stanno allontanando dal BIOS, leggi l’articolo collegato.
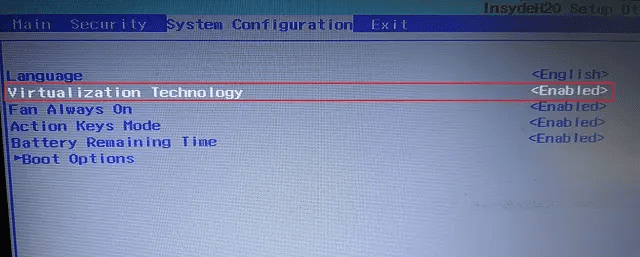
2. Dopo aver effettuato l’accesso al PC, apri Blocco note e incolla il contenuto seguente.
@echo off
echo Checking for permissions
>nul 2>&1 "%SYSTEMROOT%system32cacls.exe" "%SYSTEMROOT%system32configsystem"
echo Permission check result: %errorlevel%
REM --> If error flag set, we do not have admin.
if '%errorlevel%' NEQ '0' (
echo Requesting administrative privileges...
goto UACPrompt
) else ( goto gotAdmin )
:UACPrompt
echo Set UAC = CreateObject^("Shell.Application"^) > "%temp%getadmin.vbs"
echo UAC.ShellExecute "%~s0", "", "", "runas", 1 >> "%temp%getadmin.vbs"
echo Running created temporary "%temp%getadmin.vbs"
timeout /T 2
"%temp%getadmin.vbs"
exit /B
:gotAdmin
if exist "%temp%getadmin.vbs" ( del "%temp%getadmin.vbs" )
pushd "%CD%"
CD /D "%~dp0"
echo Batch was successfully started with admin privileges
echo .
cls
Title Sandbox Installer
pushd "%~dp0"
dir /b %SystemRoot%servicingPackages*Containers*.mum >sandbox.txt
for /f %%i in ('findstr /i . sandbox.txt 2^>nul') do dism /online /norestart /add-package:"%SystemRoot%servicingPackages%%i"
del sandbox.txt
Dism /online /enable-feature /featurename:Containers-DisposableClientVM /LimitAccess /ALL
pause
3. Ora, fai clic su “File” nel menu in alto e scegli “Salva con nome”.
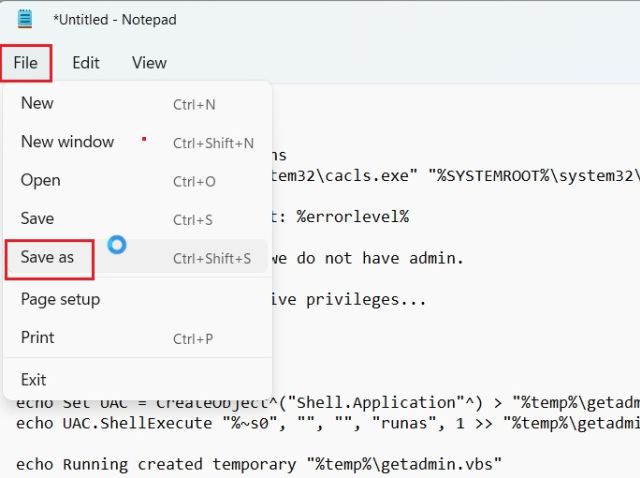
4. Successivamente, seleziona “Tutti i file(.)” dal menu a discesa “Salva come tipo” e dai un nome al file. Quindi, aggiungi l’estensione .bat alla fine per salvarlo come file batch. Assicurati che non ci siano .txt o altre estensioni di file alla fine. Infine, fai clic su “Salva”.
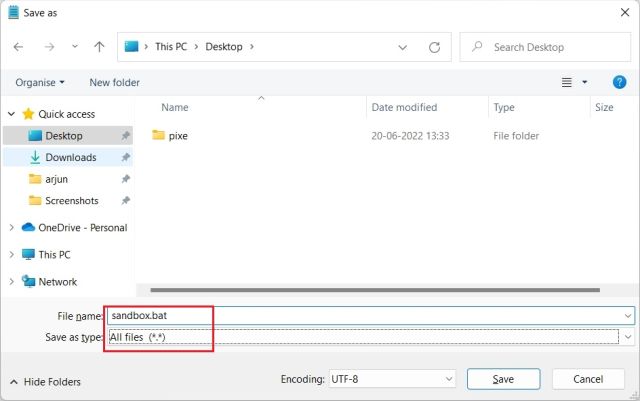
5. Ora, fai clic con il pulsante destro del mouse sul file batch salvato e scegli “Esegui come amministratore”.
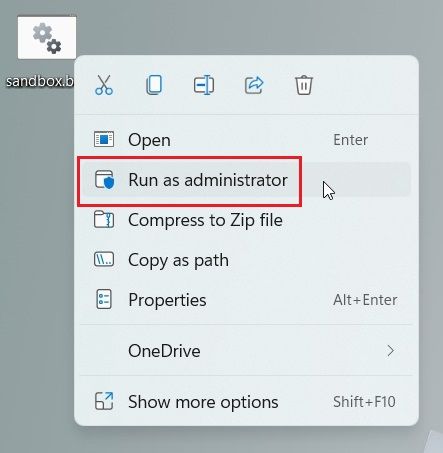
6. Si aprirà una finestra del prompt dei comandi e Windows Sandbox inizierà a essere installato sul tuo PC Windows 11 Home. Dopo l’installazione, premi “y” e premi Invio. Questo riavvierà il tuo computer Windows 11.
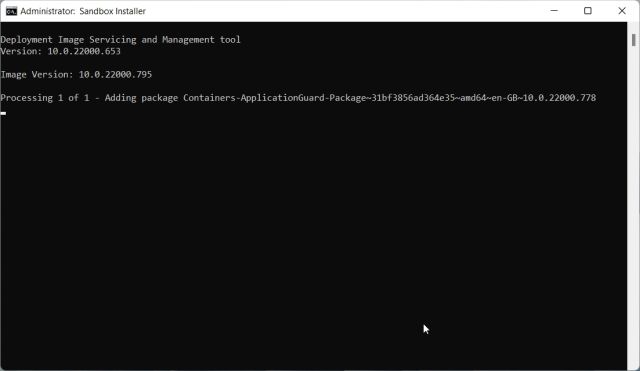
7. Dopo aver effettuato l’accesso, utilizzare la scorciatoia da tastiera di Windows 11 Tasti Windows + R per aprire il prompt Esegui. Qui, devi digitare optionalfeatures.exe e premere Invio.

8. Ora si aprirà una finestra “Caratteristiche di Windows”. Qui, scorri verso il basso e abilita Windows Sandbox, Virtual Machine Platform e Windows Hypervisor Platform. Infine, premi il pulsante OK. Inizierà a installare i pacchetti necessari e dopo un po’ ti chiederà di riavviare il computer.
Nota: se esegui Windows 11 Pro Edition, puoi saltare direttamente a questo passaggio e abilitare le funzionalità richieste per iniziare a utilizzare l’ambiente virtuale Windows Sandbox sul tuo PC.
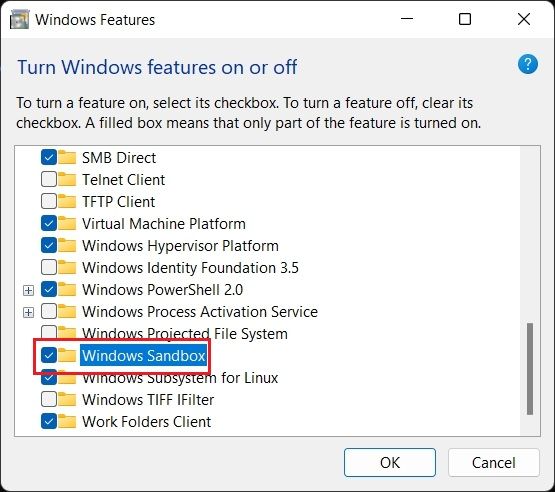
9. Infine, apri il menu Start e cerca “windows sandbox”. Apparirà in alto e puoi fare clic per aprire Windows Sandbox.
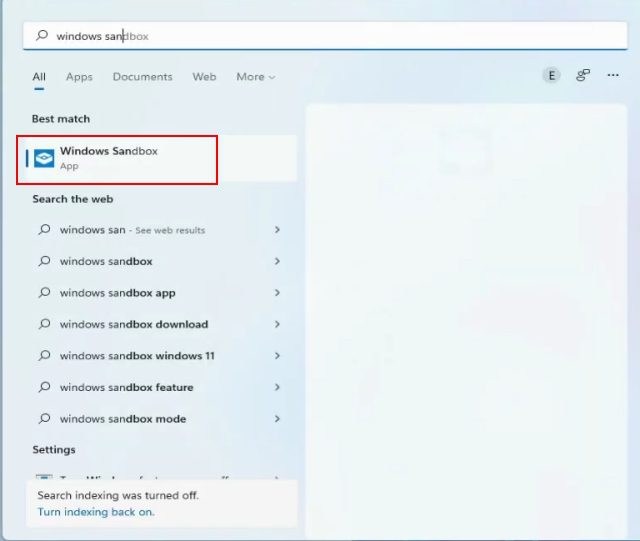
10. E il gioco è fatto! Hai abilitato con successo Windows Sandbox su Windows 11 Home Edition.
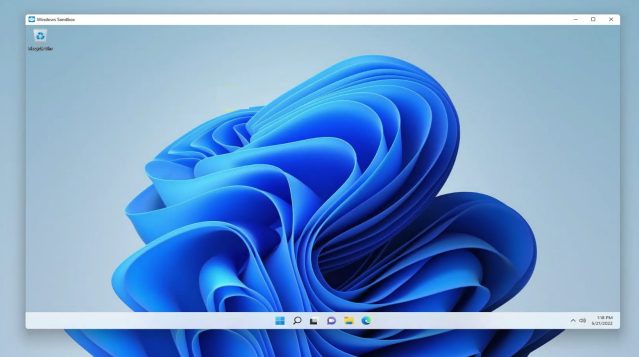
Disinstalla Windows Sandbox su Windows 11 Home Edition
11. Nel caso in cui desideri disinstallare Windows Sandbox da Windows 11 Home, apri il menu Start e cerca “cmd”. Ora, nel riquadro di destra, fai clic su “Esegui come amministratore”. Se vuoi sempre eseguire CMD come amministratore, segui la nostra guida collegata per maggiori dettagli.
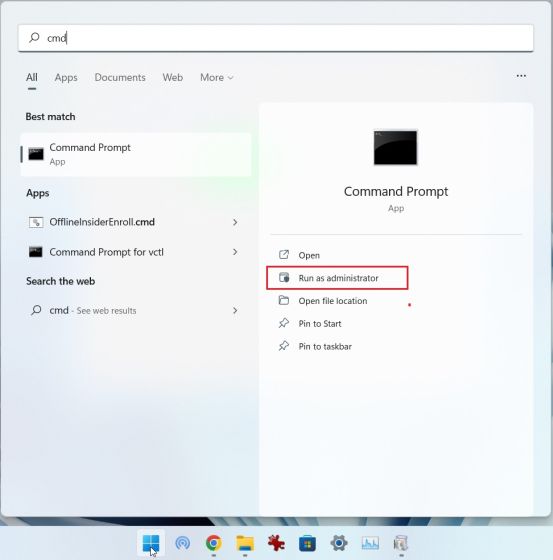
12. Nella finestra CMD, incolla il comando seguente e premi Invio. Questo disinstallerà Windows Sandbox dal tuo PC.
Dism /online /Disable-Feature /FeatureName:"Containers-DisposableClientVM"
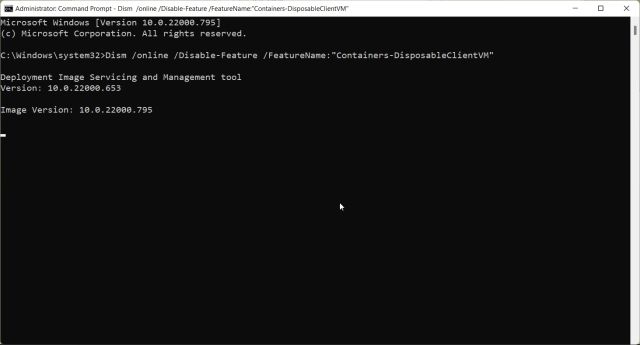
Alternativa a Windows Sandbox: esegui Sandboxie Plus su Windows 11
Nel caso in cui il metodo sopra non abbia funzionato sul tuo PC Windows 11 e stai ancora cercando un modo per eseguire e testare programmi non attendibili in un ambiente isolato, puoi installare Sandboxie Plus. È un programma open source di terze parti sviluppato da David Xanatos, che funziona bene su tutte le edizioni di Windows 11, inclusa l’edizione Home. La parte migliore è che è assolutamente gratuito. Su quella nota, andiamo avanti e proviamo Sandboxie Plus su Windows 11 Home, un’alternativa a Windows Sandbox.
1. Visita questo link e scarica la versione Plus di Sandboxie. La versione Plus ha un’interfaccia utente moderna e funziona abbastanza bene.
2. Dopo aver scaricato il programma, installa Sandboxie Plus sul tuo PC Windows 11 e apri l’app.
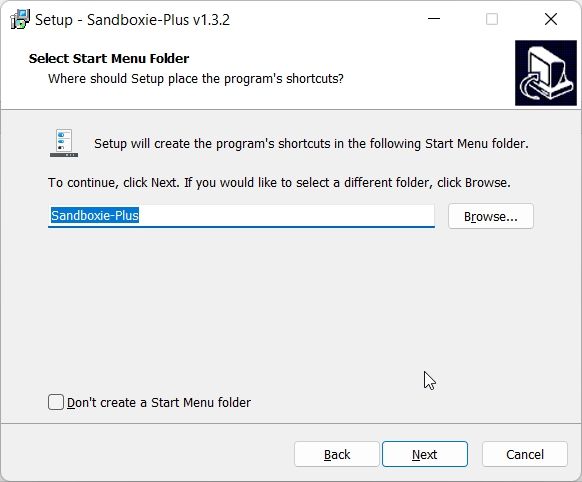
3. Ora, fai clic con il pulsante destro del mouse su “DefaultBox” e scegli “Esegui”. Qui puoi aprire un browser Web sandbox, un lettore di posta elettronica, qualsiasi programma dal menu Start e altro ancora. Sceglierò “Esegui programma”. Si aprirà un altro prompt e ti chiederà di scegliere il programma che desideri aprire.
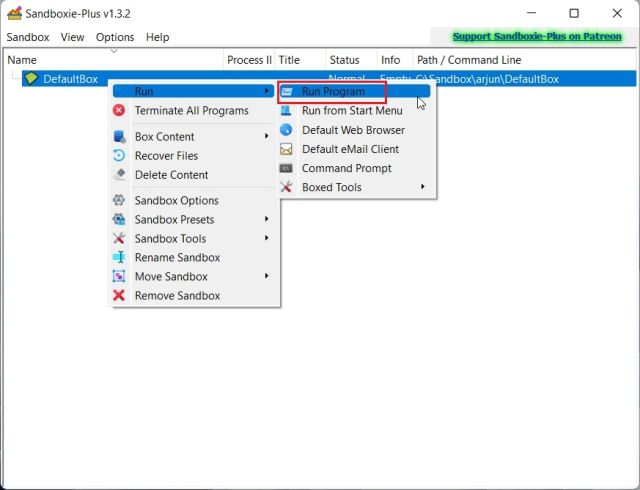
4. Per eseguire un file EXE in Sandboxie, fai clic con il pulsante destro del mouse sul programma EXE e scegli “Copia come percorso”. Questo copierà l’indirizzo del file EXE.
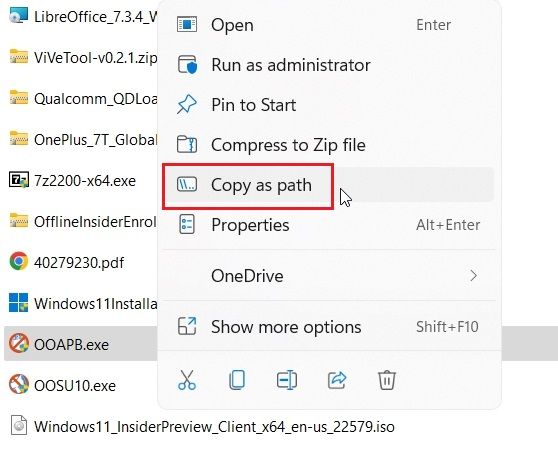
5. Incolla questo percorso nel prompt di Sandboxie e premi “OK”.
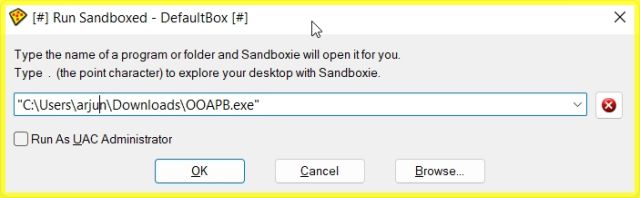
6. E il gioco è fatto. Sandboxie inizierà a eseguire il programma in un ambiente sandbox sul tuo PC Windows 11. Ecco come eseguire qualsiasi programma in un ambiente sicuro su Windows 11 utilizzando un’app di terze parti.
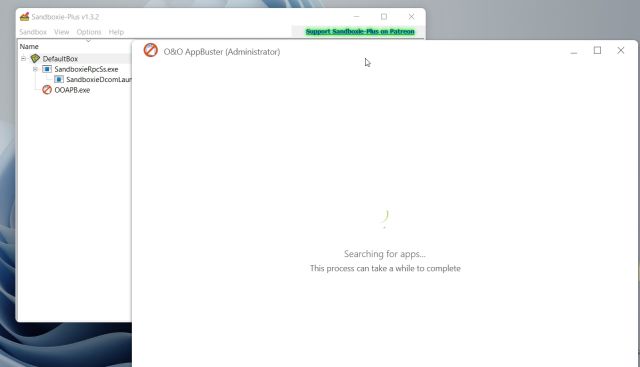
Testa i programmi non attendibili nella sandbox di Windows 11
Quindi questi sono i due modi per eseguire app in un ambiente protetto su Windows 11. Ogni giorno che passa, rootkit e malware diventano molto sofisticati nei loro attacchi. Quindi tocca a noi eseguire la due diligence prima di eseguire qualsiasi programma sconosciuto. E Windows Sandbox è stato creato proprio per questo. Comunque, questo è tutto da noi. Se vuoi proteggere la tua privacy su Windows 11, segui il nostro articolo collegato per una guida approfondita. E per abilitare Hyper-V in Windows 11 Home, un’altra funzionalità mancante nell’edizione Home, segui le nostre eleganti istruzioni. Infine, se hai domande, faccelo sapere nella sezione commenti qui sotto.
