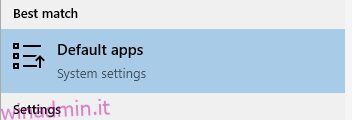Togliamo di mezzo l’host dell’infrastruttura Shell che monopolizza le risorse. Rimani sintonizzato!
Sotto il cofano, Windows viene fornito con molti piccoli processi. Creati per aiutare il sistema a funzionare senza problemi, a volte infastidiscono gli utenti senza limiti.
Questa volta, cercheremo di aiutarti a eliminare le quantità anormali di utilizzo delle risorse da parte di Shell Infrastructure Host (sihost.exe).
In breve, il numero massimo di utenti è uscito passando a un’applicazione di visualizzazione di foto diversa. Tuttavia, elencheremo anche altre soluzioni, inclusa la scansione dei file e l’impostazione della priorità sufficientemente bassa da evitare di ostacolare il normale calcolo.
Sommario:
Host dell’infrastruttura Shell
La barra delle applicazioni di Windows è uno strumento utile per gestire le risorse di sistema. Non è comune per gli utenti Windows sbirciare dentro, soprattutto quando la velocità del proprio PC scende a passo di lumaca.
E con il sistema operativo Windows, può succedere anche ai computer top di gamma che vantano configurazioni fortemente potenziate.
Inoltre, questo può essere particolarmente fastidioso se ciò accade mentre si eseguono cose semplici come scorrere la galleria di immagini.
Fonte: Comunità tecnologica Microsoft
Questo sembra attivare Shell Infrastructure Host, che consuma quantità scomode di RAM e CPU, spesso più di quanto mostrato nell’immagine precedente.
Prima di entrare nell’elenco, assicurati che Windows sia aggiornato, incluso qualsiasi software di terze parti.
Passiamo ora rapidamente alle soluzioni.
Abbandona l’app per foto di Windows
L’applicazione nativa di visualizzazione delle immagini di Windows – Foto – avvia questo processo fino alla chiusura dell’applicazione.
Quindi, la soluzione più semplice per questo problema è passare a un’applicazione diversa. Mentre puoi provare da Windows Store e dall’esterno, prova IrfanView se odi perdere tempo per la sostituzione perfetta.
Questo viene fornito con potenti opzioni di modifica delle immagini, assenti nell’app Foto nativa.
Ma qualunque sia l’applicazione di immagini con cui ti ritrovi, non dimenticare di impostarla come visualizzatore di immagini predefinito.
Puoi farlo aprendo la finestra App predefinite.
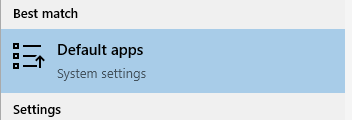
Quindi scorri verso il basso e fai clic su Visualizzatore foto per selezionare l’app di immagini preferita.
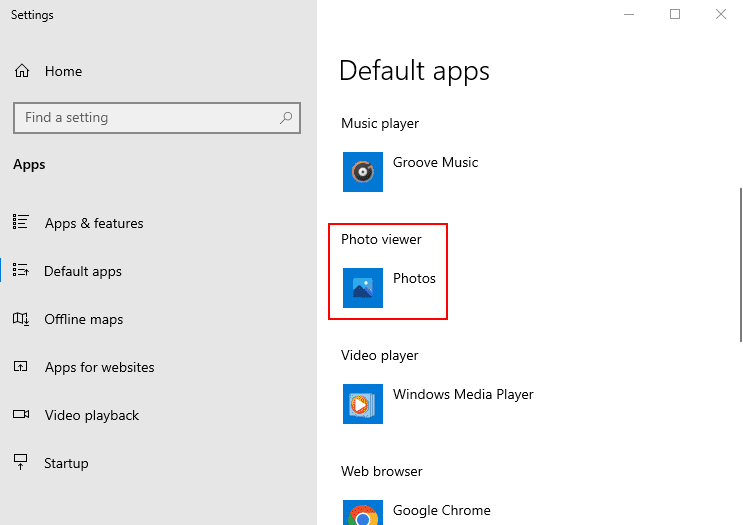
Quindi, sfoglia le immagini e confronta il consumo di risorse tramite il task manager.
Con IrfanView, l’utilizzo di CPU e RAM non è mai andato oltre il 5% e 10 MB, rispettivamente. Il tuo potrebbe essere diverso, quindi è meglio provare.
Priorità di ritocco
L’impostazione della priorità su bassa per l’host dell’infrastruttura shell nel task manager può anche aiutare a mitigare questo esaurimento improvviso delle risorse.
Digita Task Manager nella ricerca sulla barra delle applicazioni e apri l’applicazione appropriata.
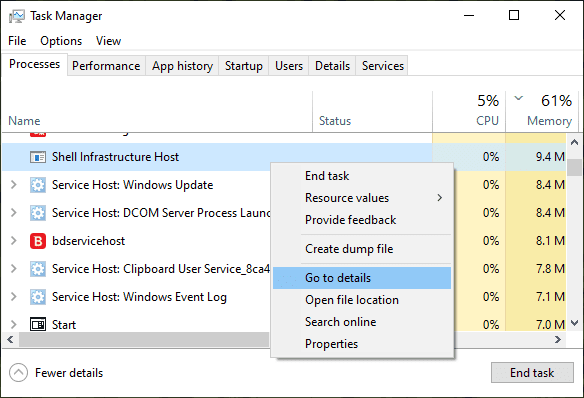
Ora cerca il processo in oggetto, fai clic con il pulsante destro del mouse su di esso e vai a Vai ai dettagli.
Questo evidenzierà l’applicazione, sihost.exe.
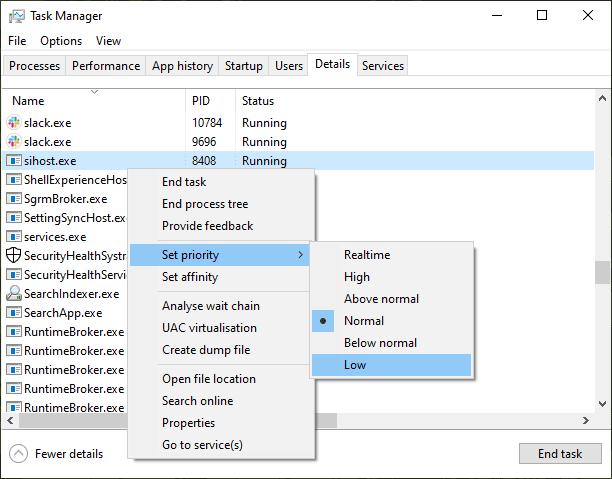
Apri il menu di scelta rapida, accedi a Imposta priorità e seleziona Bassa.
Successivamente, fare clic su Modifica priorità nella schermata successiva.
Inoltre, puoi utilizzare l’opzione Imposta affinità sotto Imposta priorità se l’utilizzo elevato delle risorse ti preoccupa ancora.
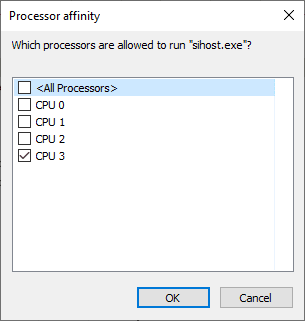
L’impostazione di questo processo su uno o pochi core può aiutare a limitare l’uso eccessivo della CPU. Tuttavia, ciò consente a Windows di distribuire automaticamente il carico in base ai core relativamente liberi.
Quindi, torna alla normalità se la modifica non funziona.
Scansione e riparazione del disco
Questo è un processo standard noto per correggere molti errori e problemi come quello di Shell Infrastructure Host.
Per iniziare, apri il prompt dei comandi con i privilegi di amministratore.
Quindi digita sfc /scannow e premi invio. Ci vorrà del tempo per completare e può tornare con tre possibili risultati:
- Nessuna violazione dell’integrità.
- Trovato file corrotti e riparati.
- Impossibile riparare i file corrotti.
In tutti e tre i casi, è anche meglio eseguire la riparazione DISM.
Dism /Online /Cleanup-Image /CheckHealth DISM /online /cleanup-image /scanhealth DISM /online /cleanup-image /restorehealth
Ciò include l’esecuzione di questi tre comandi tramite il prompt dei comandi, seguito da un riavvio.
Conclusione
È noto che Shell Infrastructure Host strangola le risorse di sistema anche sui PC più recenti con specifiche di fascia alta.
Questo articolo ha elencato alcune soluzioni per risolvere questo problema. Inoltre, puoi eseguire scansioni malware con questi programmi antivirus premium se sei ancora bloccato con questo problema.
Inoltre, dai un’occhiata a questi strumenti di risoluzione dei problemi di Windows prima di eseguire un’installazione di riparazione.