Durante l’utilizzo del computer in qualsiasi momento, potresti riscontrare problemi con la connessione Internet sul tuo PC. È davvero un’esperienza frustrante quando non puoi accedere alle reti cablate o wireless disponibili intorno a te quando necessario. Ecco perché Windows fornisce agli utenti uno strumento che può essere utilizzato per risolvere i problemi di connessione. Scopri di più su come risolvere i problemi di connettività di rete con lo strumento di risoluzione dei problemi di rete Windows 10, ripristinare TCP/IP e altri metodi.

Sommario:
Come risolvere i problemi di connettività di rete su Windows 10
Di seguito sono riportati alcuni degli usi della risoluzione dei problemi di rete per risolvere i problemi relativi alla rete finestre sistemi:
- La risoluzione dei problemi di rete consente di diagnosticare e risolvere i problemi all’interno della rete di computer.
- Tutti i problemi relativi alle operazioni di rete verranno analizzati dallo strumento di risoluzione dei problemi e i problemi verranno visualizzati sullo schermo.
- Questo metodo elimina i potenziali sintomi dell’errore di connessione di rete e ne impedisce il ripetersi.
Passiamo alla discussione dei diversi metodi che spiegano come risolvere i problemi di connettività di rete che potresti dover affrontare in questo momento.
Metodo 1: eseguire lo strumento di risoluzione dei problemi di rete
Segui i metodi seguenti per eseguire uno strumento di risoluzione dei problemi di rete dall’applicazione delle impostazioni per risolvere i problemi di connettività di rete sul tuo PC Windows 10:
1. Premi il tasto Windows e digita Impostazioni di risoluzione dei problemi nella barra di ricerca. Fare clic su Apri come mostrato.
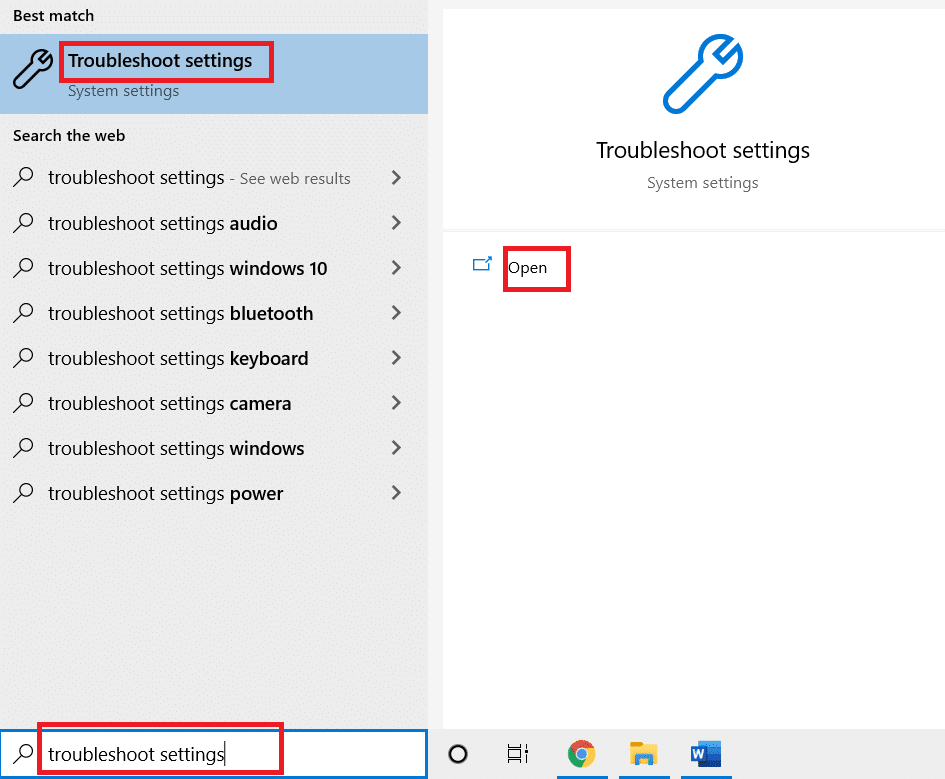
2. Fare clic su Risoluzione dei problemi aggiuntivi.
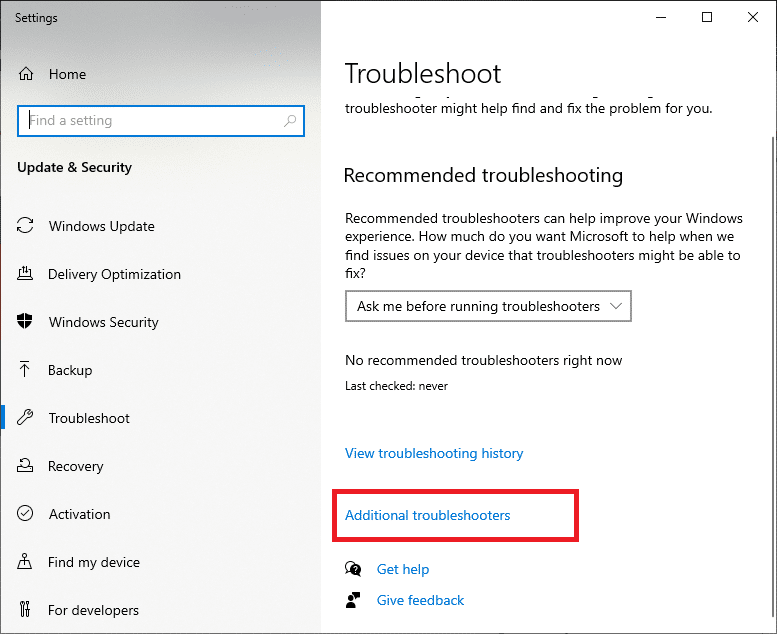
3. Selezionare Scheda di rete e fare clic su Esegui lo strumento di risoluzione dei problemi per eseguire questo strumento di risoluzione dei problemi di rete su Windows 10.
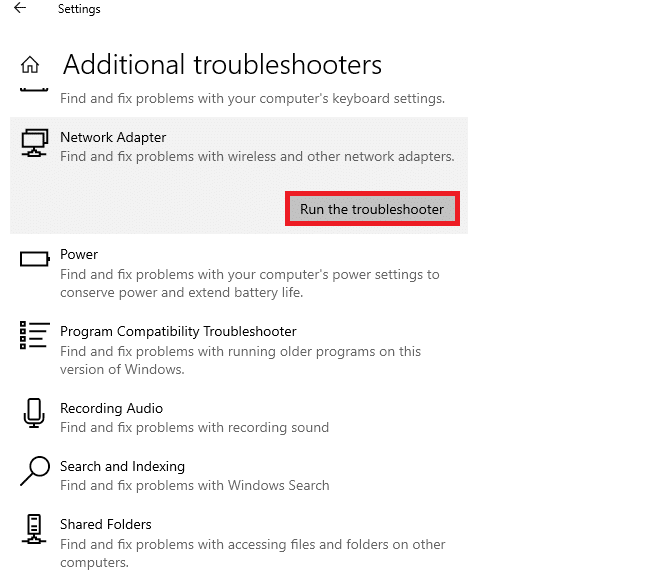
4. Selezionare la scheda di rete da diagnosticare tra le opzioni fornite e fare clic su Avanti.
- Wi-Fi
- Ethernet
- Tutte le schede di rete
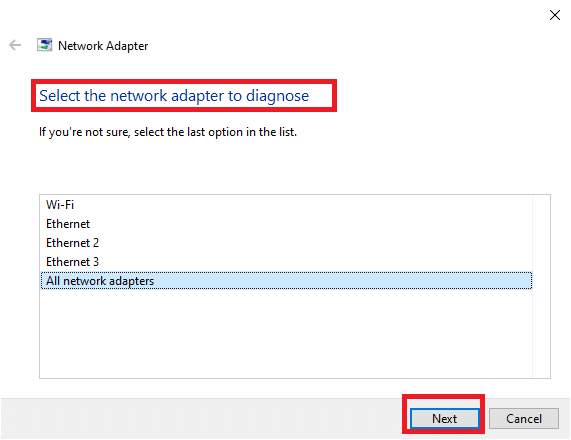
5. Attendere che lo strumento di risoluzione dei problemi rilevi i problemi.
6A. Se il risultato è La risoluzione dei problemi non riesce a identificare il problema, fare clic su Chiudi lo strumento di risoluzione dei problemi.
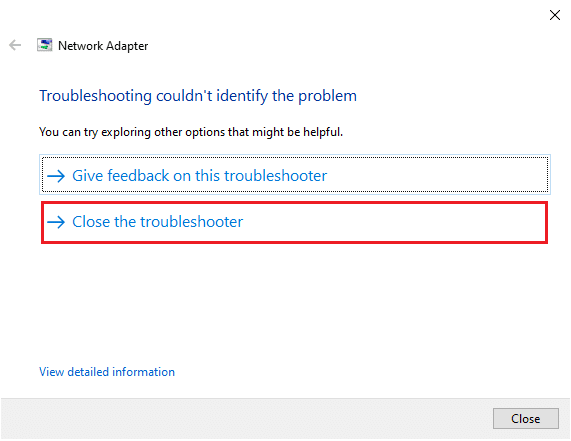
6B. Se lo strumento di risoluzione dei problemi ha identificato un problema, seguire le istruzioni visualizzate per risolvere i possibili problemi di rete.
Metodo 2: modificare le impostazioni della scheda di rete
I motivi più tipici per cui la scheda di rete non funziona Il problema di Windows 10 include uno stack TCP/IP, un indirizzo IP o una cache del client DNS non riusciti. Pertanto, modifica le impostazioni della scheda di rete Windows 10 per risolvere il problema, come segue:
1. Avvia il Pannello di controllo tramite la barra di ricerca di Windows, come mostrato.
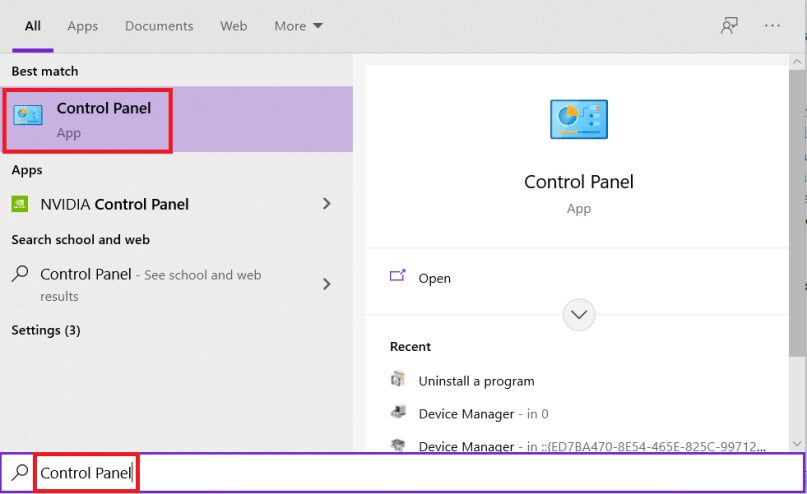
2. Impostare Visualizza per > Icone grandi e fare clic su Centro connessioni di rete e condivisione.
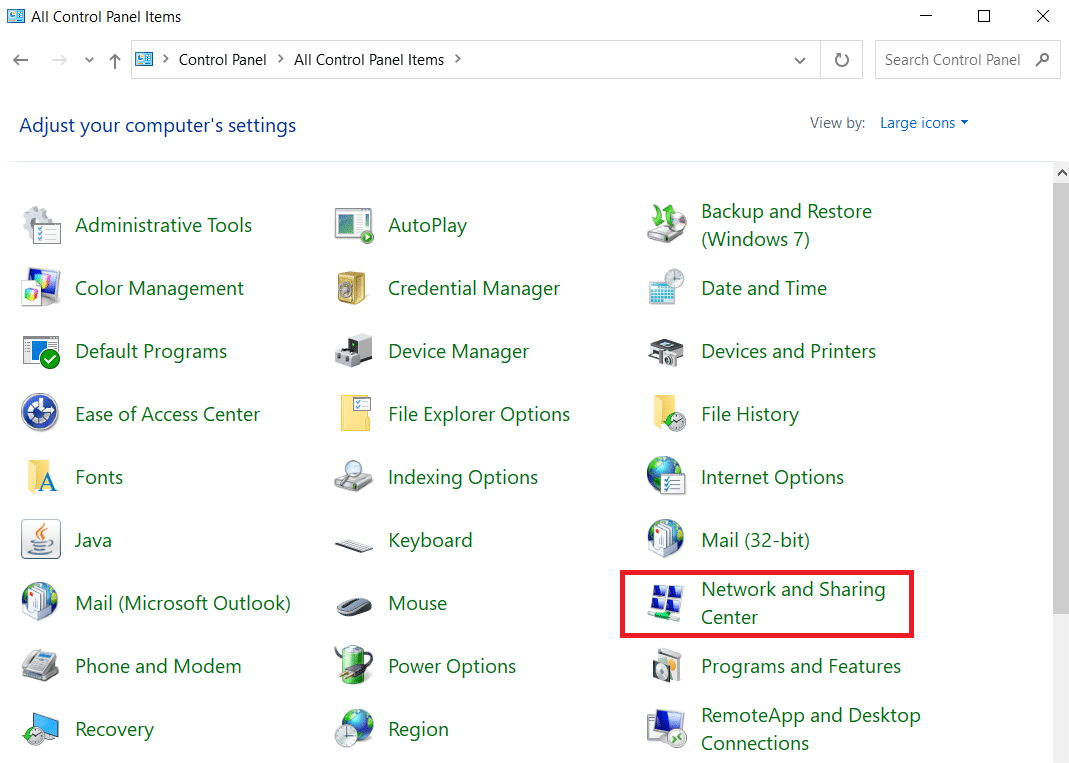
3. Fare clic su Modifica impostazioni adattatore, come mostrato.
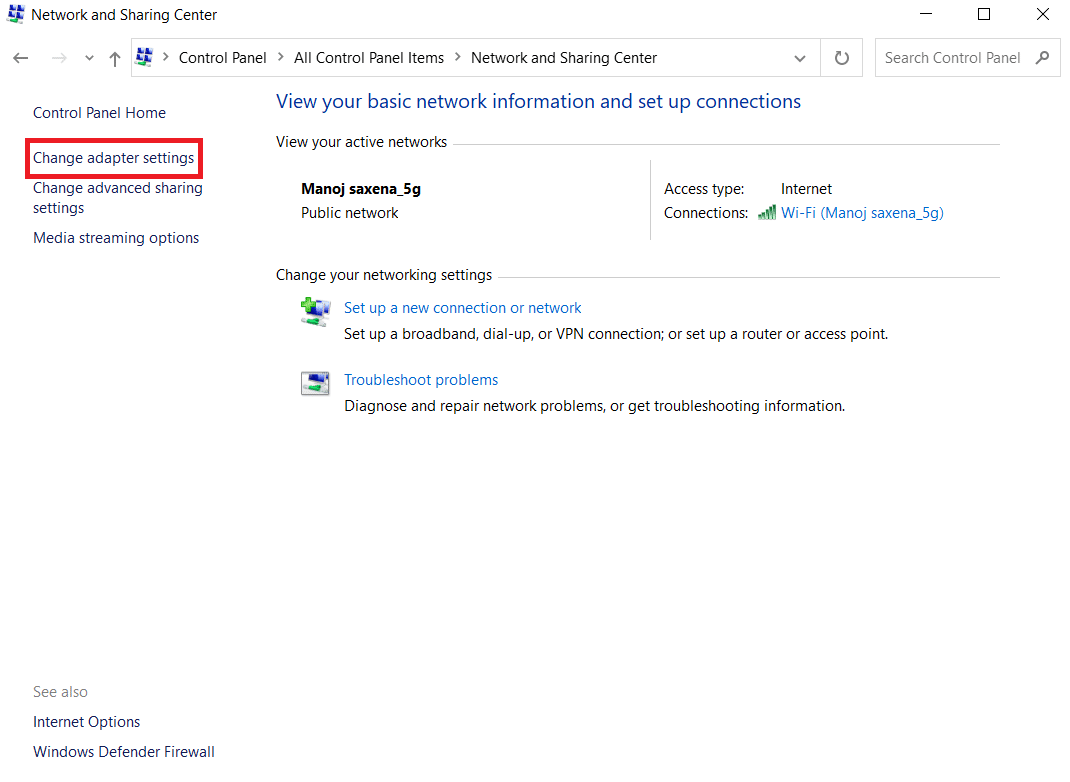
4. Selezionare Proprietà dal menu contestuale dell’adattatore wireless Wi-Fi facendo clic con il pulsante destro del mouse su di esso.
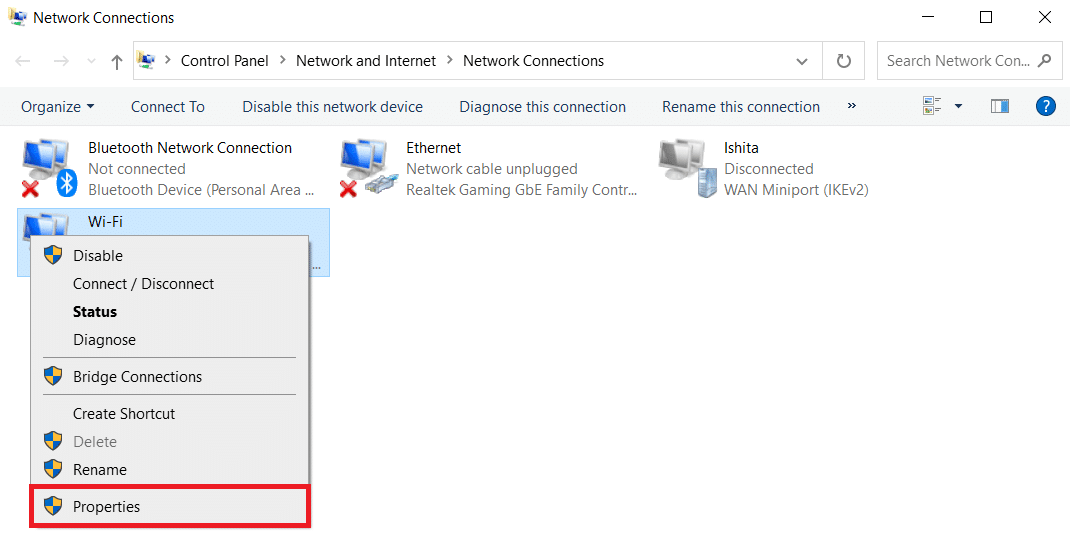
5. Cerca il protocollo Internet versione 4 (TCP/IPv4) nell’elenco delle opzioni che appare e deselezionalo per disabilitarlo.
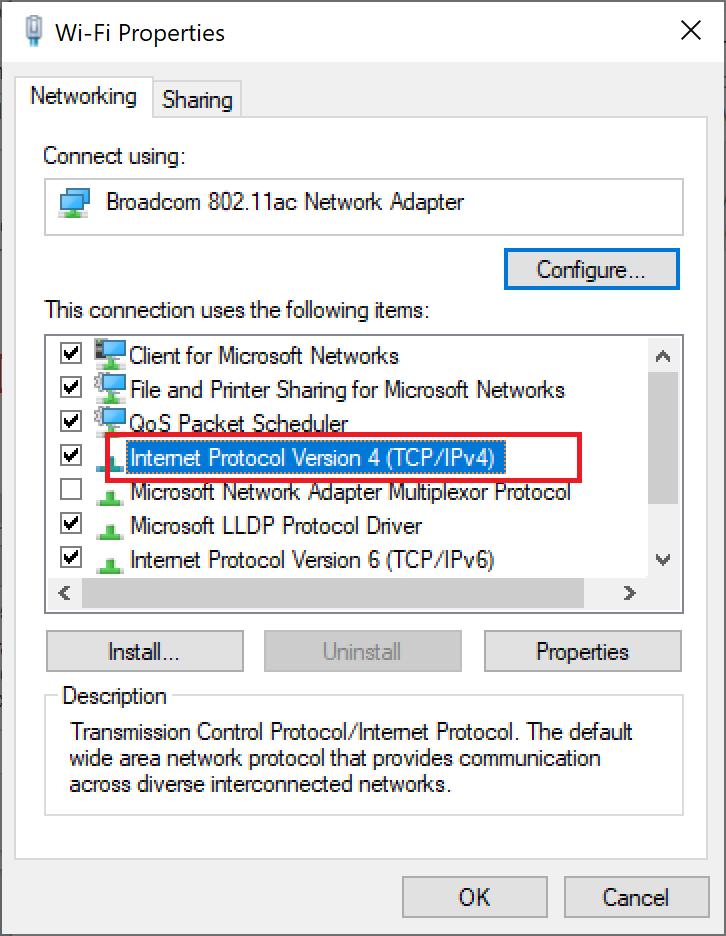
6. Per mantenere le modifiche, fare clic su OK e riavviare il PC.
Metodo 3: reimposta TCP/IP
Pochi utenti hanno segnalato che è possibile risolvere i problemi di connettività di rete reimpostando la configurazione TCP/IP. Implementare i passaggi indicati di seguito per ripristinare TCP/IP per una connettività di rete senza problemi in futuro:
1. Premi il tasto Windows, digita Prompt dei comandi e fai clic su Esegui come amministratore.

2. Ora, digita i seguenti comandi uno per uno e premi Invio dopo ogni comando:
ipconfig /release ipconfig /all ipconfig /flushdns ipconfig /renew

3. Infine, attendi che i comandi vengano eseguiti e riavvia il PC. Avrai completato il processo di ripristino TCP/IP.
Metodo 4: riavviare o ripristinare router e modem
Riavviando o ripristinando il router e il modem, è possibile risolvere i problemi di connettività di rete e aggiornare la connessione Internet.
Metodo 4A: riavvia il router/modem
Il riavvio del router/modem riavvierà la connettività di rete. Pochi utenti hanno segnalato che tutte le modifiche contrassegnate nelle impostazioni di configurazione saranno effettive al riavvio del router/modem. Pertanto, segui i passaggi indicati di seguito per farlo:
1. Trova il pulsante di accensione sul retro del router/modem.
2. Premere una volta il pulsante per spegnerlo.

3. Ora, scollegare il cavo di alimentazione del router/modem e attendere che l’alimentazione sia completamente scaricata dai condensatori.
4. Quindi, ricollegare il cavo di alimentazione e riaccenderlo dopo un minuto.
5. Attendi fino a quando la connessione di rete non viene ristabilita e prova ad accedere di nuovo.
Metodo 4B: ripristinare il router
Prima di provare le istruzioni seguenti, devi essere a conoscenza di alcuni punti:
Nota 1: tutte le impostazioni e le configurazioni come porte inoltrate, connessioni nella lista nera, credenziali, ecc. Verranno cancellate. Quindi, assicurati di tenerne conto prima di procedere con le istruzioni discusse di seguito.
Nota 2: dopo il ripristino, il router tornerà alle impostazioni predefinite e alla password di autenticazione. Quindi, usa le sue credenziali predefinite per accedere dopo il ripristino.
1. Aprire le impostazioni del router utilizzando l’indirizzo IP del gateway predefinito. Quindi, usa le tue credenziali per Lorigine come mostrato.

2. Annotare tutte le impostazioni di configurazione. Ne avrai bisogno dopo aver ripristinato il router poiché potresti perdere le credenziali dell’ISP se utilizzi un protocollo P2P (Point-to-Point Protocol su Internet)
3. Ora, tieni premuto il pulsante Reset sul router per 10-30 secondi.
Nota: in alcuni router potrebbe essere necessario utilizzare dispositivi di puntamento come uno spillo o uno stuzzicadenti per premere il pulsante RESET.

4. Il router si spegnerà e si riaccenderà automaticamente. Puoi rilasciare il pulsante quando le luci iniziano a lampeggiare.
5. Reinserire i dettagli di configurazione per il router sulla pagina web.
Metodo 4C: ripristinare il modem
Se il problema persiste anche dopo il riavvio/reset del router, provare a ripristinare il modem. È uno dei metodi efficaci per risolvere i problemi di connettività di rete.
Nota: tieni presente che il ripristino del modem ripristinerà anche tutte le impostazioni del tuo dispositivo. Il ripristino del modem può essere eseguito nei seguenti modi:
Opzione 1: utilizzo del pulsante di ripristino
Premendo il pulsante di ripristino disponibile sul retro del modem, è possibile ripristinare le impostazioni del modem.

Opzione 2: utilizzo del browser Web
1. Digitare 192.168.1.1 o 192.168.1.2 nella barra degli indirizzi del browser web.

2. Digita le tue credenziali e premi il tasto Invio per accedere.
Nota: router diversi hanno credenziali di accesso predefinite diverse.
3. Selezionare Impostazioni > Sistema > Manutenzione.
4. Scegli Ripristina impostazioni predefinite e attendi il completamento del processo.
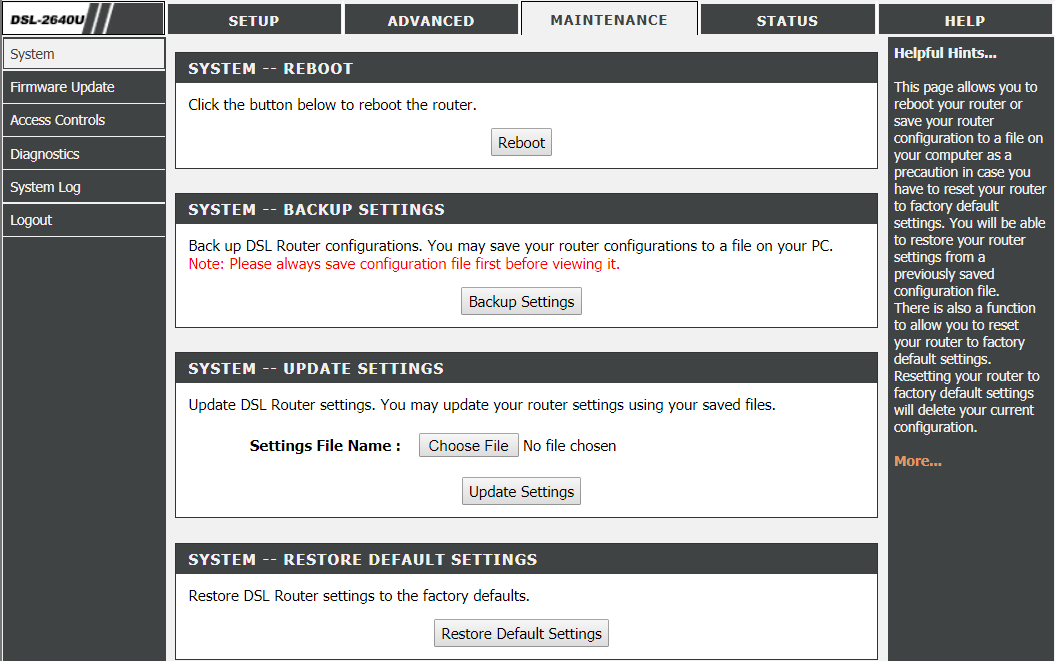
5. Al termine del ripristino, il modem si riavvierà.
Domande frequenti (FAQ)
Q1. Che cosa fa uno strumento di risoluzione dei problemi di rete su Windows 10?
Ans. Quando si esegue lo strumento di risoluzione dei problemi di rete sul sistema, identifica i problemi di rete e di connessione analizzando i componenti e le operazioni di rete. Inoltre, lo strumento di risoluzione dei problemi risolve i problemi in pochi passaggi. È il modo più sicuro e affidabile per sapere quali problemi di rete sta affrontando il tuo dispositivo e risolverli all’istante.
Q2. Qualsiasi dispositivo può affrontare problemi di rete?
Ans. Sì, qualsiasi dispositivo potrebbe riscontrare problemi di rete una o più volte poiché un sistema informatico potrebbe non riuscire a configurarsi con la rete disponibile per formare una connessione corretta. Tuttavia, è risolvibile come risolvere i problemi di connettività di rete i metodi sono menzionati per risolvere questo problema in questo articolo.
Q3. È difficile risolvere i problemi di rete su Windows 10?
Ans. No, è facile. Windows ha fornito agli utenti i modi più semplici per identificare e risolvere i problemi di rete. Segui attentamente i metodi precedenti per sapere come risolvere i problemi di connettività di rete.
***
Quindi questi erano i metodi su come risolvere i problemi di connettività di rete su Windows 10. Facci sapere se questo metodo ha funzionato meglio per te. E lascia per noi domande o commenti nello spazio sottostante.

