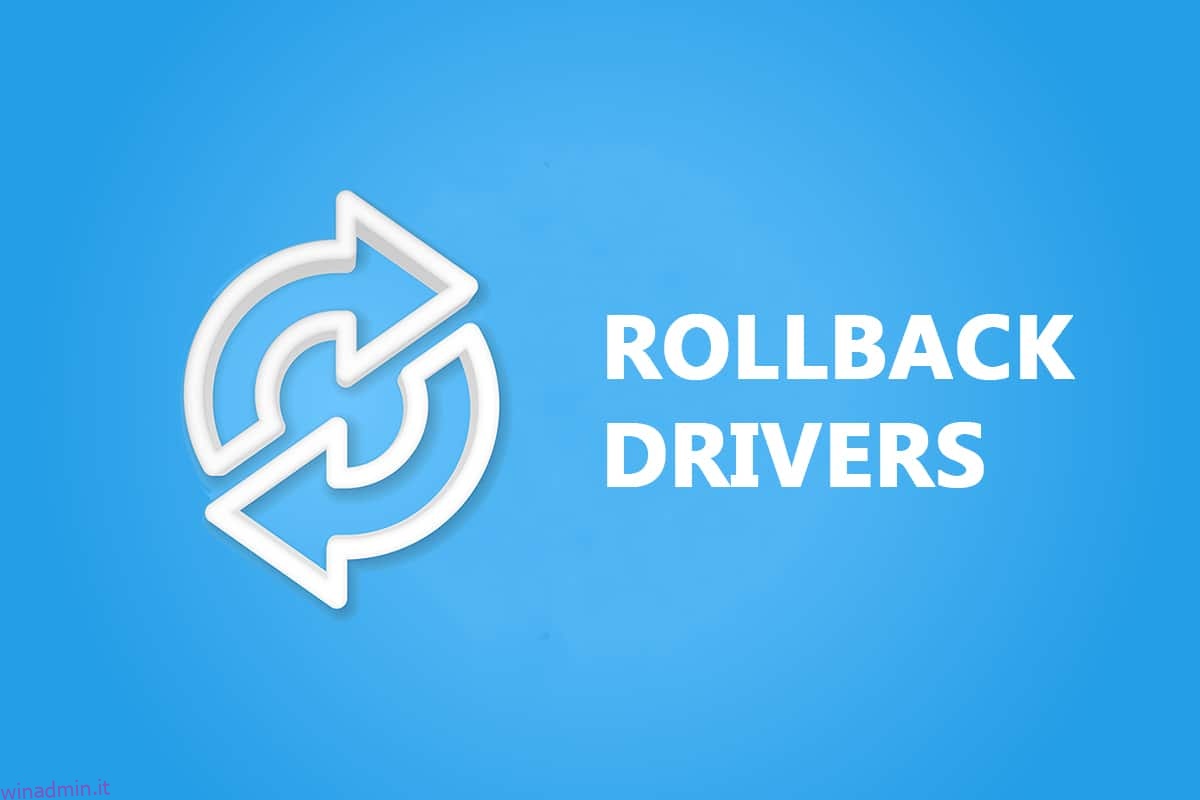Ci auguriamo che tu abbia trovato utile la nostra guida su come aggiornare il driver grafico, il driver audio e il driver della scheda di rete. Tuttavia, se riscontri problemi di compatibilità, puoi sempre ripristinare la versione precedente. Con l’opzione del driver di ripristino in Windows 10, gli utenti possono disinstallare i driver correnti dal sistema e reinstallare automaticamente i driver installati in precedenza. Quindi leggi e segui attentamente i passaggi seguenti per imparare come ripristinare i driver NVIDIA e altri driver audio e di rete su Windows 10.
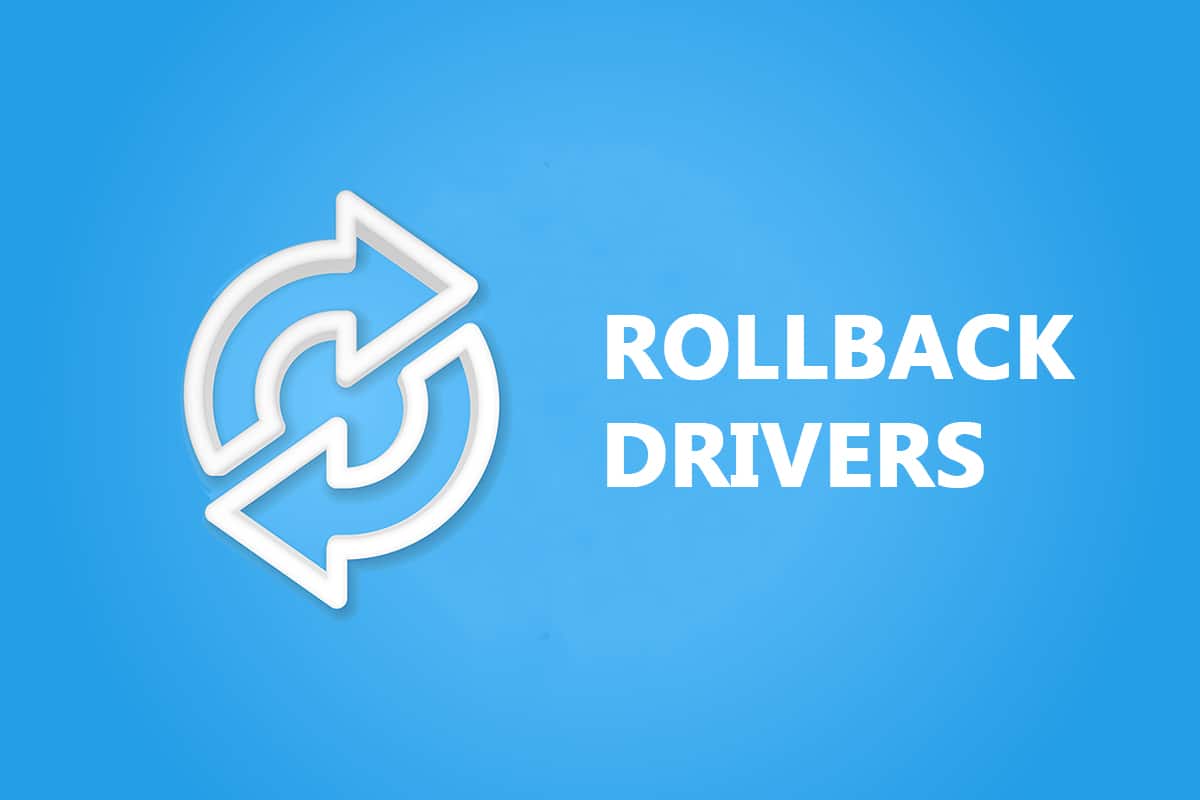
Sommario:
Come ripristinare i driver di sistema su Windows 10
Se il tuo sistema funzionava correttamente e ha iniziato a non funzionare correttamente dopo un aggiornamento, potrebbe essere utile ripristinare i driver. Il rollback del driver eliminerà il driver corrente installato nel sistema e lo sostituirà con la sua versione precedente. Abbiamo redatto tre tipi di driver: Audio, Grafica e Rete, con la spiegazione del metodo di rollback per ciascuno, uno per uno. Seguire il rispettivo metodo per ripristinare con attenzione il tipo di driver desiderato.
Opzione I: rollback del driver grafico (NVIDIA)
Il rollback del driver grafico dovrebbe eliminare eventuali bug nei driver e potenzialmente risolvere problemi relativi a video/display.
Nota: in questa guida, abbiamo compilato i passaggi per ripristinare un driver video comune che è NVIDIA. Si consiglia di ripristinare il driver incompatibile sul dispositivo in modo simile.
Segui i prossimi passaggi per sapere come ripristinare i driver NVIDIA Windows 10:
1. Premi il tasto Windows, digita Gestione dispositivi e fai clic su Apri.

2. Fare clic sulla freccia accanto a Schede video per espanderla.

3. Fare clic con il pulsante destro del mouse sul driver dello schermo (ad es. NVIDIA GeForce 940MX) e selezionare Proprietà, come illustrato di seguito.

4. Passare alla scheda Driver e fare clic sul pulsante Ripristina driver mostrato evidenziato.
Nota: se l’opzione per ripristinare il driver è disattivata, significa che il tuo PC Windows non ha i file del driver preinstallati o che non è mai stato aggiornato.

5. Fornisci un motivo per cui stai tornando indietro? nella finestra di ripristino del pacchetto driver. Quindi, fai clic sul pulsante Sì, mostrato evidenziato.

6. Ora riavvia il PC per rendere effettivo il rollback. Ecco come ripristinare i driver grafici NVIDIA su Windows 10.
Opzione II: rollback del driver audio
Questo processo di ripristino dei driver di Windows 10 dovrebbe eliminare eventuali bug nei driver audio.
1. Passare a Gestione dispositivi > Controller audio, video e giochi come mostrato.

2. Fare clic con il pulsante destro del mouse sul driver audio installato (ad es. Realtek High Definition Audio) e fare clic su Proprietà nel menu contestuale come illustrato di seguito.

3. Vai alla scheda Driver e fai clic sul pulsante Ripristina driver nella finestra Proprietà driver audio.
Nota: se il pulsante è disattivato o non disponibile, significa che non sono stati installati nuovi aggiornamenti per il rispettivo driver.

4. Nel rollback del pacchetto driver, fornisci un motivo per Perché stai annullando il rollback? e fare clic su Sì per ripristinare gli aggiornamenti dei driver.

5. Riavvia il tuo PC Windows 10 per ripristinare i driver appropriati dopo l’avvio del sistema.
Opzione III: ripristino del driver di rete
Segui questi passaggi per ripristinare gli aggiornamenti del driver di rete per risolvere il problema di connessione di rete.
1. Avvia Gestione dispositivi come prima.
2. Espandere Schede di rete facendo doppio clic su di esse.
3. Fare clic con il pulsante destro del mouse sul driver di rete (ad es. Intel® Dual Band Wireless-AC 3168) e selezionare Proprietà, come illustrato.

4. Passare alla scheda Driver e selezionare Ripristina driver, come evidenziato.
Nota: se l’opzione per ripristinare il driver è disattivata, significa che il computer non ha i file del driver preinstallati o che non è mai stato aggiornato.

5. Fornisci il motivo per cui stai tornando indietro? nel rollback del pacchetto driver. Quindi, fare clic su Sì, come illustrato di seguito.
6. Quindi, fare clic su OK per applicare questa modifica. Infine, riavvia il PC.
***
Dopo aver seguito questi passaggi, hai imparato non solo come ripristinare i driver NVIDIA su Windows 10 o altri grafici audio, ma anche eseguire facilmente il driver di ripristino su Windows 7.