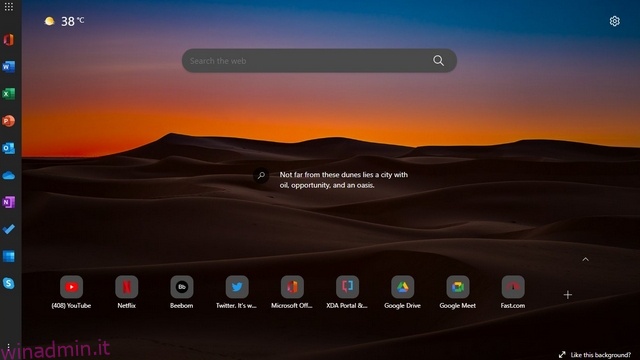Microsoft Edge ha acquisito una nuova opzione della barra laterale che offre un rapido accesso alle versioni Web degli strumenti di Microsoft Office. Tuttavia, la funzione non è abilitata per impostazione predefinita ed è nascosta dietro un interruttore in questo momento. In questo articolo, abbiamo spiegato come abilitare o disabilitare la barra laterale di Office nel browser Microsoft Edge.
La barra laterale di Edge per Office è disponibile nell’ultima versione del browser Edge. Abbiamo eseguito l’accesso alla funzionalità in Edge 99.0.1150.36 su un laptop con Windows 11. Se non vedi la funzionalità, assicurati che il browser Edge sia aggiornato all’ultima versione.
Microsoft sta implementando una barra laterale in Edge dedicata alle versioni Web della sua suite di produttività Office. La funzione esiste esclusivamente nella nuova scheda e non occupa spazio su altri siti Web. È interessante notare che Microsoft ha aggiunto un collegamento per Skype e non per Teams (che esiste nella barra delle applicazioni di Windows 11, ma puoi disabilitare l’icona della chat di Teams) nella barra laterale.
Inoltre, in questo momento, non è possibile impostare scorciatoie personalizzate o modificare l’elenco predefinito di siti Web consentiti nella barra laterale. Controlla l’esatta gamma di prodotti Office disponibili nella barra laterale qui sotto:
- Ufficio a casa
- Parola
- Eccellere
- Presa della corrente
- Veduta
- Una guida
- Una nota
- Da fare
- Calendario
- Skype
1. Apri Edge e fai clic sull’icona a forma di ingranaggio Impostazioni nell’angolo in alto a destra della pagina della nuova scheda.

2. Dalle impostazioni del layout di pagina, fare clic su “Personalizzata” per abilitare o disabilitare la barra laterale di Office.

3. In Impostazioni personalizzate, attiva l’interruttore “Barra laterale di Office” e sei pronto. Ora vedrai una barra laterale nella parte sinistra di Edge, che ti offre l’accesso istantaneo alla versione online di Microsoft Office.
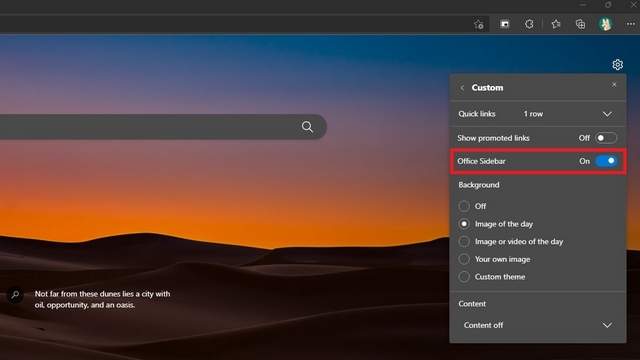
4. Ecco come appare la barra laterale quando la abiliti. Facendo clic su uno qualsiasi dei pulsanti si accede al rispettivo sito Web. Puoi fare clic sull’icona di avvio delle app in alto a sinistra per espandere la barra laterale di Edge.
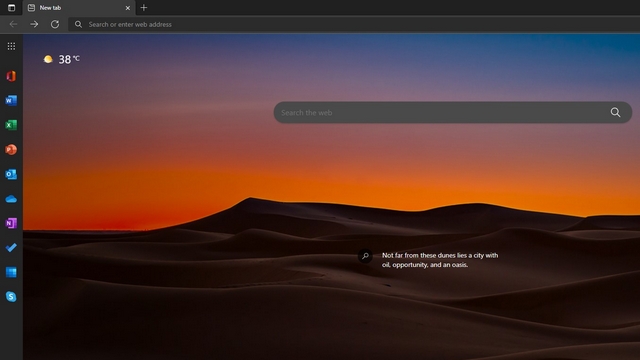
5. Dai un’occhiata alla versione espansa della barra laterale di seguito. Come puoi vedere, la barra laterale espansa viene fornita con etichette dei nomi per aiutare gli utenti a identificare rapidamente il collegamento al sito Web. Facendo clic in un punto qualsiasi al di fuori della barra laterale, la barra laterale viene ridotta a icona nella posizione originale.
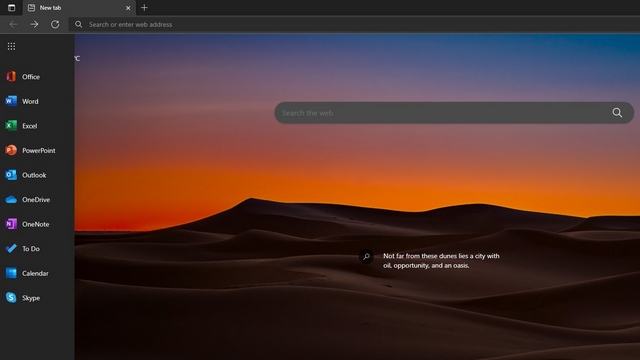
1. Per disabilitare la barra laterale di Office in Edge, è necessario fare clic sull’icona a forma di ingranaggio Impostazioni nell’angolo in alto a destra e accedere alle impostazioni del layout della pagina.

2. Successivamente, fai clic su “Personalizzato” dalle impostazioni del layout di pagina.

3. Ora, disabilita l’interruttore “Office Sidebar” e il gioco è fatto. Ora hai ripristinato la precedente pagina Nuova scheda di Edge senza la barra laterale.
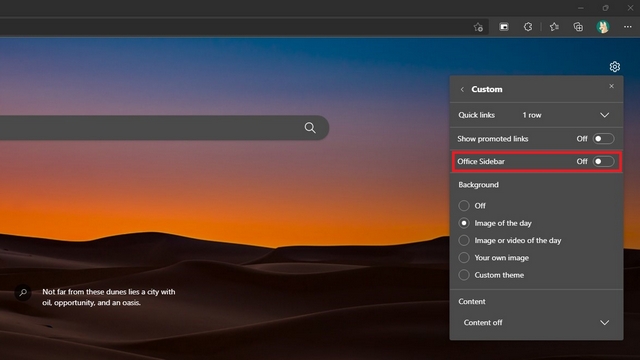
4. Un altro modo per disabilitare la barra laterale è fare clic sul menu dei tre punti verticali in basso e scegliere “Nascondi barra laterale”.
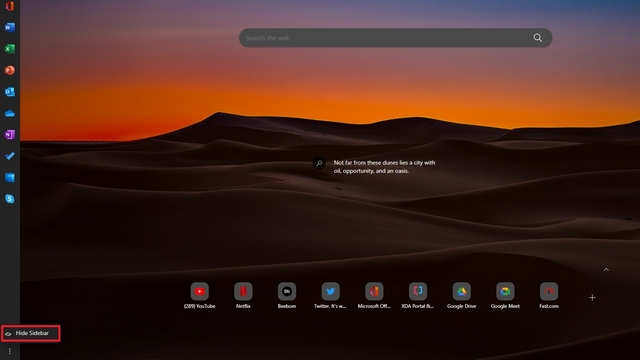
L’abilitazione della barra laterale di Office semplifica l’accesso alla suite Office di Microsoft online dal browser. Se sei una persona che utilizza ampiamente gli strumenti di Microsoft Office, potresti considerare di abilitare la barra laterale per un accesso rapido. Come accennato in precedenza, la barra laterale è limitata alla nuova scheda e, quindi, non perdi spazio quando navighi in alcuni dei siti Web interessanti e interessanti disponibili su Internet. Per ulteriori suggerimenti di questo tipo, non dimenticare di dare un’occhiata al nostro elenco dei migliori suggerimenti e trucchi Edge.